Table of Contents
Windows 10 is a pretty extensive operating system that has a whole world of applications to download from the internet online. With that being said, it’s not a big deal to run into 100% disk usage issues due to a variety of reasons. And when that happens, you can visit the Task Manager to check how much disk space has been used.
If your device hits 100% of disk usage, then you should clear it immediately; otherwise, your system will become unresponsive and could eventually get frozen. Luckily, there are several ways to get out of the situation.
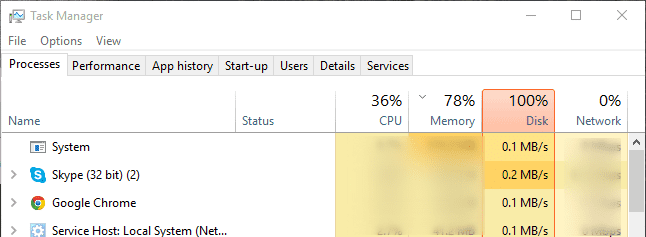
100 disk usage issue
Fixing 100% disk usage issue on Windows 10
This article will talk about numerous easy methods that you can use to clear your Windows 10’s disk usage error if it hits 100%. Let’s start with the first one.
1. Update Your Windows 10
Sometimes when you do not update your system for an extended period of time, it may start affecting your system. For example, the problem of maxed-out disk space can also fall into one of the consequences of not updating your system on time due to unresolved bugs or hardware compatibility issues. You can find out whether your Windows is updated or not by visiting the “Update and Security” section in the system’s settings to check for the new updates.
- Settings->Update and Security->Windows Update
If there is a new update available on your Windows, you should update your system as this might help you. Most of the time, updating the system fixes many problems, and your system is again good to go. But, if it does not help, you do not have to worry because we have many other ways waiting for you.
2. Turning Off Antivirus Software
Another way to deal with 100% hard disk usage is by turning off or uninstalling your antivirus software for a short period of time because your antivirus can also be the reason behind your Windows disk usage. If the disk usage reduces after turning off your antivirus software, you should change your antivirus software because for some reason that particular antivirus software has compatibility issues with your system.
3. Restarting the Device
One of the easiest ways to clear disk usage on your computer is by restarting the device. Well, we all know that many problems in our devices, whether it’s a computer or a mobile phone, are solved by restarting the device, so you can try restarting your device, and if it clears adequate disk usage on your Windows 10, then you don’t have to proceed any further. So here we will tell you how to restart your device on Windows 10 if you don’t know about it.
One way is by holding down the power key on your device, and your computer will shut down momentarily. Another way is to click on the Start menu, followed by clicking on “Power.” Then, there will be an option to Restart.
4. System Malware Check
Another reason behind the disk usage on your Windows 10 can be malware in your system, affecting your disk usage and causing it to rise to 100%. If your device has antivirus software, open it and allow it to scan your device. There’s a good chance that any malware will be potentially caught. It can take a bit of time because your device is already under the high disk usage problem. However, if it solves the problem, then the wait is worth it.
5. Virtual Memory Reset
Virtual Memory is also referred to as a swap file and is a technique employed to boost RAM by utilizing a portion of the hard drive. In easy words, you can say that it’s an addition to the computer’s memory. You can try resetting the virtual memory on your Windows 10 if your disk usage hits 100% of the usage, and it might fix the problem. You can reset the Virtual Memory on your device by following the method below.
- First, open the Control Panel and click on “System and Security.”

System and Security
2. After opening the “System and Security” folder, click on “System.”

System Settings
3. Now, click on the “Advanced system settings.”

Advanced system settings
4. A window named “System Properties” will appear. There, you will click on “Settings” in the “Performance” section.
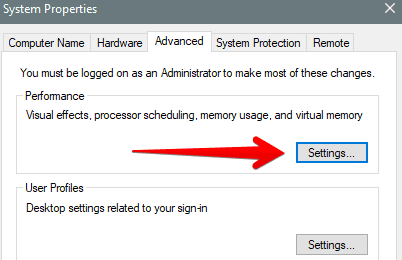
Performance settings
5. Now, click on “Change” to modify the paging file size.
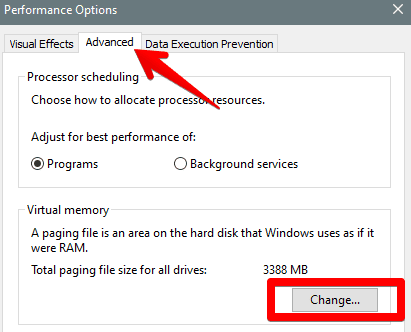
Changing paging file size
6. In your last step, select the “No paging file” and finalize the process by clicking on “OK.”
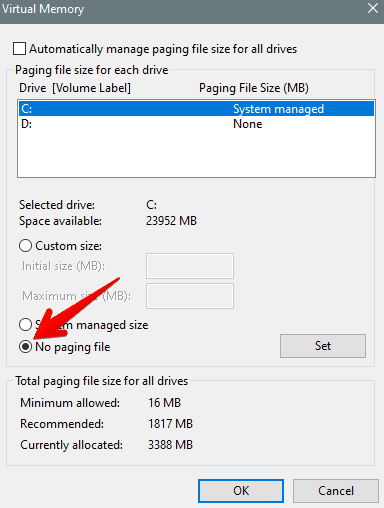
Clicking on No paging file
By following the tutorial above, you will reset the Virtual Memory on your Windows 10. By doing so, you will be one step closer to having a clutter-free hard disk. We hope this will help you in clearing your disk usage.
6. Try a New Web Browser
If your disk usage has reached 100%, then another reason is the web browser itself. Many people use the Google Chrome browser and it is known to cause issues on Windows PC. Try switching to another web browser. For instance, if you are using Google Chrome, try switching to Mozilla Firefox. You can also try Microsoft Edge as it is known to be nicely coupled to Windows 10, eliminating stability-related issues.
7. Stop the Superfetch Service
Another reason behind 100% disk usage on Windows 10 can be the Superfetch Service. Superfetch Service came out on the newest versions of Windows 10, and its primary function is to load your most used applications into RAM beforehand so Windows can perform much better. However, sometimes this feature can do your computer more harm than good by pumping up your disk usage to 100%. You can solve this problem by disabling this feature simply by entering the following command below into your Windows search bar.
net.exe stop superfetch
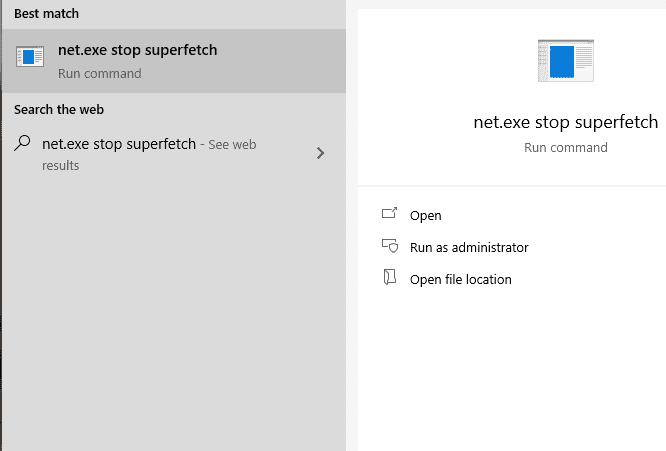
Stopping Superfetch Service
8. Try Performing a Check Disk
Windows 10 has plenty of tricks up its sleeve that allows it to troubleshoot many system failures. Fortunately, we have another built-in system application called the “Command Prompt” that runs different types of commands for your Windows. For example, you can use this feature to run a “Check Disk” command. This allows you to check for any physical issues with your hard disk that may cause it to reach 100% usage. Of course, the problem might not be this, but it’s still a great idea to perform this check so we can rule out the prospect of any physical damage to your disk.
To perform a “Check Disk” operation, input the following into your Command Prompt.
chkdsk C: /f /x /r
9. Close Active Applications
Another plausible cause of having high disk usage is too many applications opened up at once. While multi-tasking is common nowadays, it’s not recommended to overload your Windows with two dozen apps working simultaneously. If you observe this is the case with your computer, we recommend evaluating your workspace and acting accordingly. Only work with the applications that are required, most importantly, and close irrelevant applications. This simple trick can help lessen your disk usage and help you drastically.
10. Clear Junk Files and Your Storage
If nothing above is working for you, then the problem can be excessive junk files and storage memory. You should clear up junk files and storage memory to solve this issue. There are several free software available on the Internet that can help you clean up junk files from your computer. One of the best software that many people use is Ccleaner. It is free-to-use software, and it helps you clean all the junk files from your computer without any further complications.
Conclusion
Filled-up hard disk usage is something that all of us run into once in a while. That cannot go on unattended to, as the computer slows down and lags in performance. Therefore, we’ve listed these 10 methods that are sure to help you out in freeing up your hard disk usage. We recommend giving each one a try to maximize the effects of the methods. However, if none of these steps work, it might be an indication that you need to replace your hard drive with a new one. Consider the possibility and then act accordingly. Nonetheless, we hope that this article proves to be helpful.
