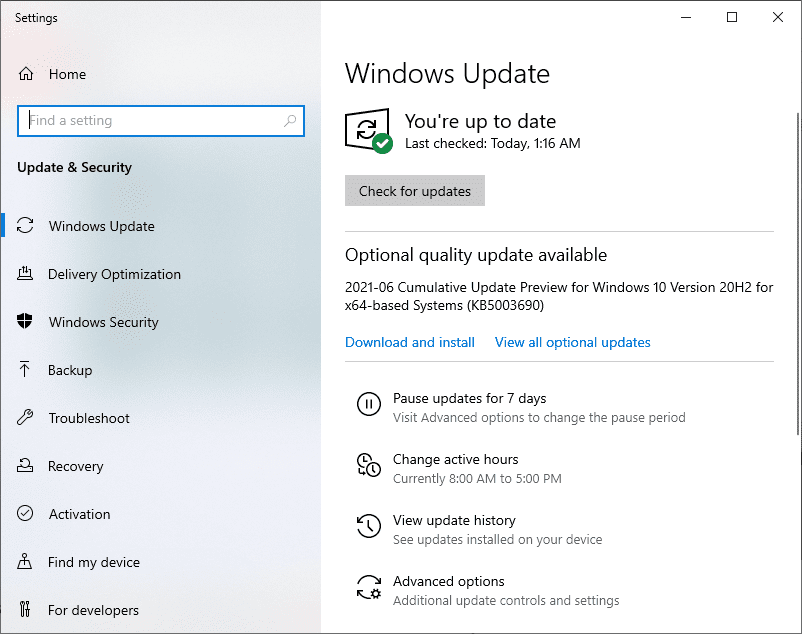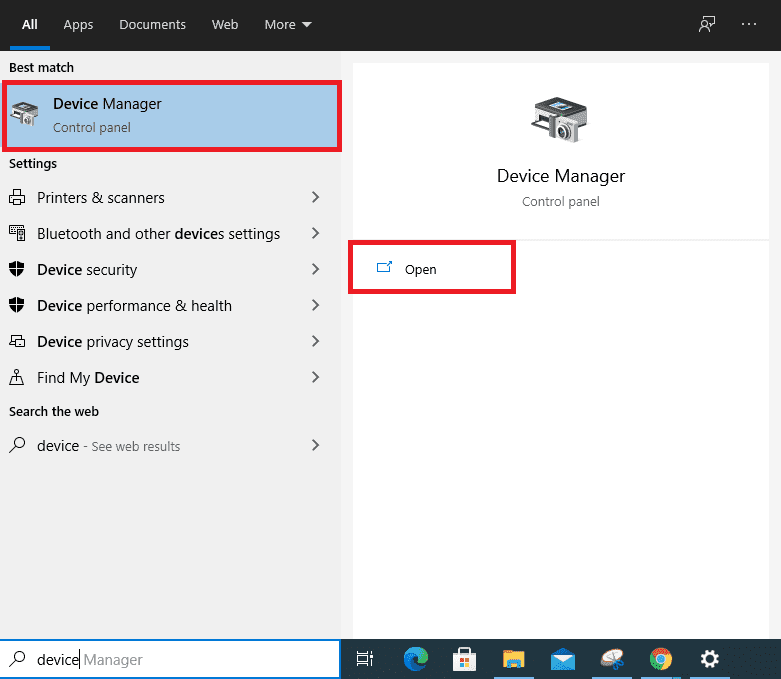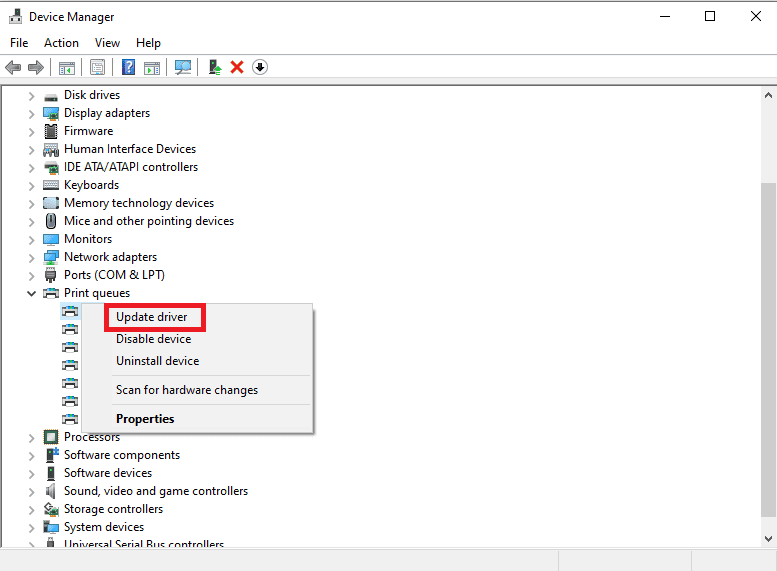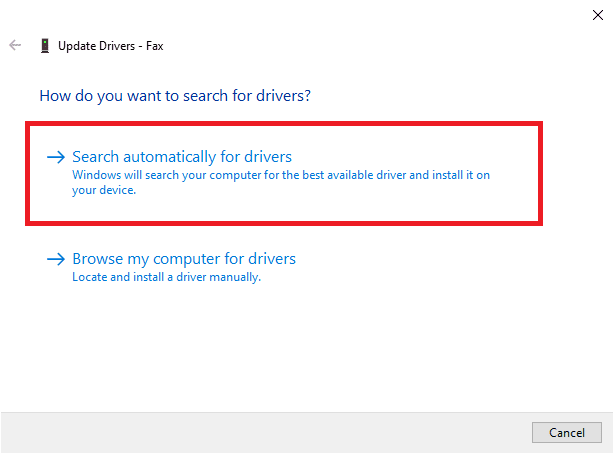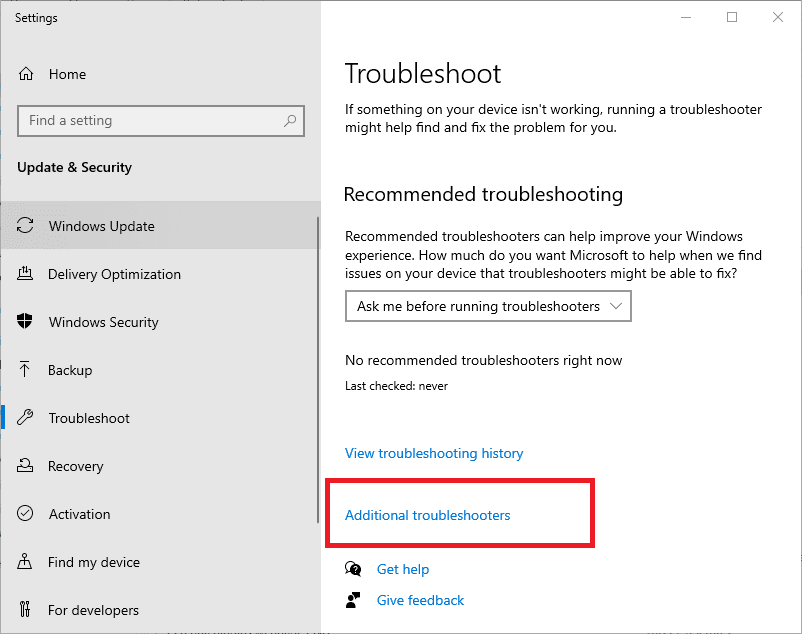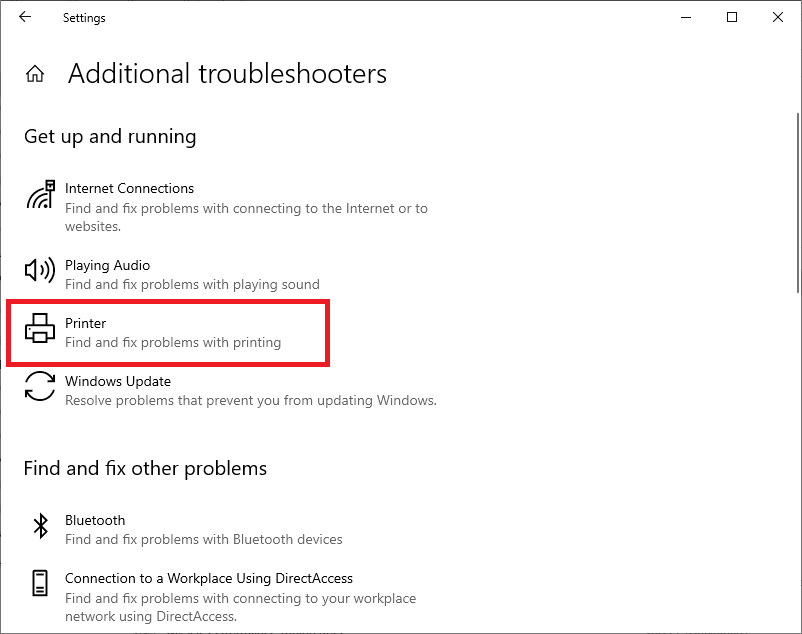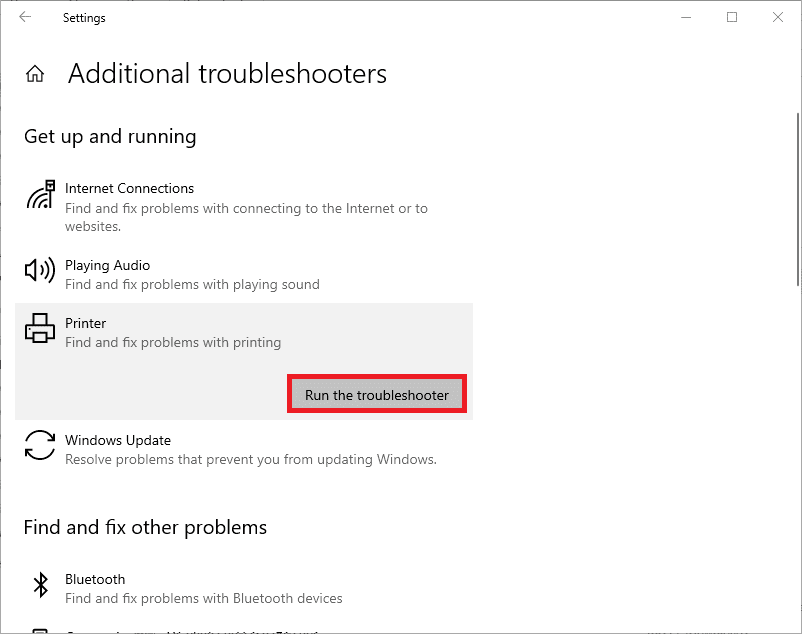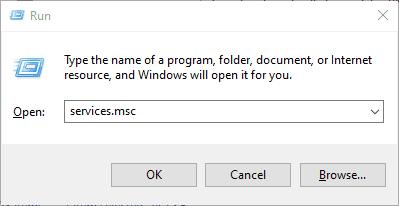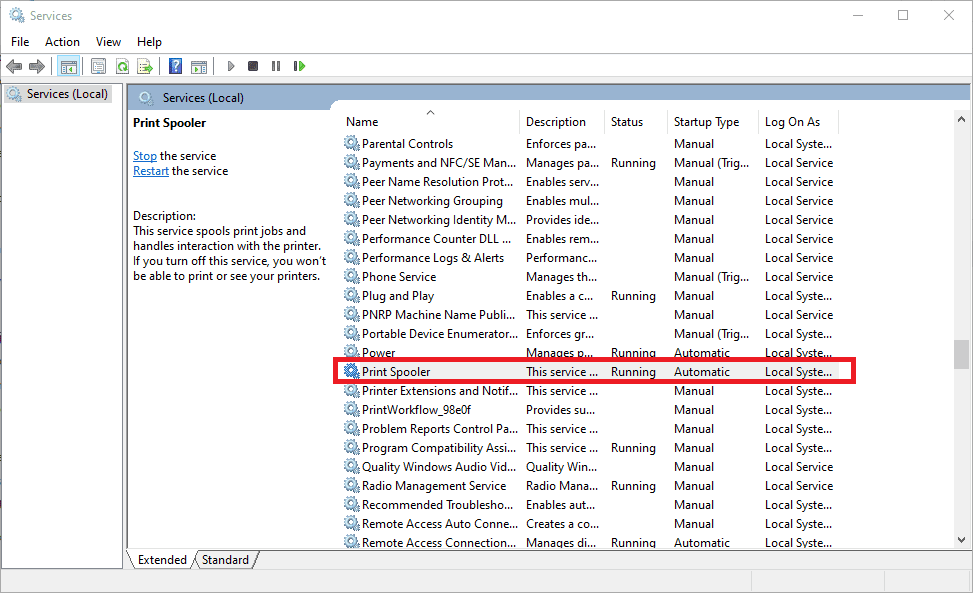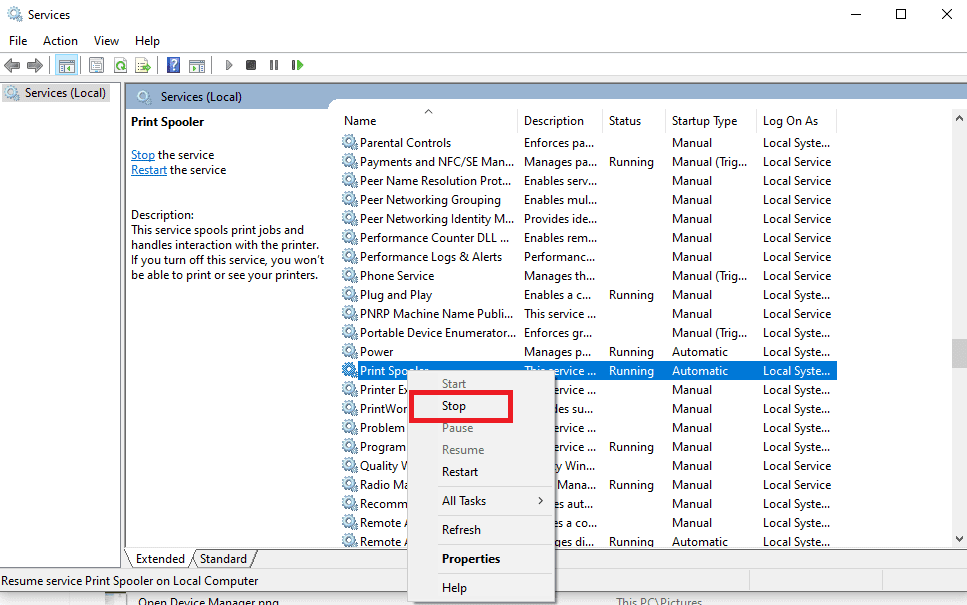Table of Contents
While the world is quickly heading towards cloud storage, not every document can be stored in the cloud. Some should be printed. HP printers are reliable, versatile, and compatible with computers running on Windows 10. These characteristics make HP printers the most popular printer brand among Windows 10 users.
Whether you have previously used a printer or not, it is vital to know that it is impossible to plug in a new printer to your computer and start printing right away. One has to install software that will enable the computer to be compatible with a particular printer. The two types of HP printer software that can be downloaded for free are:
- Printer drivers
- Printer management software
Printer Driver
A printer driver is a software piece that translates a computer’s data into a format that a printer can understand. Printers are built with different hardware and software; therefore, a computer needs to know how to communicate with each printer. That is the work of a printer driver; it helps a computer comprehend the printer’s technical particulars and how to transfer data to it. It also transfers print data to the printer in a language it understands.
If a printer driver is not installed or not correctly installed, the computer won’t detect the printer or perform printing tasks. If you buy a new printer, you will have to install the printer’s drivers on every computer you wish to print from.
Once you download a printer driver for an HP printer that is built from the model year 2010 or later, the driver will automatically install software called HP Printer Assistant, which provides a simple interface that allows you to:
- Launch printing, scanning, and faxing tasks
- Adjust your printer settings
- Select output folders
- Monitor your printer supply levels
How to update your HP Printer software
HP drivers receive periodic updates to fix bugs and implement new features. These updates are essential since outdated drivers may cause your printer to stop working with your computer. Below are several ways you can update your printer drivers:
1. Update with Windows Update
- Restart your computer to make sure that prior updates have been installed correctly
- Click the Windows Key and search for Check for updates. Please open it

Windows Update
- If updates exist, they will start installing automatically. Otherwise, click on Download to begin the installation.
Note: Windows Update settings can also be done here.
2. Update using Device Manager
- Click on the Windows key and search for Device Manager. Open it.

Open Device Manager
- Select the printer your computer is connected to from the available devices.
Note: I am not connected to a printer; however, I will use the fax printer located in print queues shown in the image below for illustration.
- Right-click on the device, then select Update driver or Update driver software.

Update Driver
- Click Search automatically for updated driver software

Search automatically for drivers
- Stick to the instructions to install the updated driver, then restart your computer
3. Update your BIOS
All computers have a Basic Input/Output System (BIOS) that issues the instruction to perform basic tasks. When you download any driver, it will automatically be saved on a computer’s BIOS. Malfunctioning or Outdated BIOS may cause your printer driver to stop working. Updating your BIOS when there are available updates keeps your printer and other connected devices working correctly.
A computer printer cannot work until you install the necessary drivers and software. HP printers come with a CD that contains the essential drivers and software to be installed. If the CD is lost, you can download the drivers from the internet and install them.
Once the computer has been connected to the printer with a USB cable, the automatic printer driver installation will be performed. Sometimes you may need to download that specific printer driver and install it manually. In both situations, the setup process is easy and will only take a few minutes.
Here is how you can download new printer software for your computer:
- On your preferred browser, enter your printer’s name in the search box. The printer’s name is usually found on the outer shell of your printer.

Search for the printer name
- Click on enter to search.
- Several driver options may be brought up. Review them all and download the one you deem necessary.
Note: It is necessary to stick with drivers provided by the official printer providers. For this illustration, we shall select drivers from Hp official website.
For instance, we are looking for a hp printer LaserJet pro. therefore we shall click this link

HP LaserJet Pro Printer page
- Important driver options will be placed on the top of the list.
- Once you have downloaded the printer software, open the downloaded file and run it. You will receive a step-by-step process for installing the software.
Protecting your printer drivers and software
Besides BIOS crash, the biggest threat your driver and printer software can face corruption by malware. Corrupted drivers can inhibit printing and cause your BIOS to crash, leading you to lose all your drivers, including those working fine.
If a driver becomes corrupted, you will have to uninstall it from the devices manager and re-install it from the HP website.
However, to avoid the highlighted problems, you will use a secure program to ward off computer viruses and malware. The following are helpful security programs that will help in protecting your printer software and drivers:
- Firewalls
- HP JetAdvantage
Firewalls
Most of the computer viruses and malware come from the internet. Therefore, you should ensure your computer is equipped with an effective security program. You should make sure to protect your network with a network firewall against viruses and malware.
HP JetAdvantage
The HP JetAdvantage software is necessitated to help the user manage the network devices connected to office printers. This program also comes with intricate security programs that prevent unauthorized access to web-connected printers and connected computers.
Although wireless printing is a great feature, it exposes your network of devices to all sorts of attacks. That is why you should consider this software program as a security measure. To use the software, you will need to create an account.
Fixing fatal errors when installing HP Printer drivers
From the above dialog, it is evident that HP printers-like all peripheral devices-also require you to install the proper drivers first. Sometimes the drivers are installed automatically after connecting the printer via a USB cable. Other times you need to download the specific printer driver and install it manually. In both steps, the installation process is fast and may only take a few minutes.
However, things can get complicated for some users. There are reports of Windows PCs showing fatal errors during the installation process of HP drivers. This is most common when the computer does not recognize the printer driver. Luckily there are ways to fix this error and get the printer working.
Below is a discussion on fixing HP printer driver errors through printer offline fix while installing the HP printer drivers in Windows 10.
Disable HP Smart Install
HP Smart Install is software that comes with HP Printers. This software is not supported on HP and creates problems with driver installation. In case of a Fatal error during the installation of the HP printer driver, the best way of fixing this is by uninstalling the HP smart install. Follow these steps to uninstall HP Smart Install:
- Visit Setup then Service on your Printer screen.
- Select HP Smart Install and disable it if it is enabled
- Try installing the driver to determine if the error is fixed.
Run Windows Troubleshooter
Windows 10 has an in-built troubleshooter which assists users in solving existing problems by themselves. The troubleshooter is capable of finding and fixing several issues in a user’s PC. The following steps show how a user can run Windows Troubleshooter.
- Open Windows Settings and choose Update and Security
- Click on Troubleshoot to bring the troubleshoot tab.

Troubleshoot settings
- Next, click on “Additional Troubleshooter.”

Additional Troubleshooter
- On the “Additional troubleshooter,” under the “Get up and Running” section, pick on “Printer,”

Click on Printer
- Finally, select the “Run the Troubleshooter” to trigger the troubleshooting process.

Printer run troubleshooter
The troubleshooter will conduct a diagnostic check for all common problems that could impact printer functions like the Spooler printer feature. If the troubleshooter discovers a problem, it will request you to allow the recommended settings to solve the issue. If the error still exists, cancel the troubleshooter and follow the further steps below.
Disconnect and reconnect the printers
In some cases, disconnecting and reconnecting the printer may fix the issue. Before disconnecting the printer, please turn it off first. Wait shortly, then reconnect the printer. Try using a different port this time since there is a possibility that ports also cause these errors.
Remove the Printer from the Control Panel
Another solution is removing the printer from the control panel. You will have to uninstall drivers that are installed in your system. To do so, follow these steps:
- Using the search bar, locate and open the control panel by double-clicking it from the results shown.
- Below Hardware and Sound, select View devices and printers.
- Choose the HP printer and select Remove device
- After removing it, Restart your computer
- Press the Windows key + R and enter the following command, then click on OK. Printui.exe /s
- This command opens the Printer Server Properties window. Pick the drivers tab, select one of the mentioned HP printers, then click on the Remove button.
- Pick Remove driver and driver package choices, then click on OK.
Try reinstalling the driver one more time. If it still exists, restart your computer, then try once again.
Stop Print Spooler Service
Another way to fix Fatal error when installing HP printer drivers is by stopping the Print Spooler service from the services window. The following steps show how to stop print spool service:
- Choose the Run dialogue box by clicking on the Windows key + R. Type the following command, then click on the Enter button. “services.msc”

Services.msc
- This command opens the Services window. On this window, find the {Print Spooler from the list shown.

Print Spooler
- Right-click on the Printer spooler option and pick Stop.

Print Spooler click stop
- Leave the Services window.
Navigate back and type Spool on the Run dialogue box before clicking enter. Delete all contents on the spool folder.
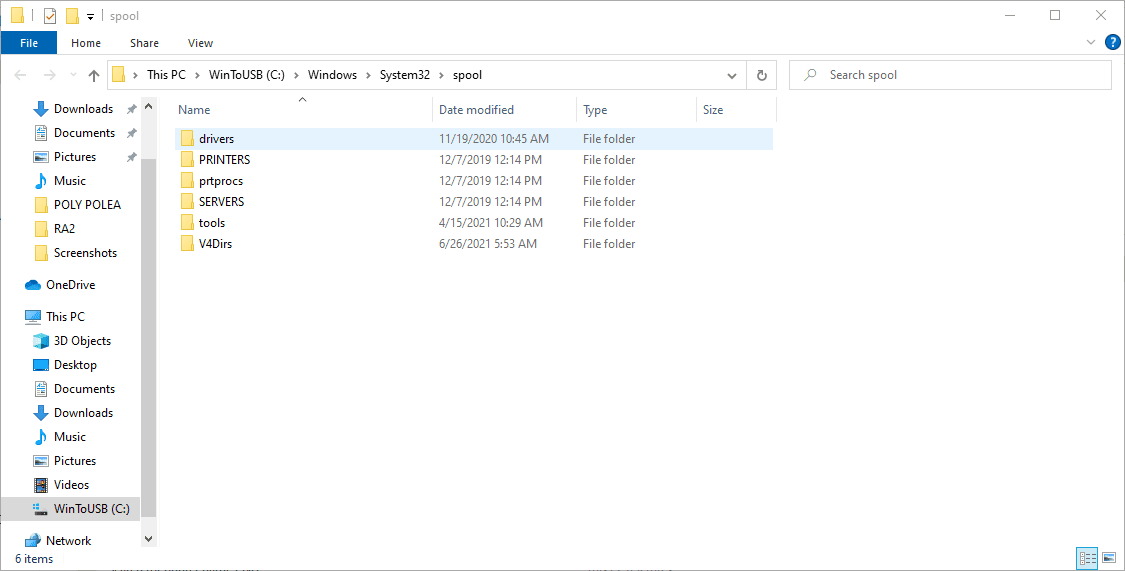
Spool Folder
In case the administrator permission is asked for, select “Continue.”
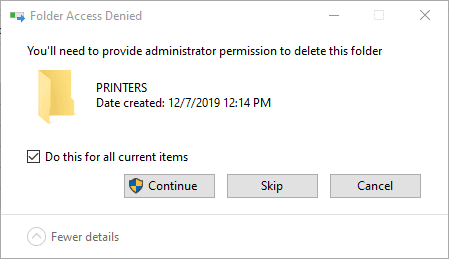
Administrator prompt
Select the services window again through the Run dialogue box and open the print spooler service. Right-click on this, then click on Start. Try to rerun the driver installation package and check if the performance has improved.
Conclusion
This article has covered all aspects of HP printer drivers. We hope you understand what you ought to do whenever you purchase a new printer or would love to print a document from your Windows 10 operating system using an HP printer. If you find any difficulty installing HP printer drivers feel free to reach out via the comments section.