Table of Contents
Auto-hiding the taskbar feature is the best way to declutter your desktop as it saves some space and makes your desktop look cleaner. However, sometimes, the taskbar doesn’t hide automatically, even when you have set it to hide automatically in settings. This ruins your viewing experience and makes you feel irritated, especially when using a PC in full-screen mode.
Fortunately, we have found some tips that will help you get rid of the stubborn taskbar effortlessly. Let’s explore them one by one.
Why is the Taskbar not Auto-hiding?
The taskbar auto-hide feature works pretty well and hides it most of the time. However, in some cases, it reappears on the screen and doesn’t go unless you take some necessary steps.
One such case where it remains visible on the desktop is when a program needs your attention. For example, when you get a Skype call or new messages, the taskbar will appear. And, the program icon will blink to notify you of the latest activity. If this is the case, click on the program on the taskbar, and it’ll hide automatically.
Another scenario where the taskbar doesn’t auto-hide is when a background app undergoes an icon change to indicate new updates. For example, when you receive an email, the mail app will display a red number to inform you of the new email.
The issues mentioned above can be resolved with a single tap. Nonetheless, there are situations where you will not receive any notification, but the taskbar will be displayed on the screen. Usually, this happens when there is some problem with an app or program. If you know which app or program is causing the trouble, you can restart it to avoid this problem.
If the problem persists after restarting the application, here are few other tips you should try.
Fixing Windows Taskbar Not Hiding Error in Windows 10
Verify the Auto-hide Settings and Restart the Windows Explorer
The first thing to do when you encounter the taskbar not hiding error is to restart the Windows Explorer. However, before doing that, make sure to verify if you have enabled the auto-hide taskbar option in settings or not.
To verify this, go to “Settings”> “Personalization” and then click on “Taskbar”. Afterward, check if the “Automatically hide the taskbar in desktop mode” option is enabled or not.
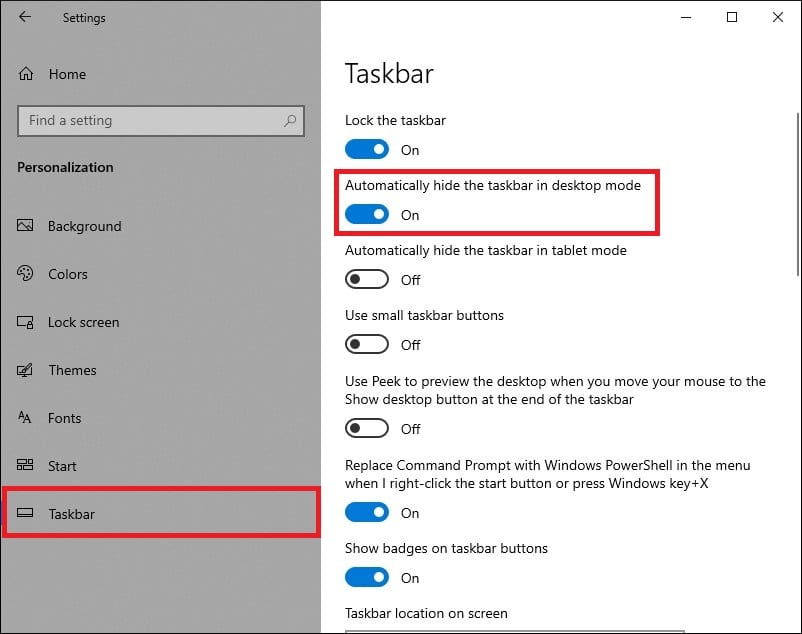
Checking the taskbar Auto-hide Setting
Once you have verified the auto-hide settings, it’s time to restart Windows Explorer.
- Simultaneously press the Ctrl, Shift, and Esc buttons on your keyboard to open “Task Manager”.
- In the task manager, scroll down to the bottom and Right-click on “Windows Explorer”.
- Now, tap on the Restart option. When you do this, some apps will automatically close, followed by some other minor changes. Wait for few minutes until everything comes back to normal.
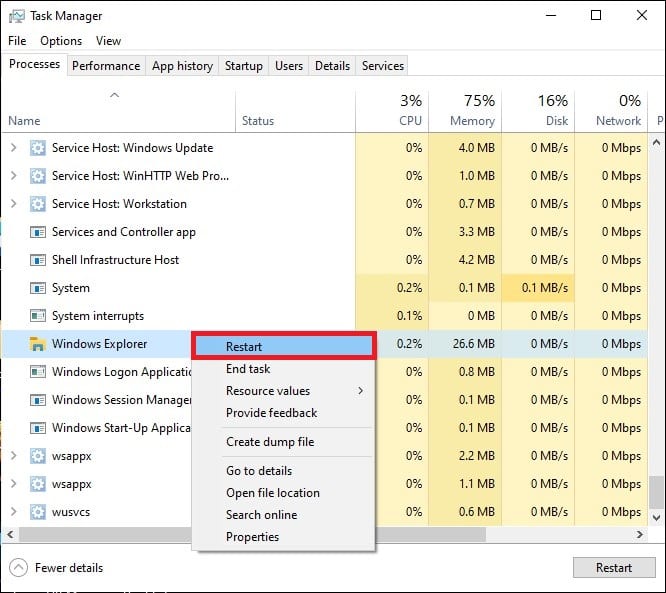
Selecting the Restart Option in Task Manager
Select All Icons to Appear on Taskbar
If you cannot identify the app which causes the taskbar to reappear even when the auto-hide setting is enabled, it’s time to explore more taskbar settings.
When you have only a few apps displayed on the taskbar, finding the app that triggers the taskbar to reappear can be hard. To simplify things, you can add more apps to the taskbar and spot the one that is causing the disturbance.
Follow these steps to select all icons to appear on the taskbar:
- In settings, click on “Personalization”.
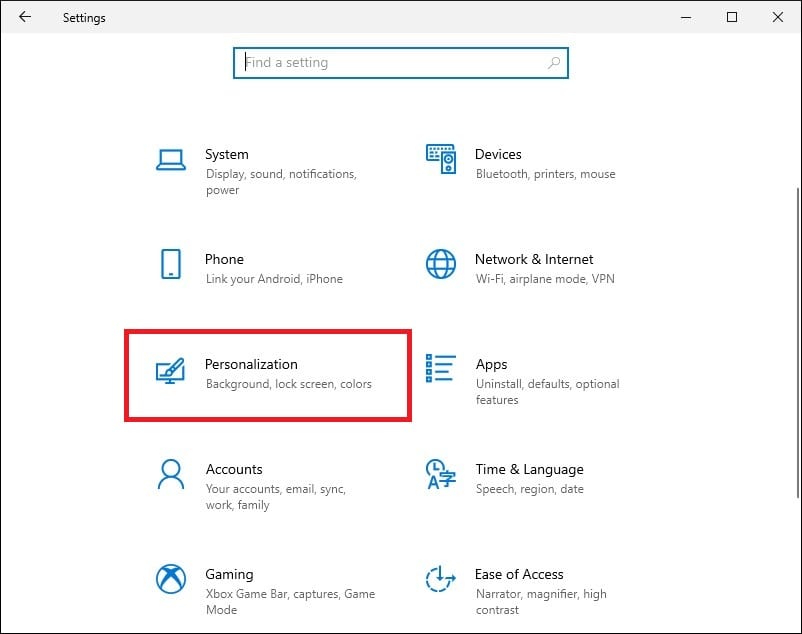
Clicking on Personalization
- Tap on “Taskbar” in the left pane and scroll down until you see the “Notification area”.
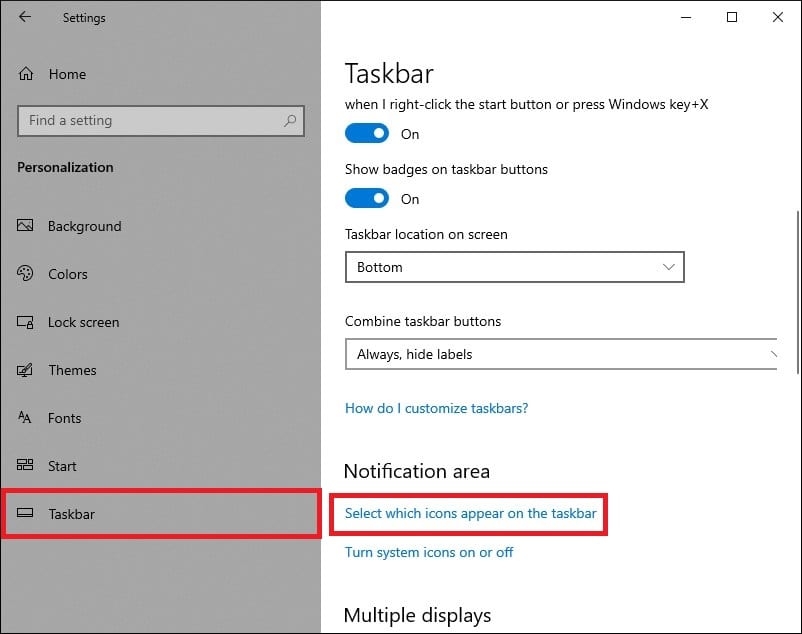
Selecting the Taskbar Tab in Personalization
- Click on “Select which icons to appear on the taskbar”. Now, turn on the “Always show all icons in the notification area” option.
Turning on the Always show icons option
In this way, all the icons will remain visible on the taskbar. Hence, you will be able to pinpoint the problematic application. While it will be easy for you to spot the offending application, it might still be a problem if you can’t hide the taskbar permanently. Obviously, you can’t keep on tapping the app whenever it displays a notification.
In this instance, you should consider disabling the notifications for the trouble-causing app, as explained in the next heading.
Turn off App Notifications
Turning off app notifications is a great way to stop the taskbar from reappearing now and then. Here is how you can turn off app notifications in Windows 10:
- Open Settings and then click on “System”.
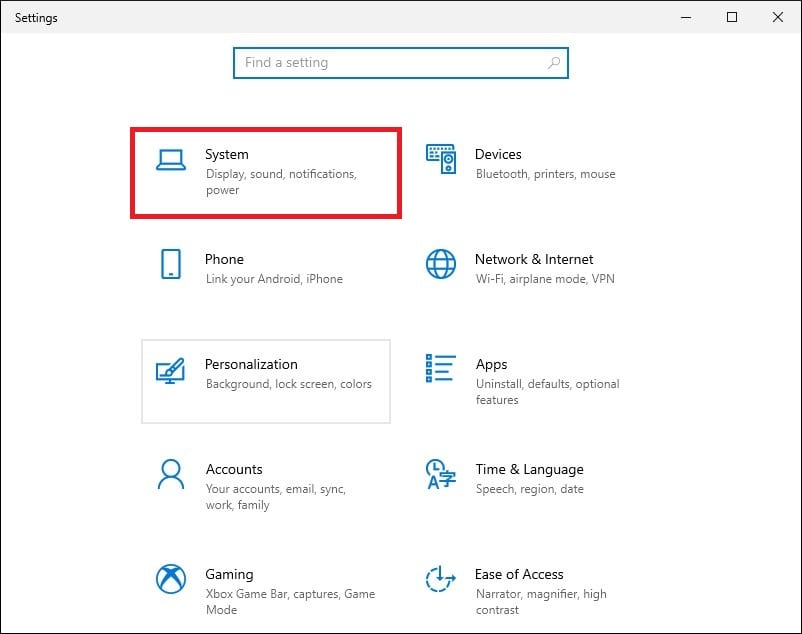
Clicking on System in Settings
- Tap on “Notifications & actions” and turn off the “Get notifications from apps & senders” option there.
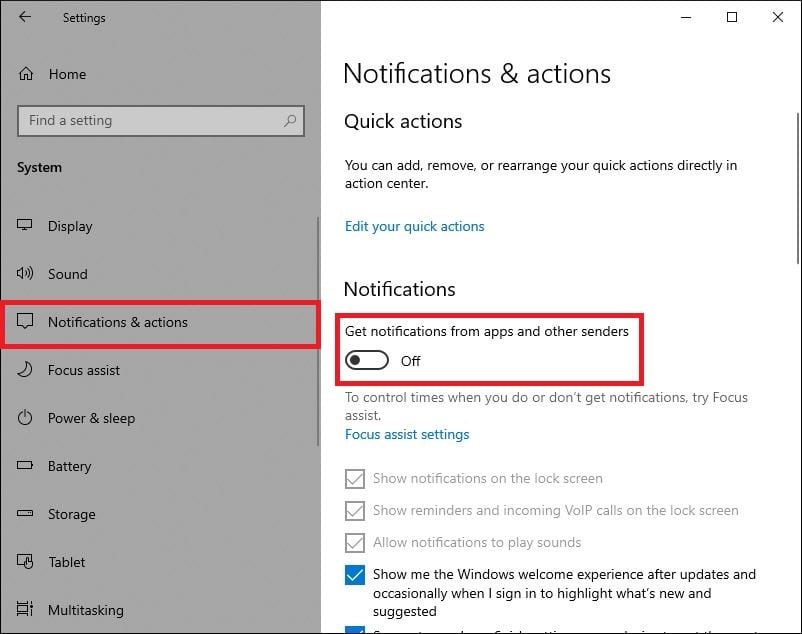
Turning off Get notifications from apps & senders
Remember this will turn off notifications for all apps and programs on your system. So, if you want to disable notifications for a particular app, leave step#2 and follow the next step.
- Scroll down in the same notifications & actions window and turn off the notification for your desired app. You will continue getting notifications for all the enabled apps and programs.
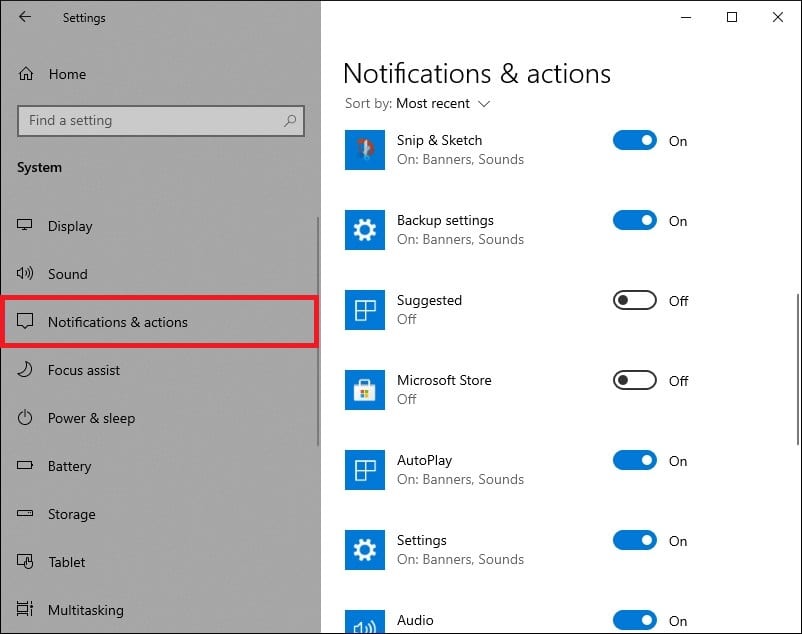
Turning off Notifications of desired apps
Hide the Taskbar Button Badges
Although the taskbar button badges don’t trigger it to appear on auto-hide. You can still hide them if you find them suspicious. This is because Microsoft designed these badges to notify the users of unopened items.
To hide the taskbar button badges, go to “Settings”> “Personalization” > “Taskbar” and disable the “Show badges on taskbar buttons” option there.
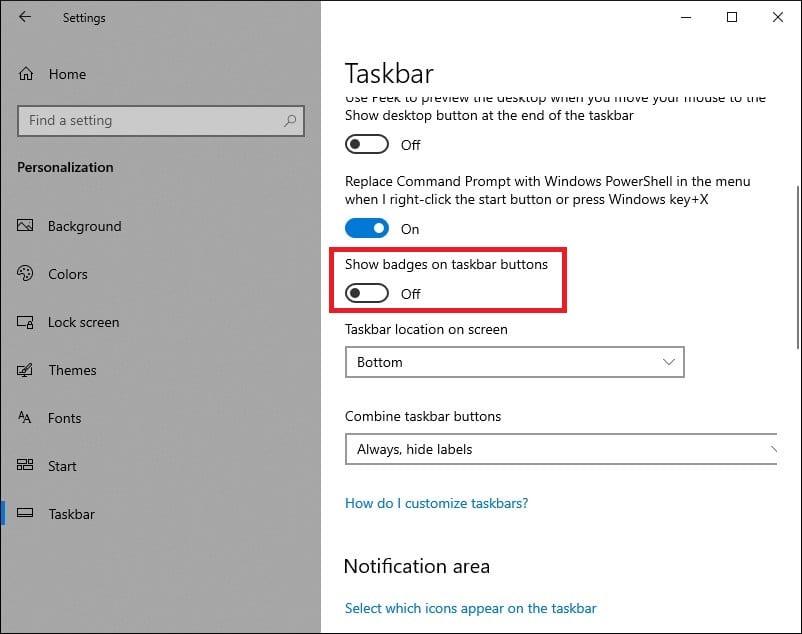
Disabling the taskbar button badges
Conclusion
The taskbar auto-hide feature is a blessing for users who like a cleaner desktop or enjoy watching videos on full-screen. However, some apps & features prompt it to remain visible and cause frustration. Thankfully, you can now resolve the taskbar not hiding error in Windows 10 by applying the tips discussed above. Make sure to follow them step by step and tell us which tips worked for you.
