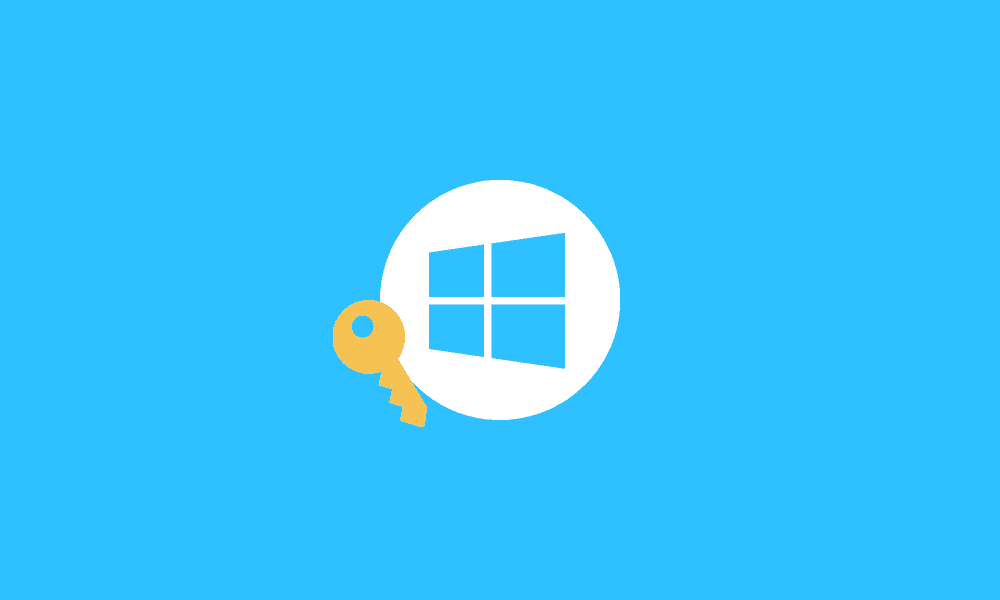Table of Contents
Times have changed and so have the Microsoft licensing methods. Going back a few years, you could find the Windows product key written on the machine or the computer’s manual. With that being said, Microsoft has changed its approach in that it now stores this key in the UEFI/BIOS of the machine. Moreover, if you’ve purchased Windows online, the product purchase will be linked to your Microsoft Account, and you can switch to another machine just by logging in with your Microsoft credentials on it.
As you might have noticed by now, there are different types of Windows licenses out there. So, before we get to find your Windows 10 product key, it’s important first to determine the type of license you’re looking for.
Types of Windows 10 Licenses
The type of license may differ depending on how you got your hands on your Windows copy. If it came pre-installed on your machine, your Windows 10 license is sure to be OEM, short for Original Equipment Manufacturer. On the other hand, if you manually installed Windows 10 on your system, then it’s going to be a retail copy. If you purchased it online, it would come with a digital license connected to your Microsoft account.
Now, in the case of OEM keys, they are typically stored in the UEFI/BIOS of your system. Although it is possible to find OEM keys, the bad news is that you can’t use them on another computer. However, as for retail keys, other machines could be activated using them.
If you’re not quite sure whether you have a digital license, follow these steps:
- Start by pressing the Windows key and clicking on the gear icon to open Settings.
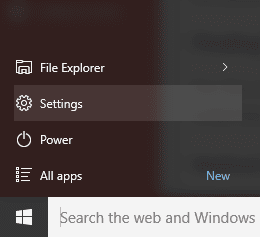
Opening Settings
- From there, you need to click on Update & Security.
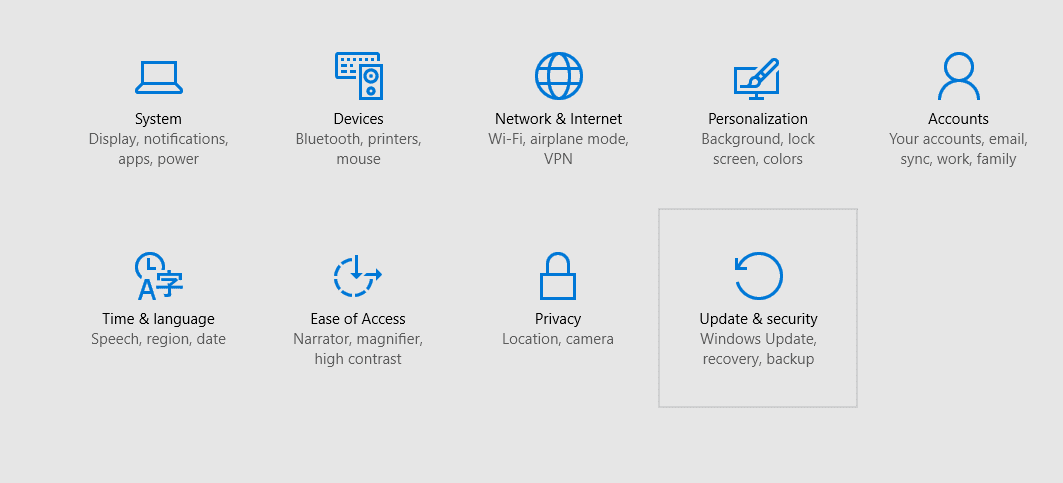
Settings
- Next, you need to select the Activation tab.
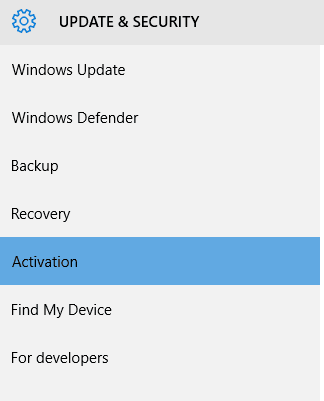
Update & Security
- Under the Windows sub-heading, you’ll find Activation, which will tell you whether your copy of Windows has a digital license.
Installing Windows 10 on another machine becomes way easier in digital licenses. You’ll have to logout from the machine you’re using now and log in to the machine whose Windows 10 copy you want to activate.
Finding Your Windows 10 Product Key
Now that you know a thing or two about the types of Windows 10 licenses let’s talk about the different methods you can use to find their product key.
Method 1: With CLI
If you have access to the copy of Windows you want to transfer to another computer, this method should be followed. Moreover, you should know that this method works for only OEM licenses.
So, without further ado, let’s see the steps:
- First of all, type ‘cmd’ in the search box and hit Enter to open the command prompt.
- Once it appears, the next step is to run either one of the following commands:
powershell "(Get-WmiObject -query ‘select * from SoftwareLicensingService’).OA3xOriginalProductKey"
or
wmic path softwarelicensingservice get OA3xOriginalProductKey
- With this, the machine will tell you the product key for your copy of Windows 10.
Although this method worked on our machine, there are chances that it might fail to retrieve the product key in some machines. Considering this, if this method didn’t work for you, why not give our next method a shot?
Method 2: With Visual Basic
Some of you might back off seeing ‘Visual Basic’ in the sub-heading. Well, you need not worry since you don’t have to know even a thing about VB for this method. However, what you need to do is carefully follow the steps mentioned below:
- The first step is to open Notepad from the Start menu.
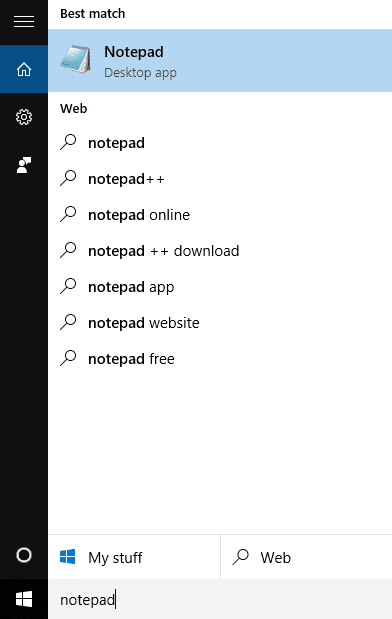
Opening Notepad
-
-
- Afterward, you need to click this link, leading you to a VB script.
- On this page, you have to press the Ctrl + A keys to select all text and Ctrl + C to copy it.
- You have to paste it on the Notepad by hitting the Ctrl + V keys.
-
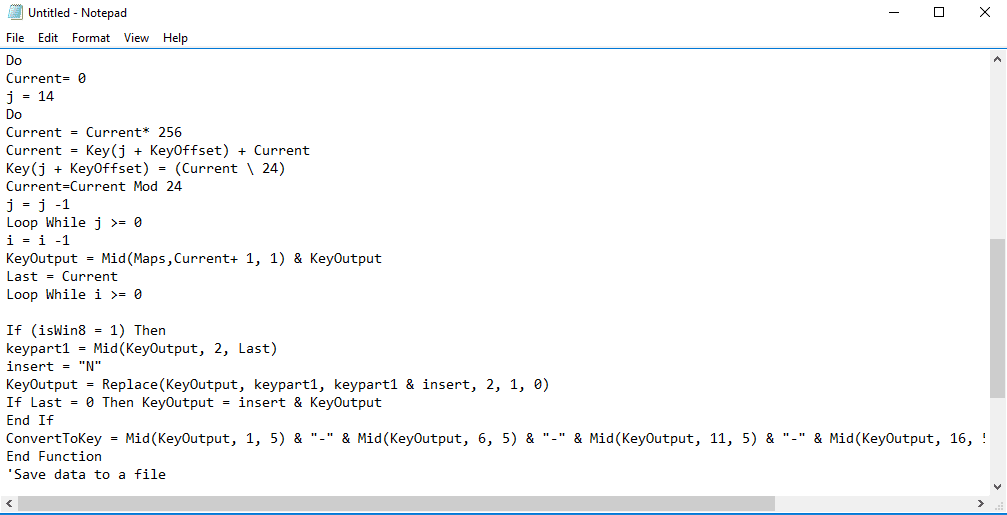
Copy/pasting VB Script
-
-
- Then, press Ctrl + S and save this file with a .vbs extension.
-

Saving VBS Script
-
-
- Lastly, you need to open this file, which should tell you the Windows 10 product key.
-
As you could probably tell, no coding was involved in this procedure. However, if you’re having bad luck and couldn’t retrieve the Windows 10 product key with this method either, then perhaps you should try using third-party tools, which we will be talking about in the next method.
Method 3: With Third-Party Tools
Thanks to third-party applications, it is possible to find Windows 10 product keys from the UEFI/BIOS and the Windows registry. Although there are many such applications out there, we recommend using ShowKeyPlus. Users can find the product keys for both retail and OEM licenses with its help. Another great thing about it is that it works for Windows 7, Windows 8, and Windows 10. For downloading it, you have to scroll down and click on the zip file link.
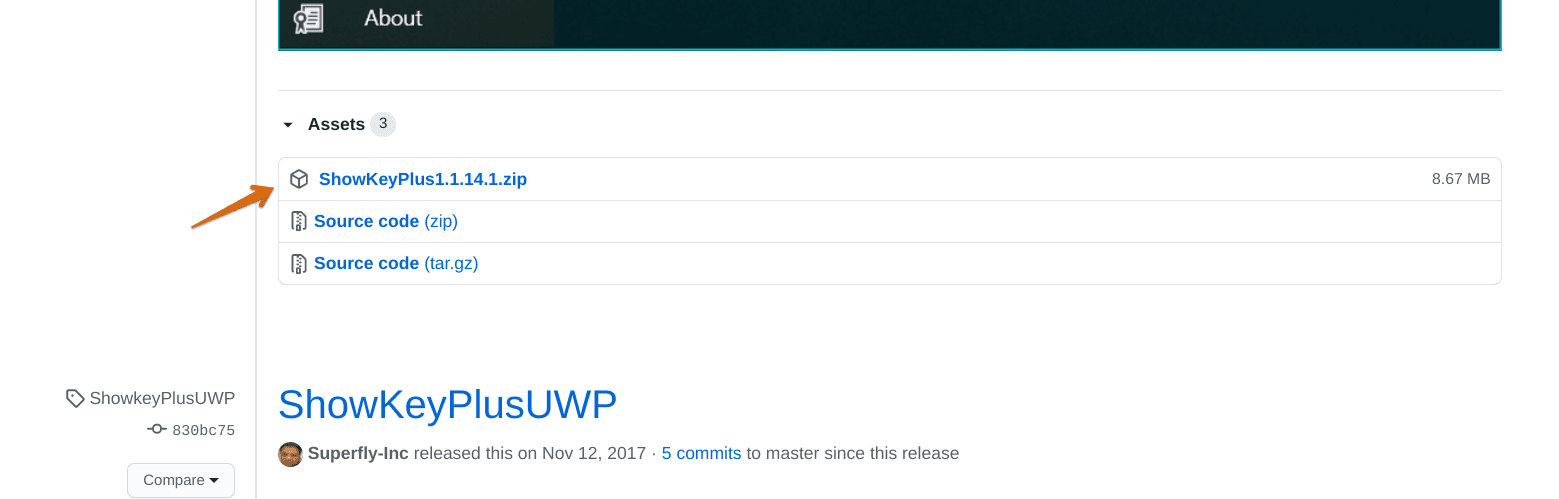
Download ShowKeyPlus
After launching the tool, it displays a ton of information related to your Windows, including the Windows Key and edition.

Windows Product Key Finder – ShowKeyPlus
If you couldn’t make up your mind about ShowKeyPlus, ProduKey makes another great option. This application also makes it possible to retrieve product keys for OEM and retail licenses. Not only that, but ProduKey also works for other applications such as Adobe Photoshop and Microsoft Office.
Another third-party tool that worked for us is the Windows OEM product key tool. However, we’d only recommend this application for those of you with an OEM license since it doesn’t retrieve product keys for retail licenses.
All of the aforementioned third-party applications are pretty easy-to-use. Accordingly, we believe there’s no need for guidelines on using them.
Conclusion
For those planning on using a retail copy of Windows on a different machine, you’d be needing its product key if there’s no digital license linked to your Microsoft account. Now, if you’ve forgotten the product key for your Windows 10 copy, that could have gotten you in quite some trouble. However, the methods mentioned in our article are sure to help you in finding your Windows 10 product keys. So, if any of these methods worked for you, make to tell us about it in the comment section below.