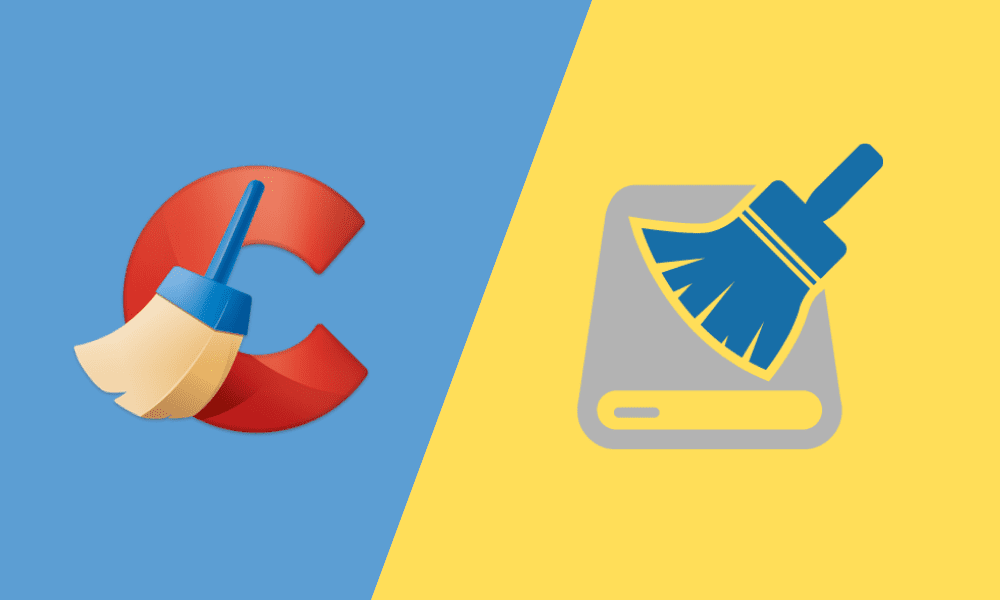Table of Contents
Often there are good practices to follow for any user to keep their computers safe and functional. However, some activities may compromise our PC’s health, leading to data theft and security issues. This is where software cleaning tools come in handy to aid in eliminating scenarios like junk files, browser cookies, browsing history, and so on.
So, what exactly do the stated tools do? They both have the ultimate goal of freeing up space, improving performance, and ensuring safety on your PC. In addition, both are among the favored software cleaning tools. However, they may differ from one feature to another, as we discuss them below.
Disk cleanup
Disk cleanup is a built-in Microsoft desktop app first introduced with Windows 98 and further supported other subsequent Windows releases.
This software is designed to free up space in the computer’s hard drive by finding those unnecessary and unwanted files. These files include temporary internet files, systems’ memory dump file error, and initial Windows installations that we often forget to eliminate.
A user has the liberty to choose from which drives to eliminate files that are no longer needed or those that can safely delete.
To access Disk cleanup below is a step-by-step guide:
- First, press Windows key + X to open the Power User Task Menu.
- In the Task menu, click the Run option.
- In the Run text field displayed, type cleanmgr and click OK.
- Select the appropriate drive to clean and click OK.
- The following window that shows up highlights several files that you get to check the boxes of what data to clean up.
Alternatively;
- In the search window, type cleanup.
- Select Disk cleanup from the list of results.
- Select the drive you want to clean up and click OK.
- The following window that shows up highlights several files that you get to check the boxes of what data to clean up.
As portrayed in the image below, Disk cleanup automatically calculates the amount of space you can free on a particular drive, listing the memory taken by individual files.
What does disk cleanup do?
- It can delete temporary files that your computer stores on local drives to enable web pages to load more quickly.
- Disk cleanup can further clean data from downloaded program files in your PC’s downloads folder.
- It deletes older Windows installation data and unused Windows components to free up large amounts of space.
- It removes junk files, temporary files in the temp folder, and thumbnails.
- It gets rid of files that are marked deleted in the recycle bin.
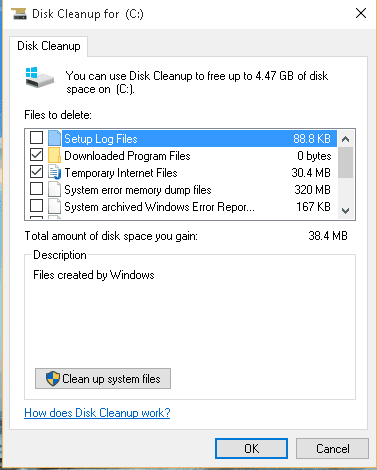
disk cleanup interface
CCleaner
CCleaner is an incredible lightweight program developed by Piriform that quickly ensures you get rid of the garbage from your computer. In addition, it is one of the most popular cleanup programs that has been in existence since 2004.
The program is available in both free and paid versions. The paid version includes the professional and professional plus bundle. The free version is capable of doing all the actual workload to clean up your PC.
The pro versions come in with additional features and upgrades, which may be helpful when the essential services cannot effectively tackle issues with the registry. The key advantages of the pro versions are their ability to update automatically and real-time monitoring capabilities.
The free version is a go-to for most users, especially when there is less to be done. To get a free version, check out the official CCleaner website to download.
The CCleaner user interface is quite appealing and friendly to use, having a stepwise procedure to follow when cleaning up your files.
Features of CCleaner
CCleaner is feature-rich, making it a robust program in getting your PC healthy. So, let’s dive in and see what each feature can do in the event of our cleaning process.
Health check
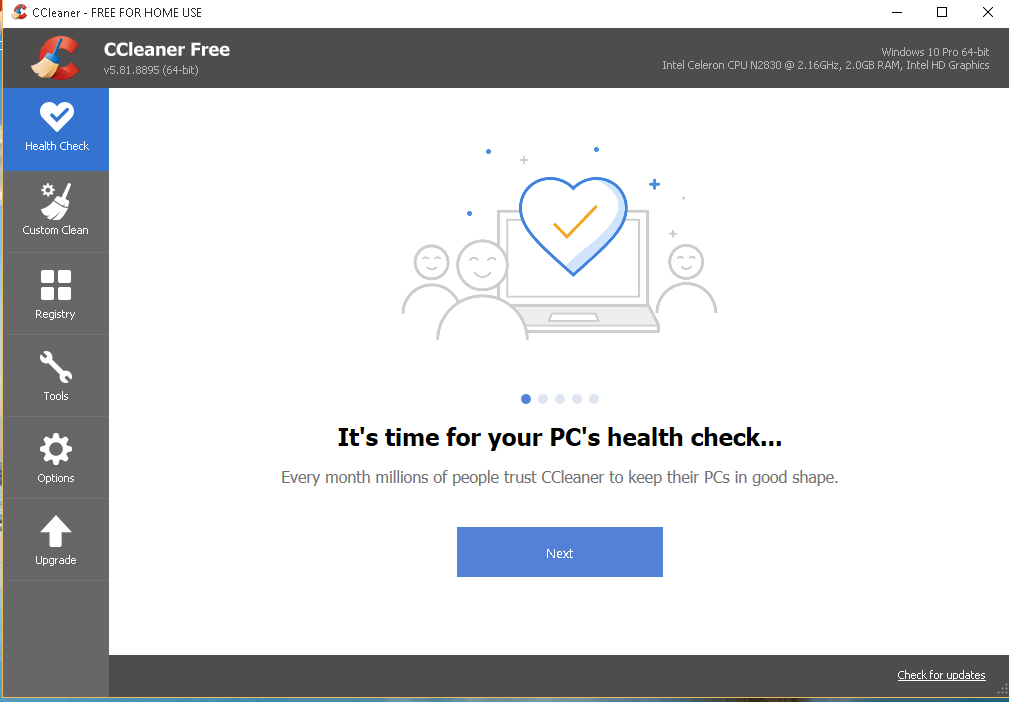
Health check section
This feature checks for the overall health of the pc and the general functionalities. A general health check boosts performance by checking for unwanted apps. This also improves your computer’s security and overall privacy by safely removing trackers and junk files.
Custom clean
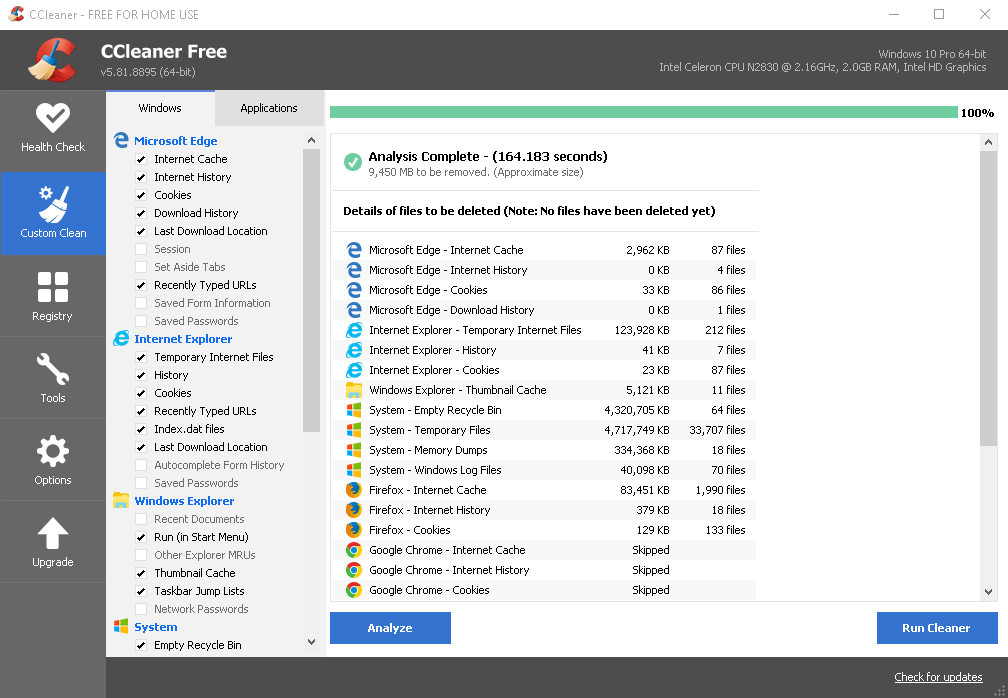
Custom clean listings
Custom clean is a significant feature in the CCleaner program, which has the general function of analyzing and cleaning files on your pc. This includes temporary files from your browsers and other programs like Windows Explorer and system programs.
If you have keenly read through this article, the primary concern of the cleaning process is to create more room on your pc. This, in return, improves the overall performance.
However, some files like cache and cookies may be equally important in making your computer faster. The theory behind this is that when we access or browse information, a browser’s file can save files, and later when we try to access the browser, we note the load time reduces, and the files open up quicker than the first attempt.
Therefore, it is crucial to be cautious on files to clear when running a cleanup process. Custom clean automatically excludes essential information such as saved passwords, saved form information, network passwords, and so on during the cleanup process.
Registry
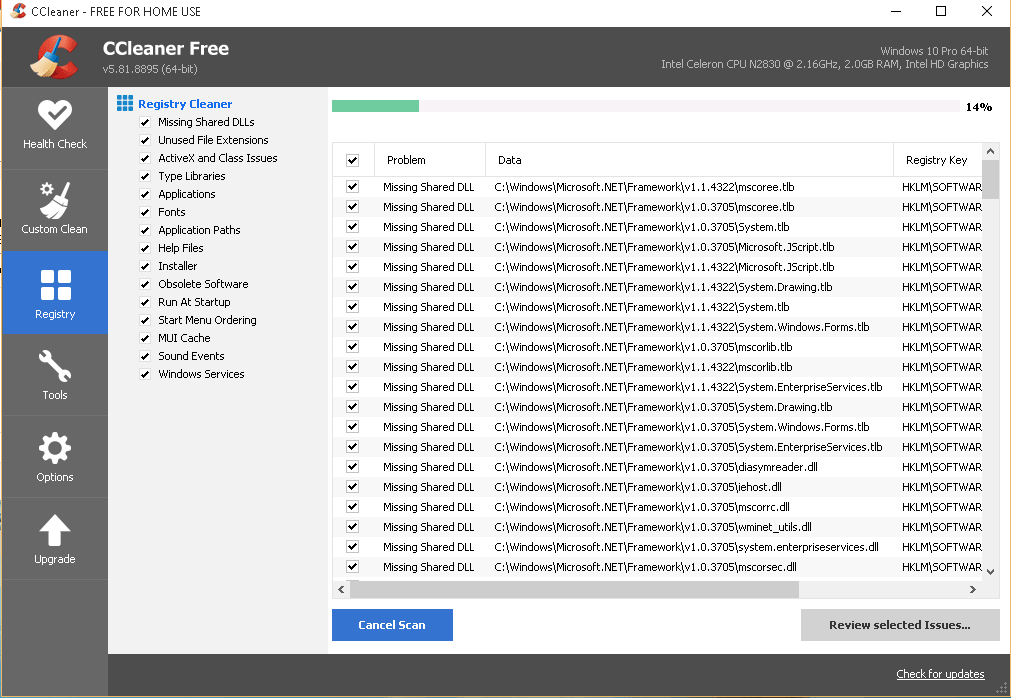
The registry folder
Wondering what a registry is? A registry is a collection of settings and options used by Microsoft Windows that stores hardware configurations, applications installed, and other Windows operating systems.
Frequently, cleaning these files does not improve the performance of your pc. Therefore, it is unnecessary to clean these files unless you are experiencing problems installing a program or launching it, and cleaning the registry could help solve the problem.
Other Tools
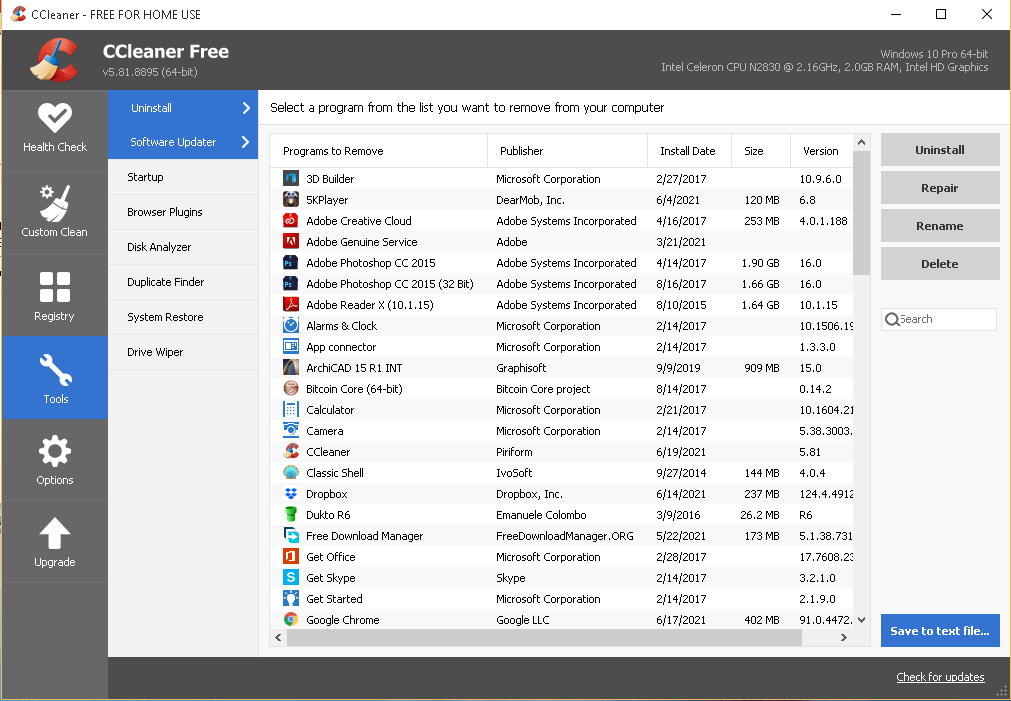
CCleaner more tools
On clicking the tools tabs, there are several CCleaners other valuable tools. Most of these tools perform tasks that are offered by other programs on your pc.
Uniting all the processes you could carry out one by one, in one folder, I believe, is an excellent advantage as we expound on them below.
Uninstall
Under this tool, you have the option of uninstalling unwanted or unused applications, taking note that it does not include your default apps.
Apart from cleaning, you can rename, repair, or delete the application in the process.
Software updater
This section highlights the installed programs to update and programs that are up-to-date on your pc. It displays the new version and the version running on your pc for the programs that need updates. You, therefore, choose whether to refresh, update, or not to update the program.
Startup
Many times, you notice a lag while starting your machine. This could result from some applications running in the background.
This tool displays the enabled applications in several tabs at the top. You can choose which programs to alter while you start your pc. Moreover, you can also disable or delete scheduled tasks, context menus, and Windows services programs.
Browser plugins
The browser plugins allow you to check on the plugins installed, those running, and malware traces left on the browser.
The tabs on the top help you navigate the different browser programs and choose whether to disable or delete them.
Disk analyzer
You can get a breakdown of what is really taking up space in your drives using the disk analyzer option.
It highlights the different file categories: pictures, music, videos, emails, compressed files, and any other file generally. The files that eat up space come in automatically checked.
Duplicate Finder
Some files may be installed mistakenly or downloaded several times when using your pc. This tool searches for duplicate files in the drives. You can eliminate the files and create more space, especially when experiencing space issues.
System restore
This section lets you manage all your system restore points. For example, you can choose to get rid of removed applications and scheduled checkpoints completely.
Drive wiper
Under different circumstances, we use external drives to backup data or when we wish to transfer files from one pc to another.
If you don’t need the data anymore, you need to erase and ensure the drive is free and no information is retrieved or breached by third parties.
The drive wiper enables up to 35 passes on your external drive to erase the data in it if you wish to do so. This feature is not only for external storage but also for the internal drives in the pc.
Overall key features
- It is an easy-to-use application with step-wise cleaning processes
- It is lightweight and fast
- Organized and appealing interface
- Includes features that offer more than just cleaning
- Intelligent cookie scan that leaves logins information intact while cleaning browsing data
- Local optimization of endpoints and problem-solving
- Organized cleaning and defragmentation
- Disk Wiper
What is the difference between CCleaner and Windows Disk cleanup?
CCleaner and Windows disk cleanup share some features and functionalities to enable you to clean junk files and unused files on your PC, as we have already illustrated. Now that we have a better understanding of what the two programs can do, it’s time we examine their differences. Let’s get started!
The first difference we observe when using the two platforms is that CCleaner is faster than the disk cleanup during the cleanup process.
Another big difference is the functionality both tools offer. We see above that disk cleaner removes all safe files to get rid of from your system. The CCleaner is no different except that it offers more features, as I have discussed above, to tackle several issues in your pc.
If you are cautious when installing applications, then CCleaner is not just the thing for you. In such a case, you can stick to the disk cleanup since it is a built-in desktop app. However, if you are looking for advanced features like Registry cleaner, Registry defragmenter, and Drive Wiper, choosing CCleaner is a no-brainer over Disk Cleanup.
Conclusion
Coming this far, then which tool is better to use? Which one should you use to clean up your pc? I believe in neutrality, and so you are not limited on what platform to use depending on your needs.
At the end of the day, both tools are great utilities in cleaning your drives. If you are an average Windows user, then disk cleanup is the most suitable tool. However, if you are looking for feature-rich software, you don’t want to miss out on CCleaner.