Keyboards are one of the essential components of what constitutes a Windows PC. They comprise an arrangement of keys, with some of them being special characters and numbers like 1,2,3, “$,” “#,” and “%” while others serve a more specialized purpose. Keyboards let us type and enter our queries into the internet world, so their importance goes without saying.
However, the keys of a keyboard are arranged according to a specific layout. So if you’ve just got a new keyboard or a Windows PC and it isn’t using the keyboard layout you’re used to, you can easily change it using a few steps. One popular alternative to the QWERTY keyboard layout is DVORAK, so it could be that you’re trying to switch to the former for this purpose. In this article, we’ll talk about changing the arrangement of the keys on your keyboard virtually so you don’t have to buy another keyboard to get your preferred layout. So without any further delay, let’s get right into it.
Changing keyboard layout in Windows 10
The steps given below will illustrate the process of changing keyboard layouts in Windows 10. Do follow them carefully for the best results.
1. First of all, you need to open your Windows 10’s Settings. You can quickly do that using the Windows Start menu. Just type in “Settings” and click on the gear-shaped app icon to continue.
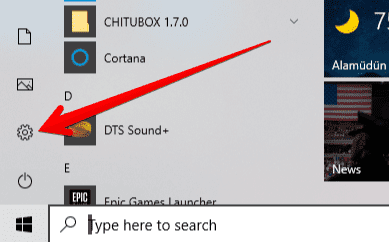
clicking on “Settings”
2. Once you do that, a sizable window will appear, which will be the “Settings” section of your operating system. Click on “Time and Language” to move ahead.
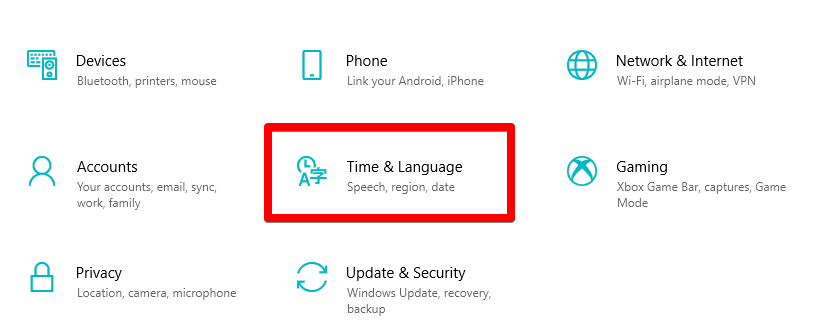
Selecting “Time and Language”
3. After clicking on “Time and Language,” you will be taken to another page within the same window. After the transition, click on “Langauge” in the left column to continue.
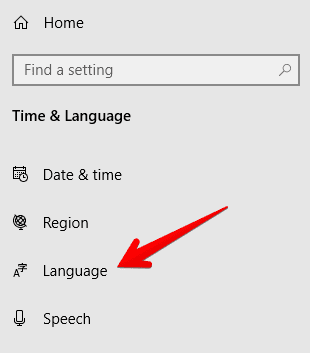
Selecting “Language” settings
4. After clicking on “Language,” you will be shown the relevant settings on the right-hand side of the page. Now, you will look for the “Preferred languages” section by scrolling down. Once you do, click on your language of preference, English (United States) in our case. Doing so will reveal the “Options” button for you. Click on it to proceed to the next step.

Expanding the options of the preferred language
5. Clicking on “Options,” you will be taken to the “Language options’ page. Here, you will be easily able to change your keyboard’s layout. All you have to do is click on “Add a keyboard” at the bottom of the page and choose the layout of your choice.
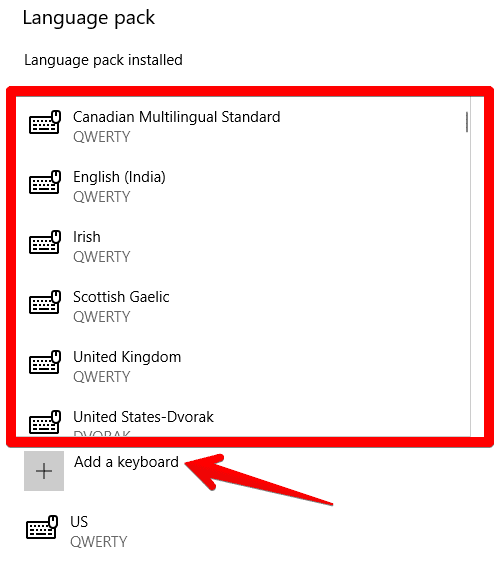
Choosing a new keyboard layout
6. When you’re done, exit the page and go wherever you want to try out your new keyboard layout. After arriving at the area, press and hold the Windows key and press your spacebar, which is the key used to implement spaces in your text. This will open up a mini-window to the side of the screen, where you will be rapidly able to switch between different layouts.
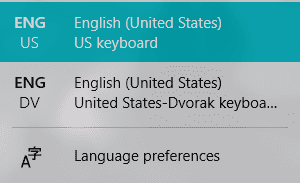
Keyboard layouts
This is it for this tutorial. The steps written above are exactly how you change the keyboard layout on Windows 10. When you’ve completed Steps 1-5, an abbreviation of the keyboard layout will appear on your Taskbar in the bottom-right corner as well. Here, you can also switch between different layouts easily.
Conclusion
Knowing how to change keyboard layouts is an essential piece of information that you should be aware of. However, on a Windows PC, the whole procedure is far from complicated. All you need to do is follow many steps, and you will be good to go in no time. This article shows you where to go and what to click on to change the keyboard layout without confusing yourself. We hope that this article will come in helpful for you.
