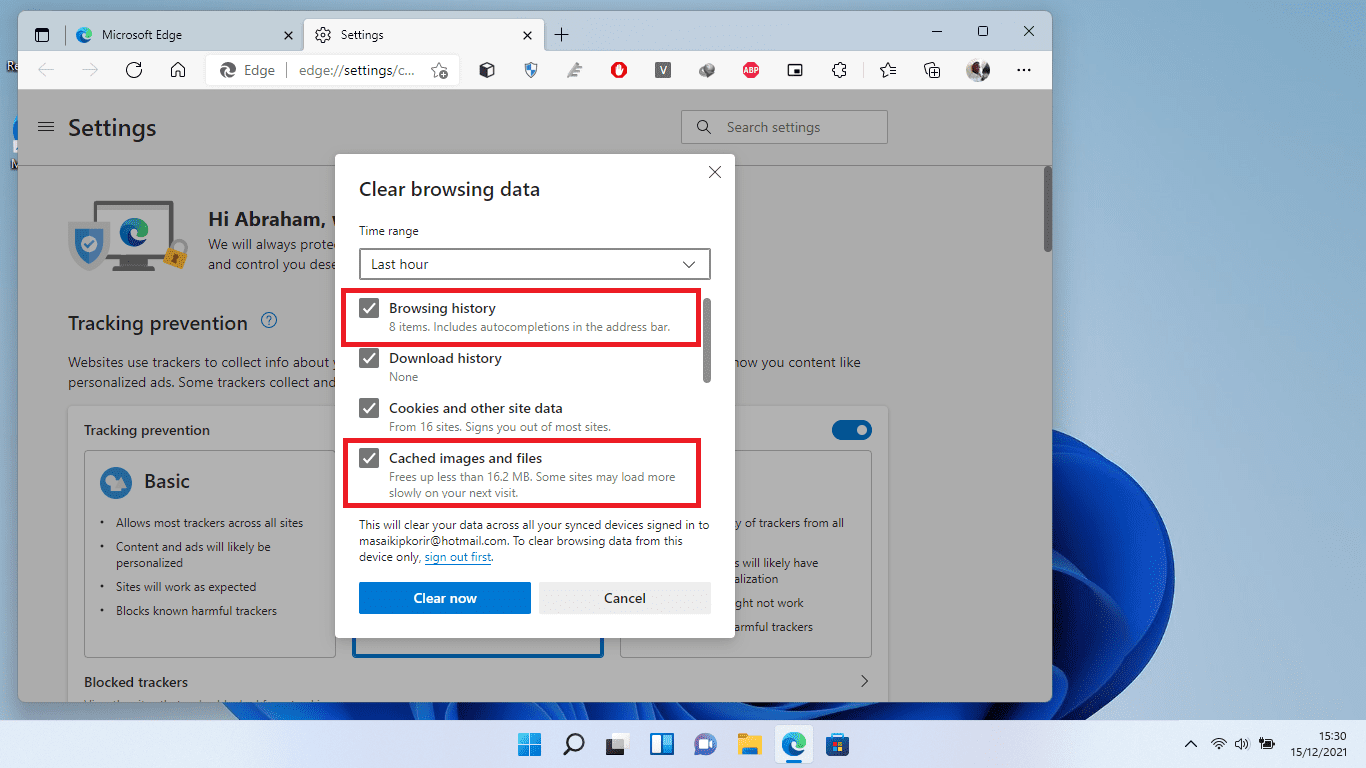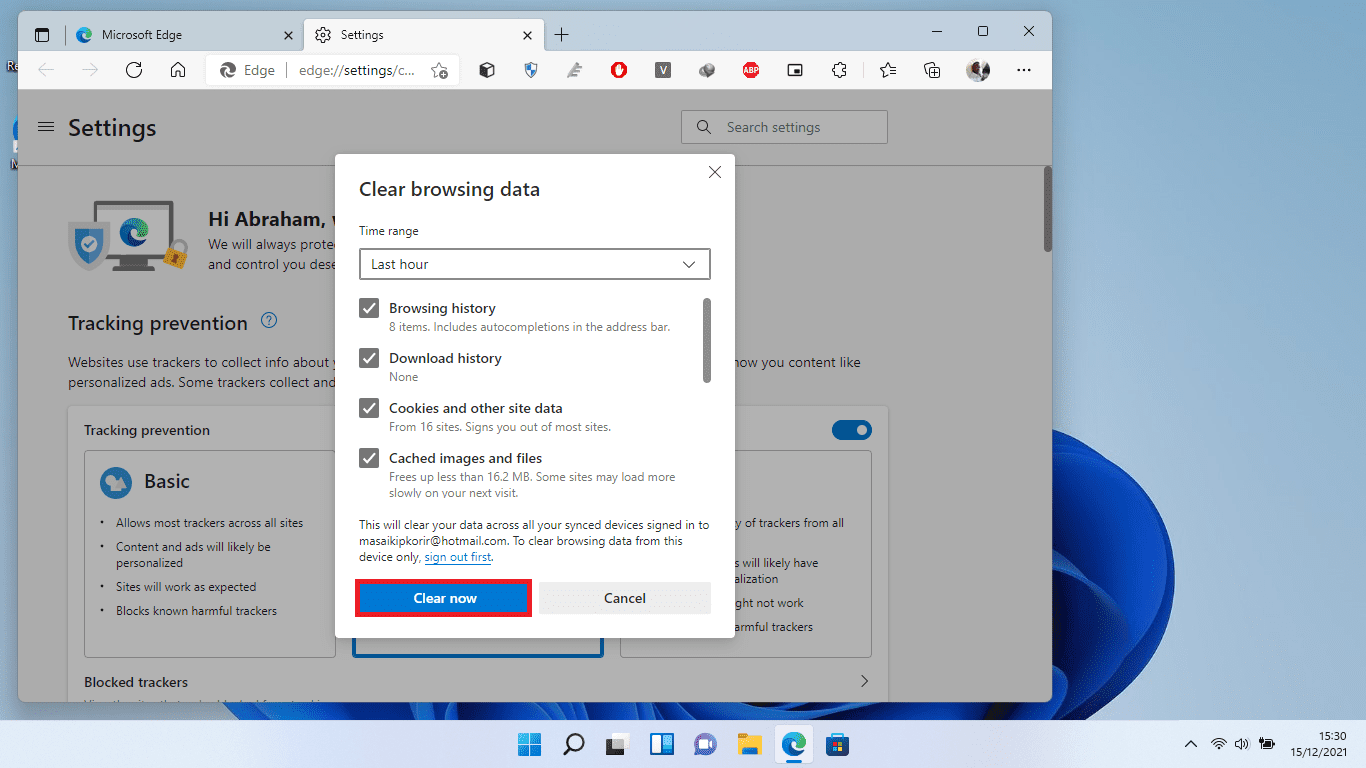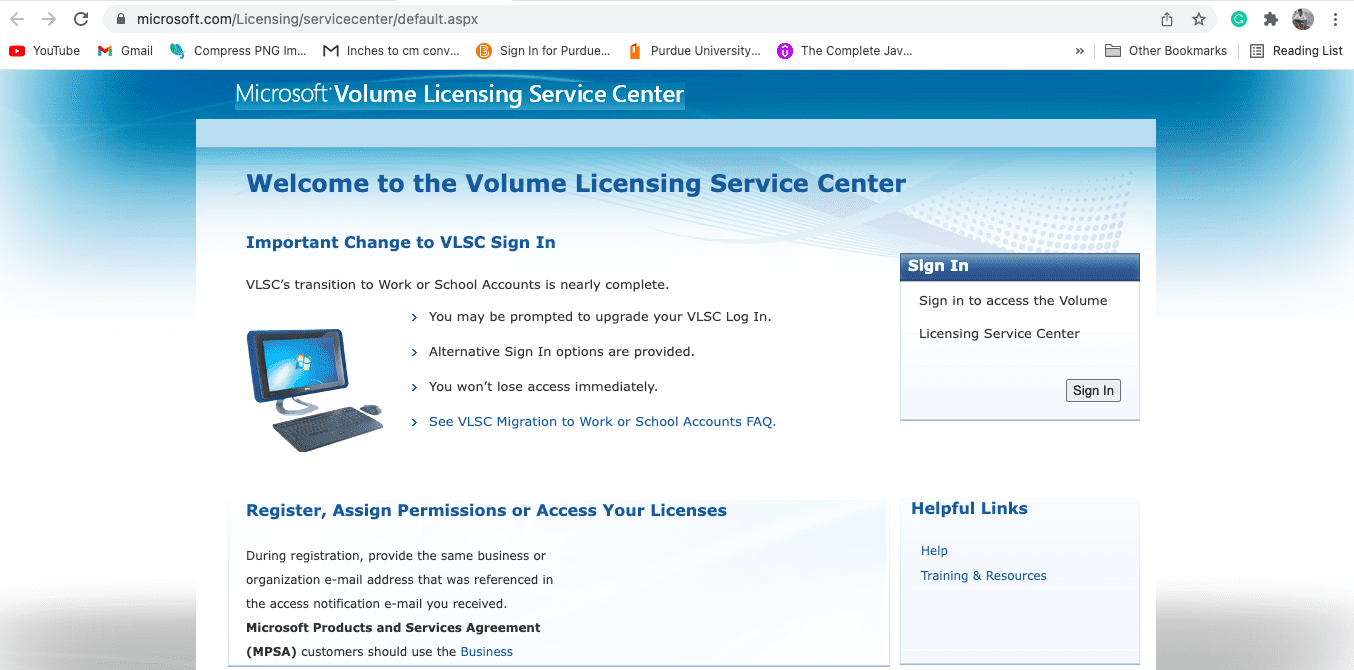Table of Contents
The MVLSC (Microsoft Volume Licensing Service Center) is a Microsoft application that allows users to access their licensing programs like the Open Licenses alongside affiliate products. The (MVLSC) Microsoft Volume Licensing Service Center is a station where organizations use to manage purchased licenses through the licensing programs provided below:
- Enterprise Subscription
- Microsoft Enterprise
- Open Licenses
- Select Plus and more
The most common error that causes users to encounter the Volume Licensing Service Center errors is the internal organizations’ problems. Most Microsoft users have reported experiencing Microsoft Volume Licensing login/authentication errors. According to numerous research results, the authentication error has been primarily caused by the unnecessary creation of user accounts.
This error has caused users a headache as it hampers their daily business operations. However, if you are a victim of this error, don’t beat yourself up, as we shall provide you with the best tips to get the service up and running again. Therefore, to learn more, stick to this article.
As you already know, the Microsoft Volume Licensing Service Center (MVLSC) is a specific place situated to aid quick access to your licensing programs and applications. So what do you need to do if you encounter an error during the login process?
Occasionally, this error has mainly occurred if you upgrade to Windows 11. However, users have regularly run into this error. Therefore, if you are a victim, don’t worry since you are not the only one experiencing this error. At times a minor issue like login in from the wrong browser can cause the error. Below are possible fixes of MVLSC (Microsoft Volume Licensing Service Center).
How to fix the MVLSC login not working error
Several possible fixes and workarounds have been provided in this article to help you bypass this error.
Fix 1: Clear browser history and Caches
All web browsers have a cache memory that saves the details of previously visited web pages, and they help load pages whenever you revisit the page. Usually, too much cache data might cause the memory to go south, causing conflicting errors when trying and reloading the previously visited pages. Therefore, clearing caches and browser history is an excellent practice to help fix the cache memory conflicting error.
Besides, if you are using Windows 11 or Windows 10, it is advisable to try using the newly released Microsoft Edge browser instead of Google Chrome and Mozilla Firefox. This is because Microsoft Edge is a Microsoft browser, and it might help you fix the error. Hence, if the error persists, try changing your browser.
If you are using Microsoft Edge, follow the steps provided below to clear the cache memory and browser history:
- Open your Microsoft Edge browser
- On the top-right edge of your browser, click on the three-dot menu and choose the History option.

History
- Next, proceed and clear the browsing data.

Clear browsing data
- Under the “Time range” section, select the “All time” option and check the boxes you want to clear data from.
 Note: the “Cached Images and files plus the Browsing history” should be checked.
Note: the “Cached Images and files plus the Browsing history” should be checked.

Ensure browsing history and cached images and files are checked - Once you have checked the boxes, proceed and clear the history by clicking on the “Clear now” button.

Select the clear now option
If this fix fails to do the trick for you, proceed and try ‘fix 2’ two provided below:
Fix 2: Change your browser
Once you have cleared the cache memory and browser history and can still log in to the Microsoft Volume Licensing Service Center (MVLSC), you should opt to change the browser you are using. Launch another browser and try signing in to VLSC. There are lots of browsers you can choose from. Refer to this article guide to try out a new web browser. We hope changing the browser does the trick for you. If it fails, don’t tire. Check out fix 3.
Fix 3: Resetting the browser to default settings
Have you tried all the mentioned fixes in vain? Then it is time to try out this fix. In our case, we are using the Microsoft Edge browser. Resetting the browser to default settings has over time proven to be one very efficient way to fix the VLSC not logging in error.
Note: Resetting the browser to default settings will clear all the pinned tabs, start-up pages, temporary data, cookies, and extensions. Only passwords won’t be removed when you reset your driver to default settings.
Follow the phases provided below to reset your Microsoft Edge browser to default settings:
Step1: Launch your Microsoft Edge browser
Step 2: Select the three-doted menu on the top-right corner of your browser
Step 3: choose the “Settings” option
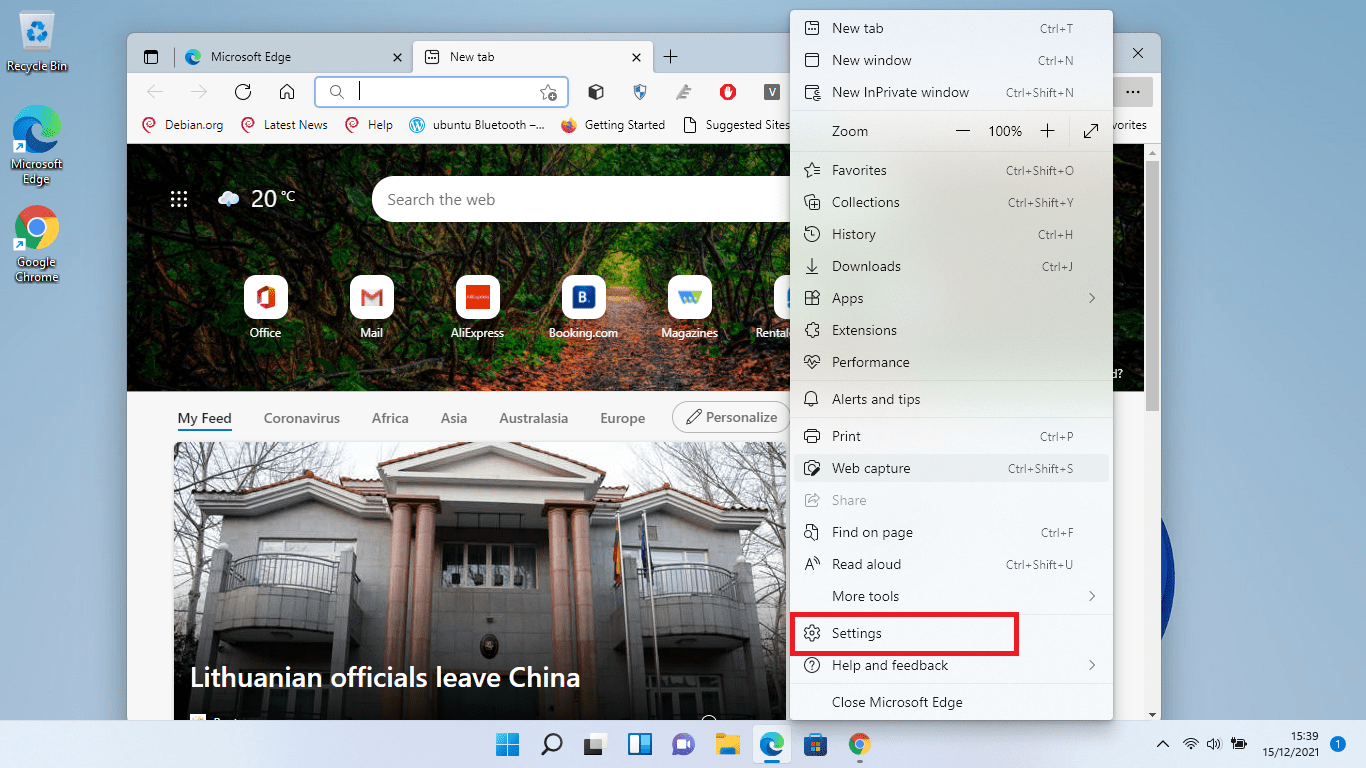
Settings
Step 4: On the left side of the Settings window, scroll down and locate the “Reset Settings” preference as shown in the image below:
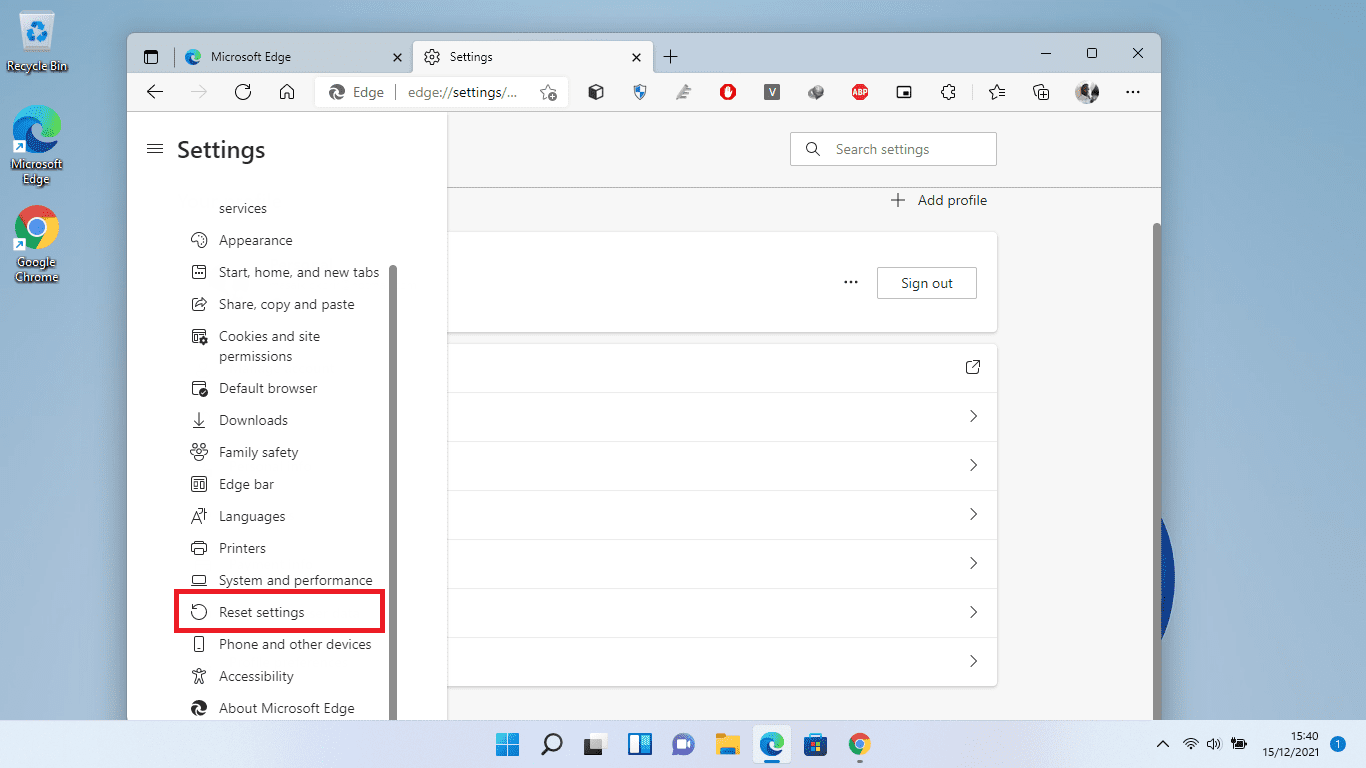
Reset settings
Step 5: Now click the “Reset settings.” This will restore the browser settings to default settings.
Once you have successfully restored the browser to default settings, try logging in to VLSC and check if the login is not working error has been solved.
Fix 4: Contacting MVLSC (Microsoft Volume Licensing Service Center) for help
If you tried all the fixes provided herein in vain, you could resort to contacting the Microsoft Volume Licensing Software Center Support for aid. The support number you can call for free is (866) 230-0560. You can also submit a written request from here.
Accessing Microsoft Volume Licensing Service Center (MVLSC)
Using MVLSC grants the user access to keys and download products. To see your Volume Licensing information, you have to log in to the MVSLC and view the license summary details plus your relationship summary. You can also review your enrolment status and activate the consume assurance benefits.
For more prominent organizations, this service is helpful. They use the MVSLC service to grant their employees access to purchased software, preventing them from personally purchasing it. This is efficient, and it helps organizations efficiently manage their software applications.
To access the MVLSC service, follow the following steps:
- First, launch your Microsoft Edge browser and navigate to the Microsoft Volume Licensing Service Center (MLVSC) official page to create an account or log in to an existing account.

Microsoft Volume Licensing Service Center official page
- Before proceeding with step 2, you should always ensure that your email ID is affiliated or linked with an Open License. This is important because it will be hard to return to this step if you leave the page without ensuring your email ID has been affiliated with the Open License.
- Once you have created or linked your email, ascertain the confirmation link to confirm ownership.
- After you are done following the steps provided above, you should be eligible to log in. If the login system fails to work, you can refer to the above methods to fix the error.
Conclusion
Have you been looking for a fix for the error mentioned above in vain? With the fixes provided in this article, you can successfully fix the MVSLC not logging in error. This article has captured the most common fixes that can help you out. If the provided fixes do not help, feel free to contact Microsoft support for aid. Finally, don’t hesitate to share with us via the comment section the fix that helped you.

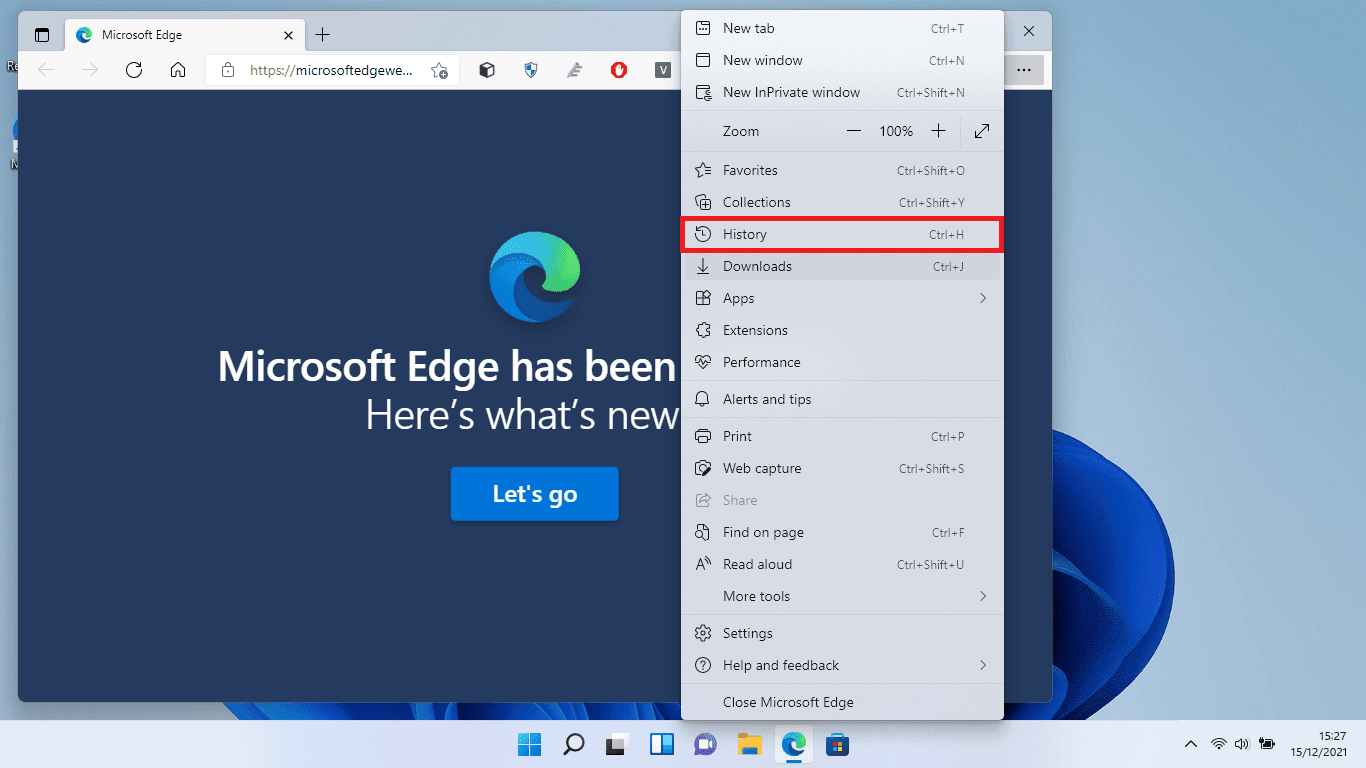
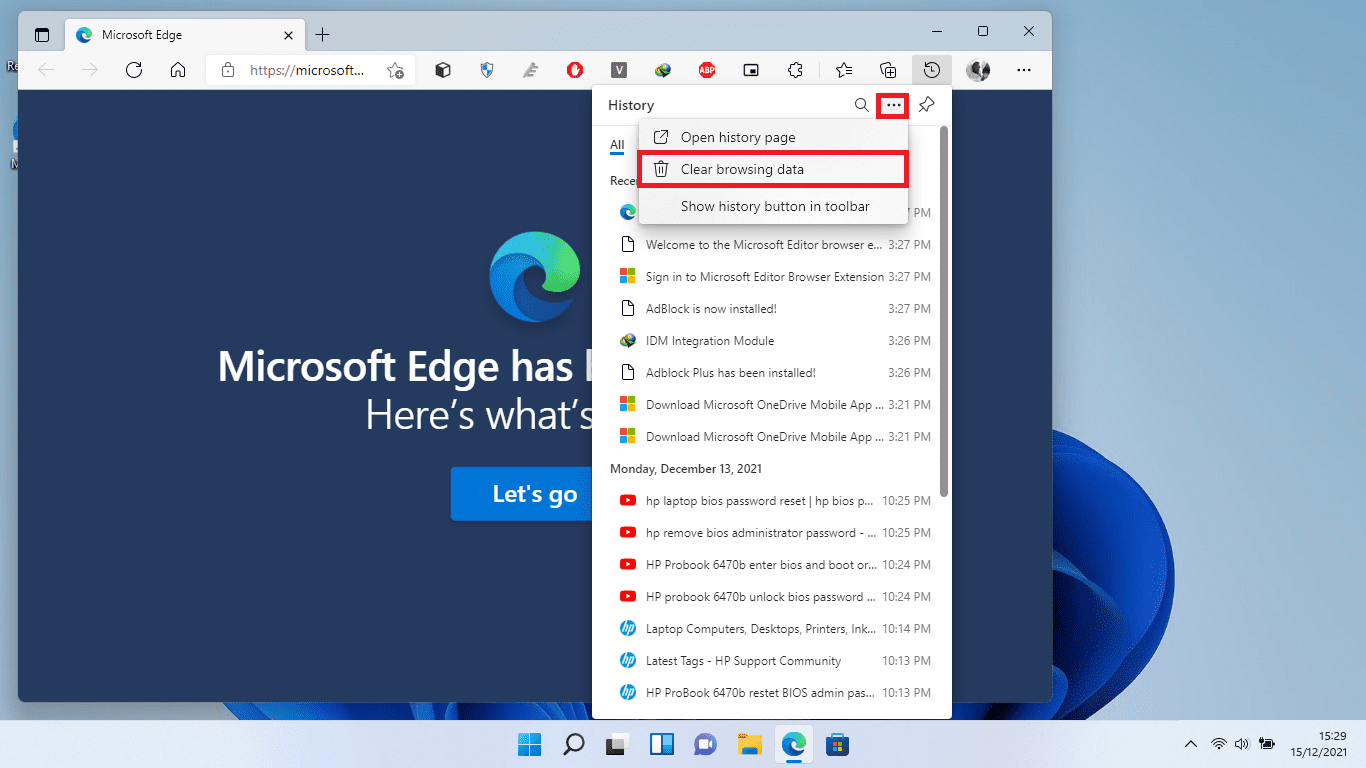
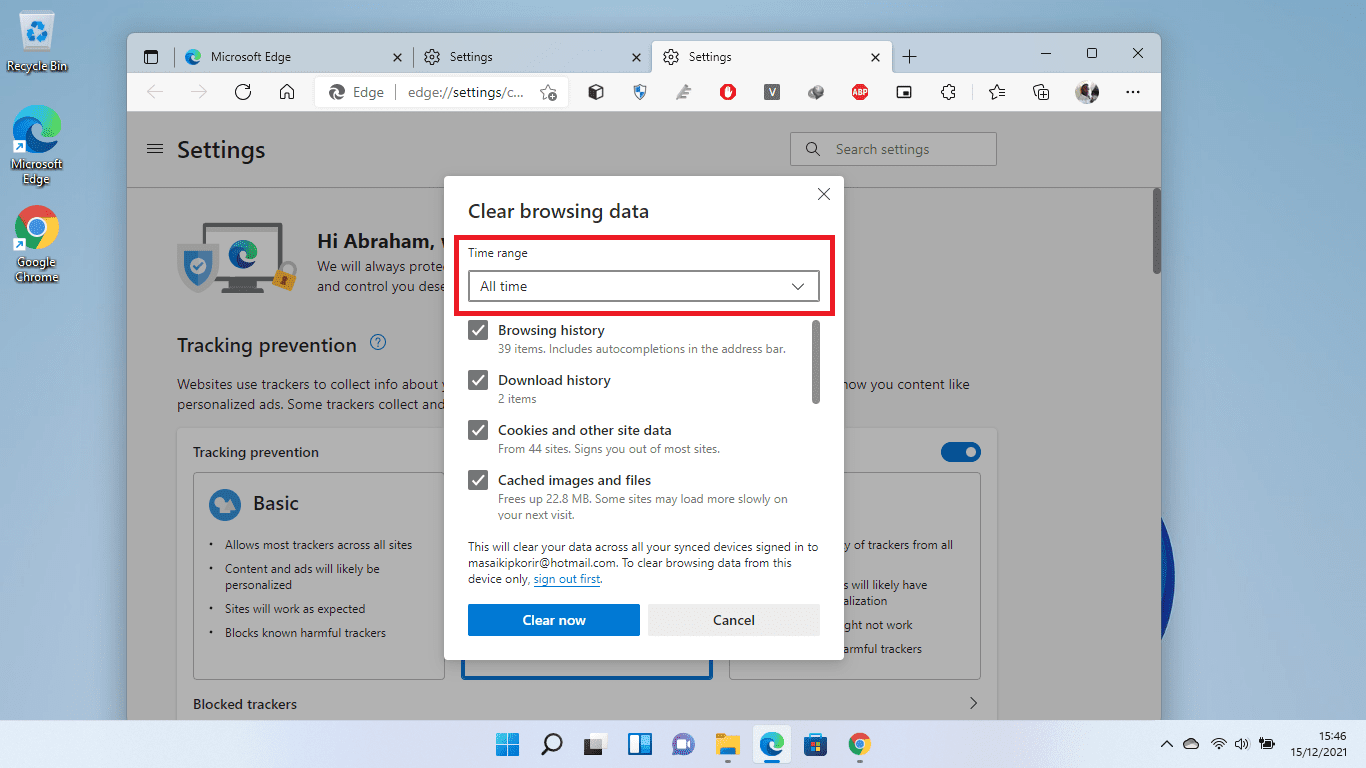 Note: the “Cached Images and files plus the Browsing history” should be checked.
Note: the “Cached Images and files plus the Browsing history” should be checked.