Table of Contents
Antivirus software is designed and developed to serve one purpose, and that is all about protecting the devices they are installed on. So we’ve put together a list of the 10 best free antivirus software on Windows just for the sake of this. Still, it turns out that one particular antivirus program is way ahead of the competition in extending its functionality beyond standard features.
We are talking about Avast Free Antivirus, which is one of the most effective antivirus solutions available for Windows 10 users and features another special function called Game Mode. In this article, we will go over everything that you need to know about Avast Game Mode, how to use it, and whether it is effective for your PC.
Without wasting any further time, let’s jump right into this article.
- Similar Read: How to Fix Avast Failing to Load Error in Windows 10.
What is Avast Game Mode? In-depth explanation
To put it simply, gamers have been in a very complex conundrum for as long as one can remember. This conundrum revolves around running resource-heavy video games like The Witcher 3 and Devil May Cry 5 at the sacrifice of turning off their antivirus software. This is because most modern-day AAA titles, especially online-based multiplayer first-person shooters where the frames per second count are valued a lot, do not take lightly to programs running in the background.
That is why it’s mostly recommended to disable all concurrently running tasks and background processes before launching a multiplayer game. Doing so almost ensures that your game will run smoothly and with the maximum performance that it can dish out for users. However, a problem arises here, and it’s nothing to take non-seriously.
Let’s say that it’s possible, even easy, to get rid of all the background processes running on a PC, but what happens when one of those programs running behind the scenes is antivirus software standing as your device’s robust line of defense? That’s right. A difficult situation arises where you have to choose one between two.
You can either play your game at full tilt without any performance drops or speed lagging while jeopardizing your PC’s security and protection, or you can have a half-baked gaming experience with occasional frame-rate drops and performance issues with a consolidated security system for your Windows 10 or 11 PC.
To provide a solution to confusing gamers in this vexing dilemma, the developers of Avast Antivirus have come out with a great solution, and they’ve given it the name of “Game Mode.” The Avast Game Mode is specialized because it allows the antivirus to run in the background while ensuring maximum PC performance and protection alike.
It comprises an intuitive interface where users can add games from their destination folders, so they’re optimized to run within the Avast Game Mode. That way, you no longer have to choose between two crucial PC components: performance and security. Thanks to this well-grounded feature of the famous antivirus program, gamers can be allowed to enjoy their titles with the added benefit of having through-and-through security in the background.
However, in 2021, Avast has seemed to rebrand their Game Mode and have changed it to something else. Let’s look into the next section for more details on this.
So, does that mean there’s no Game Mode anymore?
Of course not. We wouldn’t be wasting your time if it was the other way around. What was once known as Game Mode is now called Do Not Disturb Mode. The ideology behind this newly named feature is the same—it’s just made to be more thoughtful of non-gamer audiences.
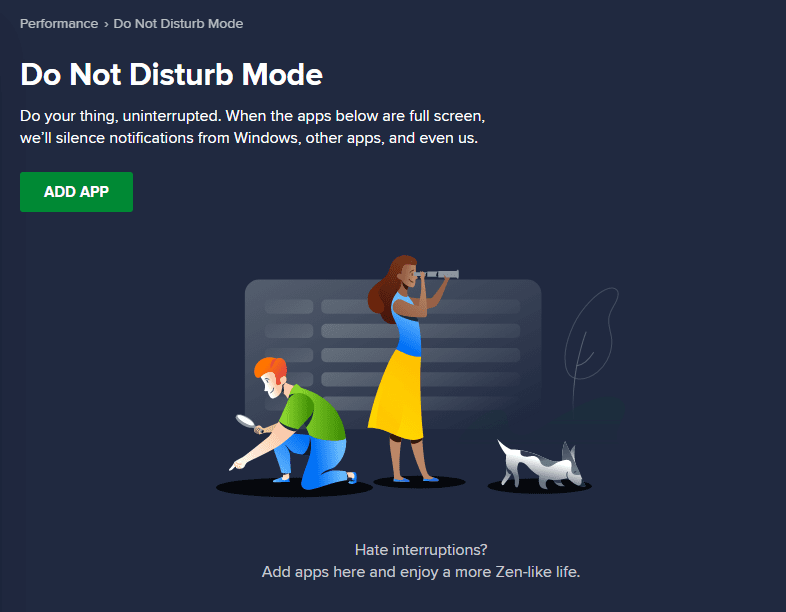
Avast Do Not Disturb Mode
This might come as a surprise in the tech-forward age of 2022, but not everyone who owns a PC is a gamer. Sure, most of them are, but the point still stands that many users do not have enough time to get into gaming or dislike the concept altogether or are unaware of such a thing. Therefore, Avast decided to switch up the name of Game Mode with something that could appeal better to a broader user base, and here we are with Do Not Disturb Mode.
What is the function of Do Not Disturb Mode?
As discussed earlier, Do Not Disturb Mode is identical to Game Mode if we compare the functionalities of the two. It allocates CPU to perform better on chosen applications and cuts out all incoming notifications from any source to provide an uninterrupted user experience.
In addition to that, it also cuts out any updates that may have been running in the background. Don’t worry. Your update progress won’t be lost. Any app that was in the process of being updated will be paused. This is another aspect of Game Mode going above and beyond to boost CPU performance on your Windows PC and let games run better than they previously were.
Therefore, we can summarize the functions of the Avast Game Mode in the following bullet points for your convenience:
- It focuses CPU performance on the application launched.
- It removes all disturbances and prevents notifications from popping up.
- Finally, it puts updates on hold.
You can still use Do Not Disturb Mode by thinking it is Game Mode as the features of both are nothing but the same. However, now that we are up to speed with the vital information surrounding one of Avast Antivirus’ most special features let’s talk about how you can enable it on your Windows PC effortlessly.
How to enable Avast Game Mode or Do Not Disturb Mode
The Avast Game Mode or Do Not Disturb Mode can be enabled quite easily on your Windows PC. The pre-requisite, in this case, is to have Avast on your system installed, of course. If you don’t have the antivirus software installed on your device already, you will need to grab it from the official Avast Free Antivirus Software website.
Once you’ve done that and have the antivirus program ready to roll on the Windows PC, it’s time to enable it. The following steps will take it from here in easy-to-understand terms, so even the most novice of users out there can quickly grasp the given instructions. Let’s begin.
- The first step is to launch the Avast Antivirus software on your Windows PC. This can be done quickly by going into the Windows Search bar and typing in “Avast.” The application should pop up in one of the search results. When it does, please make sure that you’re running the application as an administrator for the best results and an unhindered experience. The following screenshot illustrates the process.
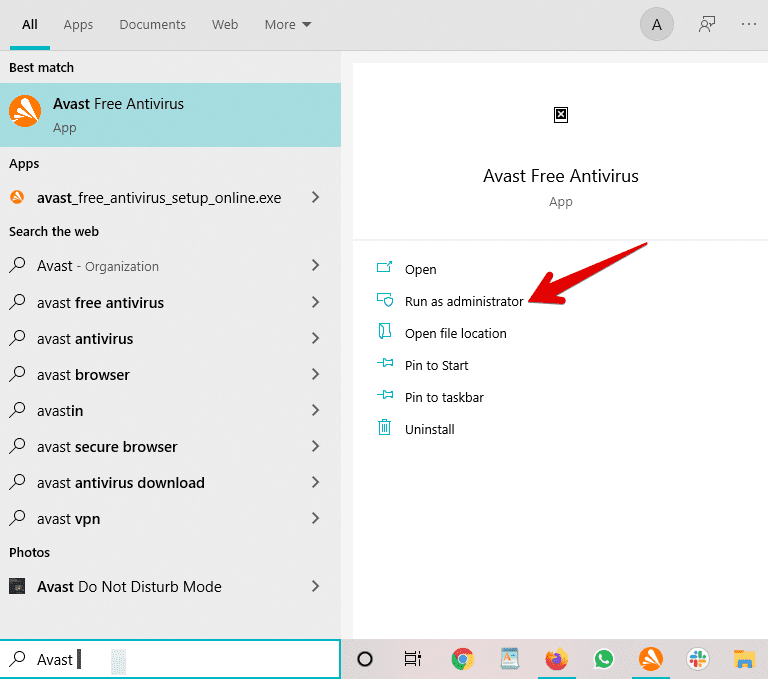
Running Avast Free Antivirus as an administrator
2. Once the antivirus software has launched, and you are within the main interface, look to the column on the left and find the “Performance” section there. You have to click on it to get to the next step.
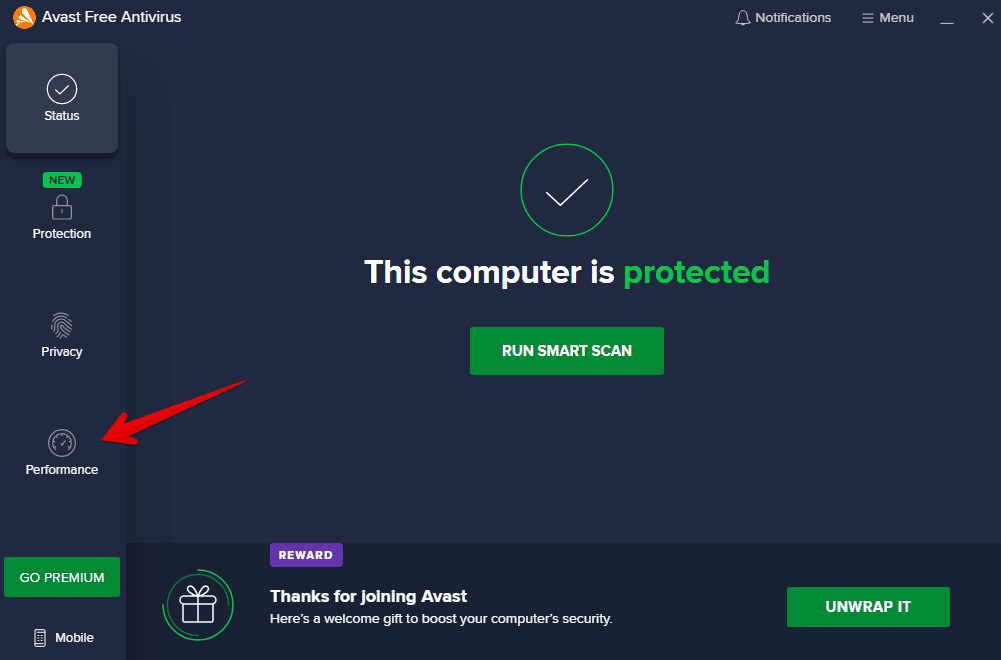
Clicking on “Performance”
3. Once you click on “Performance,” the screen contents in the middle will change on your end. You will now see other types of options available to use. One of them will be the “Do Not Disturb Mode.” Click on it as specified in the screenshot below to get to the next step.
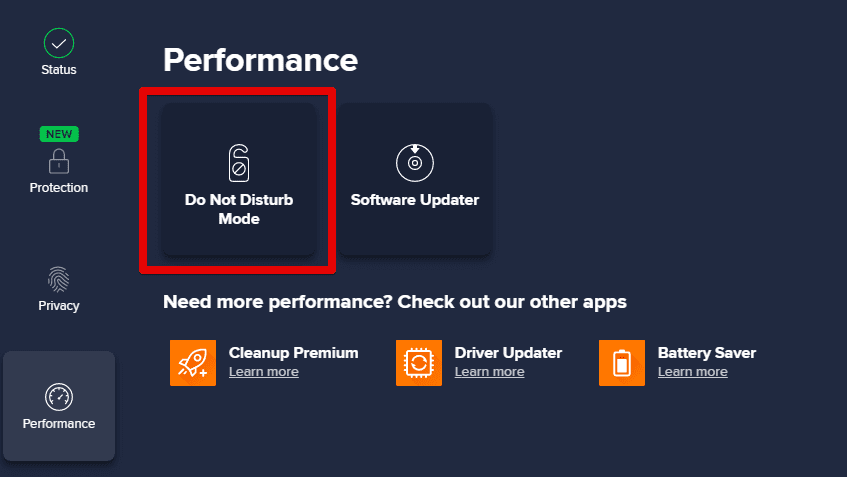
Clicking on “Do Not Disturb Mode”
4. You have now arrived at the main Do Not Disturb Mode section of Avast Antivirus. This is where you can add applications so they can be added to this mode. Doing so will prompt the antivirus to take it from there. Therefore, click on the brightly apparent “Add App” button that’s highlighted in green to bring up your device’s local storage.
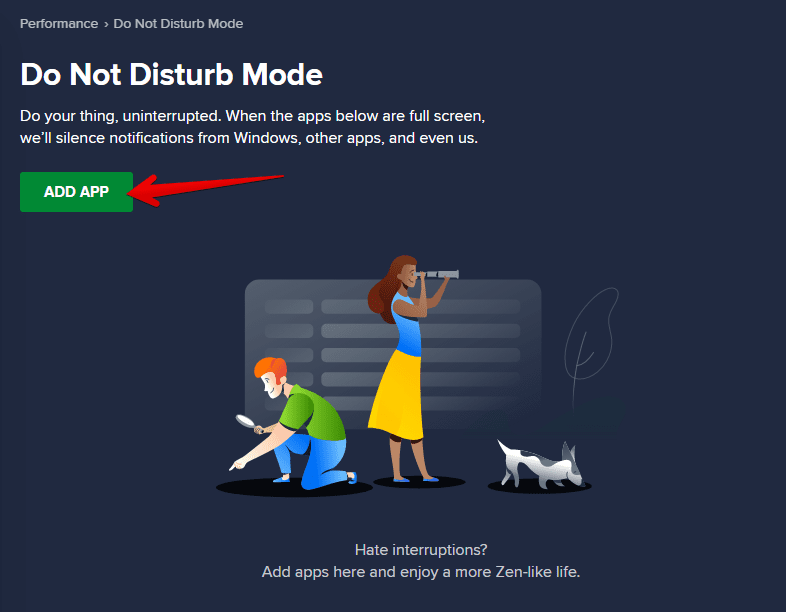
Clicking on “Add App”
5. You will now have to select the game, app, software, or program that you want to become classified under Avast Game Mode yourself in this step by clicking on “Select App Path.” If you’re after games, it is worth looking into the “C:\Program Files\” area in the “Files Explorer” system application. That is primarily where the operating system installs games by default since Local Disk (C:) gets allocated the most space to ensure the proper functioning of whatever software is it that you want to run.
You know your PC better than us, obviously, so look wherever you need to for adding the specific application to the Avast Game Mode or Do Not Disturb Mode. However, if you are not looking for something in particular, the interface will show you a list of all the most appropriate applications that you can add to Avast. In our opinion, this is one of the quickest ways to add programs to the Do Not Disturb Mode. You can even add multiple ones at the same time for maximum efficiency.
In the screenshot below, you can see that we’re adding the Epic Games Launcher to Do Not Disturb Mode by clicking on the “Add” button, so whenever we launch it, it’s automatically started in Do Not Disturb Mode, and all the games inside it are made to perform better as well.
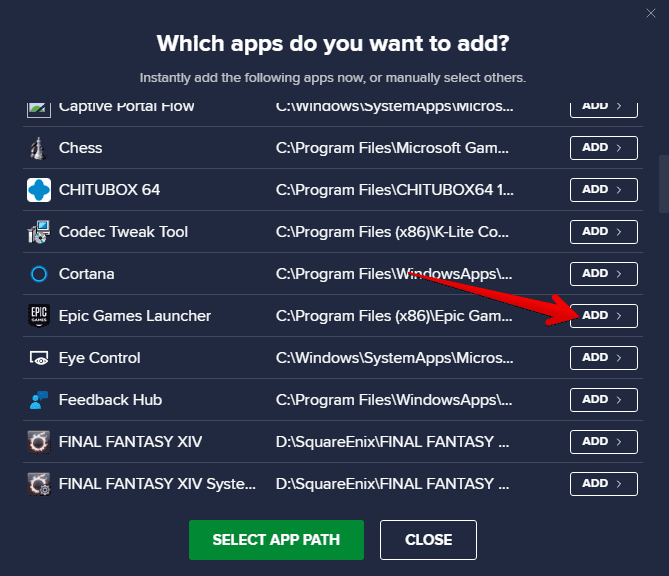
Adding Epic Games Launcher
6. Once you click on the “Add” button, the software will take a brief moment to render the application into Do Not Disturb Mode. As soon as it completes doing that, you’ll see the “Added” remark followed by a green-colored tick.
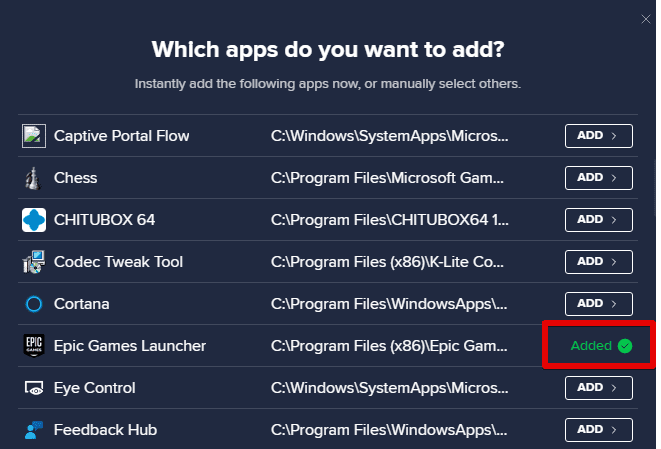
Epic Games Launcher added.
That is when you know you’ve successfully added an application to Avast’s Do Not Disturb Mode. Congratulations on learning how to use this excellent feature with very convenient antivirus software. Do not hesitate to add more applications to this mode and bump up the output even more.
With all that being said, we are not entirely done yet. There’s much to cover still, so let’s get down to it right away. We next have the optimization section to cover. We cannot just leave adding the applications bare like that. There are multiple things to tweak!
How to optimize Avast Game Mode
Adding applications and games to Avast Game Mode is one thing, but optimizing them to your heart’s content, so their behavior is just the way you want is quite another. In this section, we will talk about all the settings and features that you can tweak to get the very best out of Avast. The process will be straightforward, and all you have to do is follow along with the instructions written below.
One of the first things you have to do to optimize Avast Game Mode or Do Not Disturb Mode is head over to the section’s specific settings. Once you’re within the graphical user interface of Do Not Disturb Mode, click on the gear-shaped icon attached to the right side of the screen to begin. The following screenshot will illustrate the process visually.

Clicking on the Do Not Disturb Mode settings icon
After clicking on the Do Not Disturb Mode’s settings icon, you’ll be shown a different page that will contain several settings. This is where you can optimize this special mode and make it perform similar to how you want it to. The first feature you can either enable or disable is “Silence notifications from 3rd-party apps.”
Of course, this is a must-have for the Avast Game Mode. Otherwise, we would be cutting off a substantial part of its functionality. The second option is “Silence Avast notifications,” and this is where things start to get a little complicated. Disable this feature if you do not want to get notified even from the software itself—Avast—whenever you’re playing the Do Not Disturb Mode-optimized game. However, if you wish Avast to alert you whenever necessary, keep it on to stay in the loop.
The third feature is also very well-appreciated. It’s called “Pause Windows Updates” and does quite what its name suggests. Sometimes, downloading a Windows update can bog your internet connection down and make you lose ping. You surely do not want that when playing a competitive multiplayer game. If you’d like to keep things off until you’re done enjoying your video game title, keep this feature enabled.
The next feature that you can switch on or off is “Automatically add new apps.” This function is best kept off, as you do not want every program getting added to the Do Not Disturb Mode whenever you launch it in fullscreen mode. That’s very inconvenient, considering how you’re pausing Windows updates while silencing Avast notifications and all that for gaming. Still, if you are aware of the risk, it’s your choice to keep it on or off.
Lastly, we have the “Don’t show Do Not Disturb notifications” feature, and this one isn’t significant unless you are enabling the previously discussed “Automatically add new apps” function. Therefore, as it is also kept off by default, we recommend that you make it stay that way for the best results. The following screenshot represents all these features mentioned in this section.
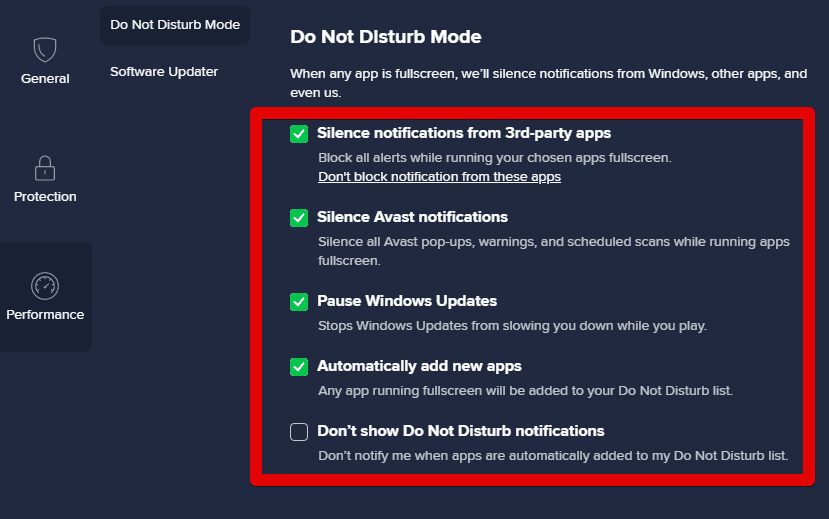
Optimizing the Do Not Disturb Mode
There’s another attribute, and quite a desirable one, of the Avast Game Mode that you must be wary of before concluding this section. You will have to close the Do Not Disturb Mode settings page to get there. Use the following screenshot as a reference to follow for this step.
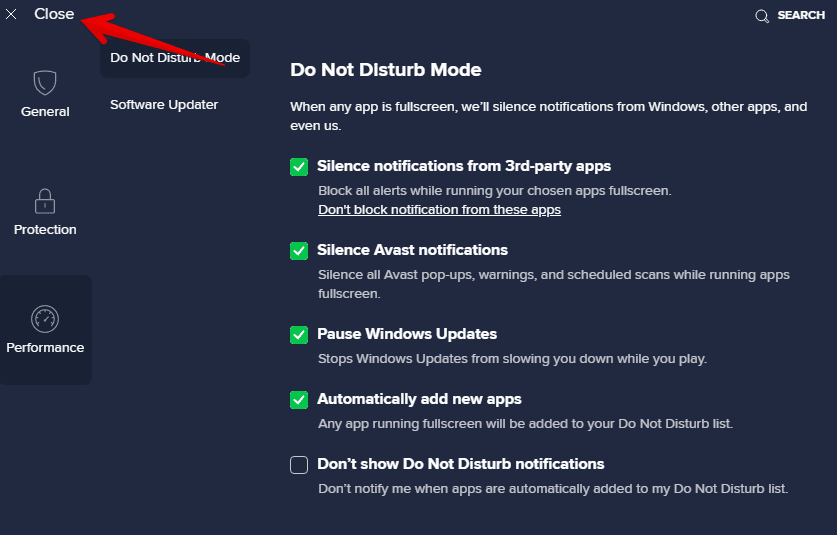
Closing the Do Not Disturb Mode settings page
As soon as you click on the “Close” button, you will be shown the main interface of Do Not Disturb Mode. This is where you will be able to optimize the performance of your PC for the app that’s added to the mode. Sounds interesting, right? To get started, click on the three horizontal dots beside your added application and continue to the next step afterward.
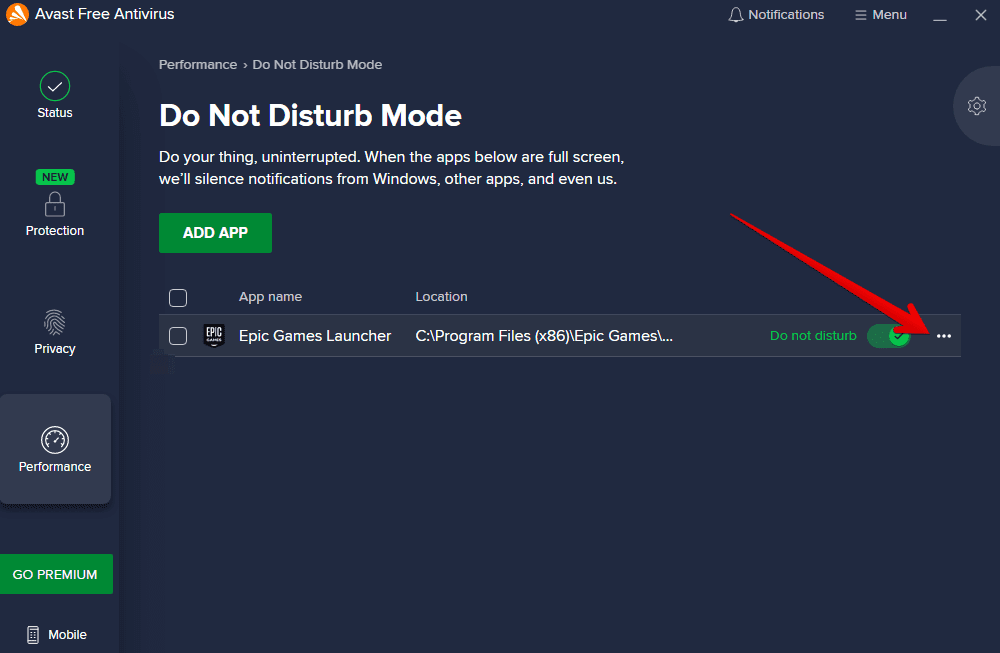
Revealing options
Once you have clicked on the three horizontal dots, many options will appear right under that area. Out of the features revealed to you, there will be a function called “Maximize performance.” The description of the latter reads, “When fullscreen, run this app in high-priority mode and switch Windows to high-performance mode.” Click on the small checkbox to enable the feature.
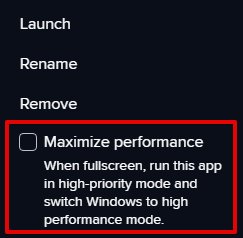
Maximizing the performance
That’s all about optimizing the Avast Game Mode or Do Not Disturb Mode. We’ve covered all the tweakable settings that it offers users and have dropped out two cents on whether you should keep them disabled or enabled.
Since this is an all-you-need-to-know guide, we will go over some other aspects of Avast Game Mode too now. Therefore, let’s get into them right away without wasting any time.
How to disable Avast Game Mode
Let’s face it: there are multiple reasons you would want to disable Avast Game Mode. Perhaps, it is something that’s putting you off or a game that you do not wish to optimize for maximum performance anymore. Whatever the reason, you should know how to get rid of this feature when the time comes. Preparation is key to everything in life.
The first thing you have to do in this regard is head over to the Do Not Disturb Mode page by repeating the same steps shown in the “How to enable Avast Game Mode or Do Not Disturb Mode.” Once you have done that, you will see the list of all applications, games, or software currently optimized in Avast Game Mode.
To disable this, click on the “Do not disturb” toggle beside the app you’d like to disable the feature to continue. The following screenshot will show you where to click.
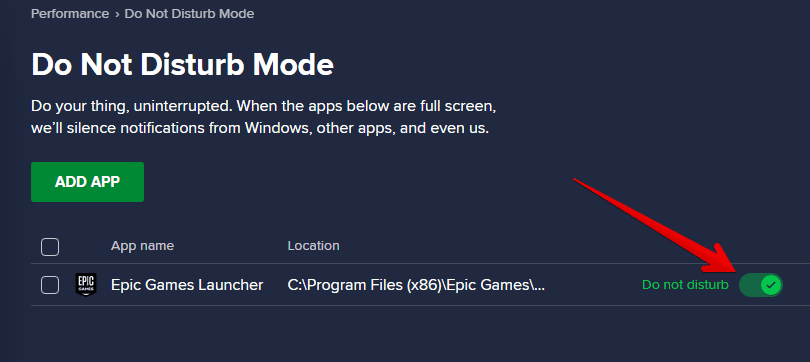
Switching off the “Do not disturb” feature
Once done, you will observe how the toggle changes color from green to red. This indicates that you’ve disabled Do Not Disturb Mode for that particular application.
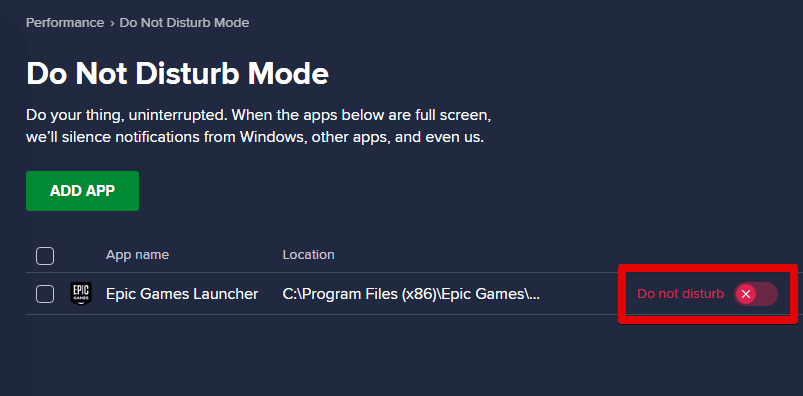
Do not disturb feature switched off.
However, some users will probably add a ton of applications and games to the list of Do Not Disturb Mode, so there should be a better and easier way of disabling this functionality within Avast antivirus. Guess what, there is.
That said, this feature will disable the Do Not Disturb functions for that specific program. It’s going to remove it from the mode altogether, which should also work fittingly on your end.
To get started with this, click on the checkbox beside each entry and then select “Remove All.” Since we have only added the “Epic Games Launcher” for now, we will show you the disabling process using it in the following screenshot.
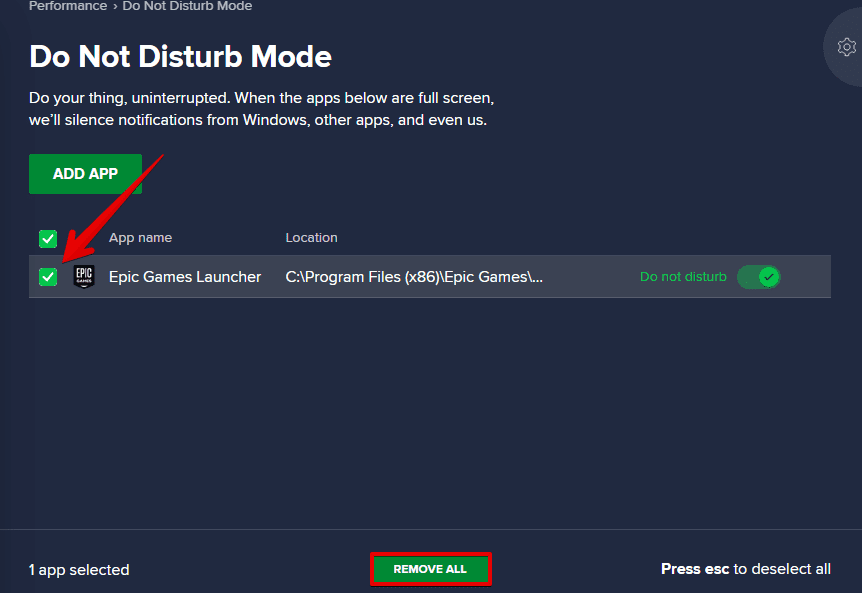
Disabling Do Not Disturb Mode
After clicking on “Remove All,” a prompt will appear asking you to confirm your selection. Click on “Yes, Remove it” to finalize the process. The following screenshot visualizes this last step of the whole procedure.
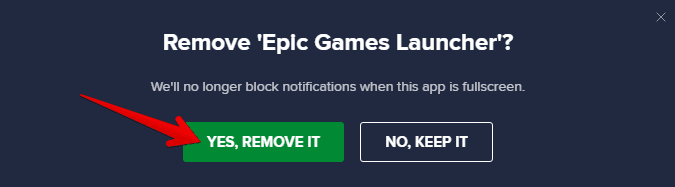
Removing the listed applications
There is an alternative method for removing applications from the Do Not Disturb Mode-enabled entries list. However, it is advised that this second approach is for one application at a time, meaning that you cannot pick all of them at once and get right off them instantly as you did in the procedure above.
Remember those three horizontal dots beside each listed application that allow you to boost your CPU performance in the previous section? Clicking on it reveals many options for you, where removing the app altogether is also one of them. You can use this method if you don’t want to remove all of the applications but just a couple of them at best.
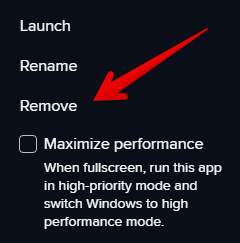
Removing the app
More important information that concerns Avast Game Mode
While the Avast Antivirus is very effective with Game Mode or Do Not Disturb Mode, several users have reported experiencing trouble while using it. The issues mainly arise because games do not launch and applications do not run properly. Even if they do, they get frozen in the middle of all the action and leave you feeling helpless.
In that case, you have to try doing a couple of things. The first of the couple pertains to the additional Cleanup tool that you can download separately from the official Avast website. Users who have this component already running on their Windows PC need to tweak it to a certain extent to fix issues with Avast. More often than not, the blame is put on Avast Game Mode or Do Not Disturb Mode when the culprit is something else.
The Avast Cleanup tool features a setting called “Programs Ignored” found within the “Background and Startup Programs” section, which is in the main interface of the component. So you have to specify the applications in which you’re having trouble here and put all of them on “Programs Ignored.”
Otherwise, what happens is that Avast puts the applications to sleep mode, and then you have a hard time running them. However, this was the first fix out of the two mentioned earlier. The other solution is a simple reinstall. You need to uninstall Avast antivirus altogether from your PC and install it back again for the best results. Find out how to get rid of the program here.
Once you get the antivirus program back on your system, there shouldn’t be any more hassles preventing you from enjoying your games. Just make sure that you’re specifying the file path in Do Not Disturb Mode or Game Mode, too, if a specific application is giving you trouble after reinstalling Avast Free Antivirus Software.
You should be good to go moving forward from here on out now that you’re aware of multiple aspects of the application in question. So let us conclude the whole write-up now.
Conclusion
Apart from the usual functionality of antivirus software, Avast is significantly ahead because it features a dedicated Game Mode, which is now more commonly known as Do Not Disturb Mode. This unique function lets you boost PC performance and play games without interruptions, and you can see that we’ve talked about just that in this descriptive article.
We’ve covered a lot regarding Avast Game Mode here, so make sure you properly read the sections above before getting started with the antivirus. If you’ve found this guide helpful, do let us know down in the comments section. We would be delighted to read your feedback!
- If you ever want to try fixing an issue with a game or any other application that revolved around disabling the Avast antivirus software, click here to find out how.
