Table of Contents
Lately, Microsoft has made it possible to play Xbox One games on your Windows computer. To play your favorite Xbox One games on your PC, you will be required to use the help of the trusty Xbox app. If you connect the two devices to a network, you will play all the games. If you want to play select titles on your PC without the console, you require an Xbox Live account.
It is also possible to play the Xbox One games on the PC without having the Xbox app. Microsoft has allowed its users to sync their Xbox One console and Windows PC to play their favorite games on the computer. A few minutes are required to set up the processes, but it is easy to repeat the process after that. This article has been tailored to help you play Xbox One games on your PC. So let’s not waste any more time and jump right into how one can do so.
Play Xbox One games on your Windows PC
Requirements
To play Xbox One games on your PC, you will be required to fulfill a set of requirements. The requirements are as discussed below:
First, navigate to the console’s settings and enable streaming. Once you are done, sign in to the Xbox app on your computer and ensure that the Gamertag is the same as that on the console. In addition, you can log the Gamertag and console onto the same network, and in this case, the best network to use is the Wired Ethernet.
The other best network solution is the A 5GHz Wi-Fi network. A minimum of 2GB RAM with a processor that runs at 1.5GHz or faster is also required in your PC. Lastly, your console app should be on throughout the whole process.
How to prepare the console
To prepare the console, we first have to enable the connection on the console. With your Xbox being turned on, follow the procedure below to prepare the console:
First, press the central button on your controller, which is the Xbox button, then after that, when the Guide opens, go to settings. After that, go to preferences, then open the Xbox app connections. With that being done, go to the Xbox and find the “Allow game streaming to other devices” and enable it.
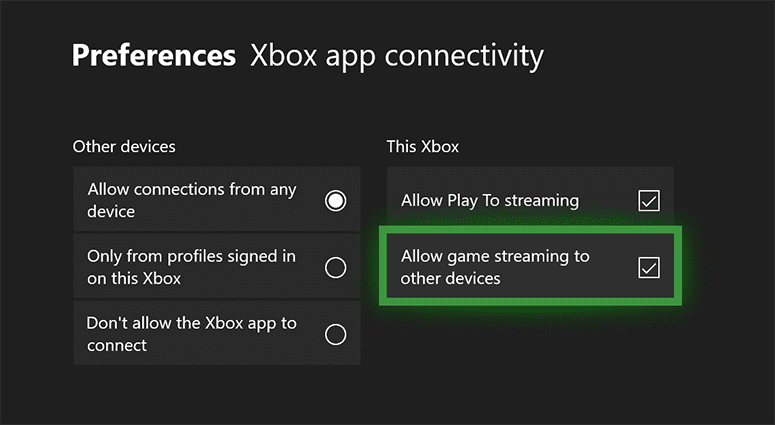
Allow game streaming on Xbox
Go to other devices, too, and select the “ Allow connections from any of the devices” option that has been listed. Activating the opportunity that has been labeled “Only” from the profiles signed on the Xbox will work too. If you are not near your Xbox, you can use the Xbox Companion app on your smartphone or computer to automatically power up your Xbox. After doing so, click on the console icon on the left-hand side, then click “Turn On.” In case your console does not appear, don’t worry; follow the Guide below for you to connect your Xbox to your computer.
How to connect the controller
First, make sure you have a USB cord that can transfer information and is not only used for charging. Once you have the USB cable, plug it into your PC to ensure a data transfer cable. Next, place the other end of the cable hanging into your controller. After that, click on the windows icon, type settings, and click enter on your keyboard. Subsequently, click on devices and select the option on the left side of the menu that says “Bluetooth & other devices.” Immediately you are done, you will see the Controller icon on the other devices if everything is okay. If this method does not work, you will be required to try a different approach.
How to connect your computer and console
Follow the steps below to connect your PC and the console.
The first step is to open the Xbox companion app on your PC. Immediately after the app launches, click on the connect tab located on the left side of the window. It will make the app scan the network for available consoles.
Secondly, pick the network that you would like to connect to. If you have multiple consoles, it will be good to name them differently since, by default, all Xbox is called “my Xbox.” Once the connection process is complete, you will see media remotes, power, and streaming options. You will also see the console you chose on your list and the controller. The latter will enable you to control your Xbox One console remotely through the computer.
Thirdly, click on the stream button to start streaming. After that, navigate through the list of games and select the one you’d like to play. Further, click on ” Play from console ” in the upper right corner of the game’s page, and click on “Play from the console.” It will permit the game to launch on the console and stream to your computer.
Quality of streaming
Before changing the video settings, consider the computer’s ability to alter the streaming. You can change the video settings of your streaming using the Xbox app on your PC. You can lower them if you are using a 2.4 GHz Wi-Fi network. You can also ramp them if you have an Ethernet network.
How to consider the ability of your computer to alter the streaming
Connect your computer to the Xbox One console, as explained in the previous section. Once you are done connecting, launch the Xbox app, then click on the settings bar located on the left side of the menu. Next, navigate the Game streaming sub-menu, then open the video encoding level section. You will see three options: Low, Medium, and High settings. The Low setting is for 2.4 GHz Wi-Fi networks, while the Medium setting is for setups that require 5GHz networks. On the other hand, the High setting is always reserved for Ethernet cable networks.
Playing with the Xbox One anywhere
Microsoft has made it possible for PC and Xbox users to play select games on the two platforms without connecting them to a network. To make this successful, you must have the Windows 10 Anniversary edition installed on your PC. In addition, you must have an active Xbox Live account. The procedure below shows how to play with Xbox Play anywhere:
Purchase a game with a digital title on either the Windows Store or the Xbox store. Then, launch your PC and connect the controller as discussed in the previous section. After that, launch the Xbox app and search for the recently purchased game in the app. Lastly, launch the game to your machine. The games list is always limited. Therefore you will only play the approved titles.
Playing Xbox games on a Windows laptop via streaming
Playing a game via streaming is usually applied when you want to play remotely and is not included on the Xbox Play Anywhere list. For this to be a success, you’ll need to make sure that your Xbox and windows laptop is signed into a similar Wi-Fi network and connected to the Wi-Fi throughout because if you lose the connection, you will lose the stream. Further, updating the two devices is essential, and if there is any pending update, it should be installed.
Open the Xbox One home screen and press the Xbox button on the controller. Subsequently, go to the profile and system tab and scroll downwards until you locate the “settings” option, then click on it.
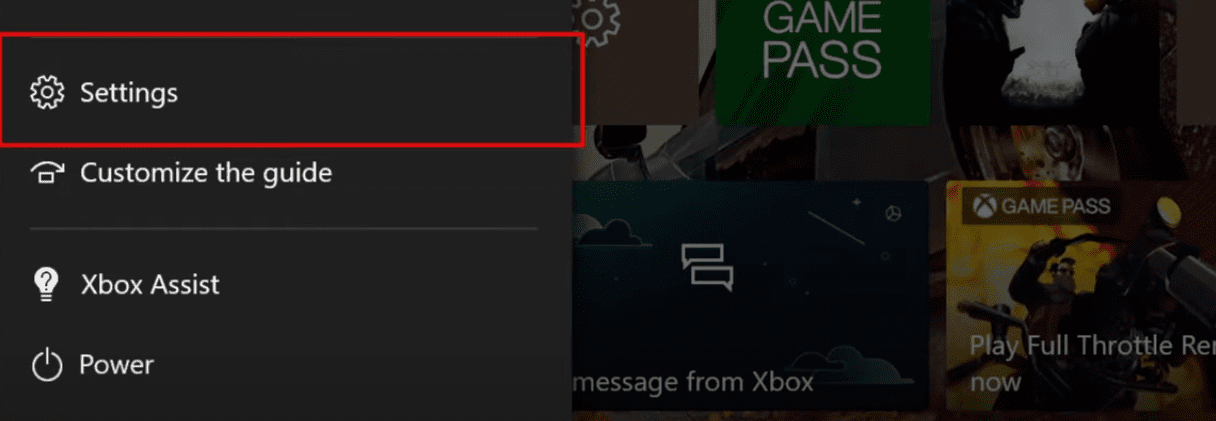
settings
After that, in the “Devices & connections” bar, select “Remote features.”
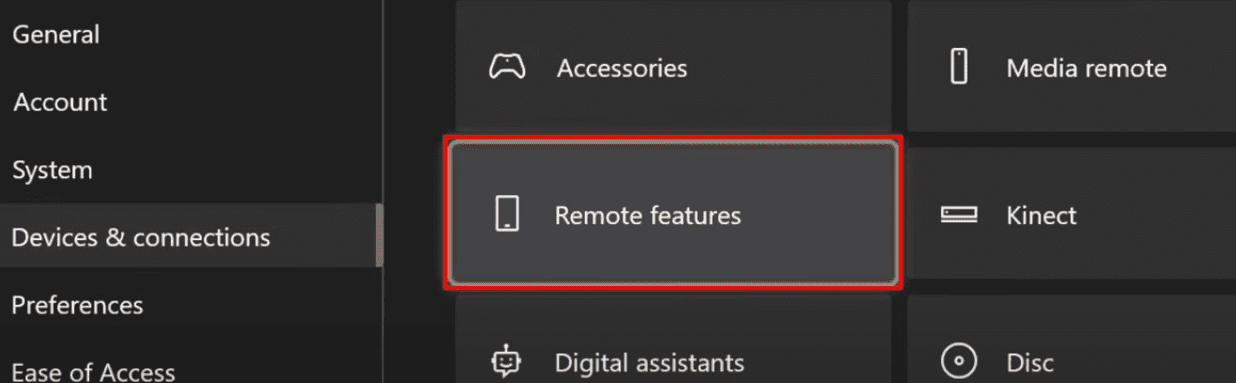
remote features
Doing this gives you a brief report of the state of your internet connection. It also indicates how well remote play works. After that, select the “Xbox app preferences. Then, on the left side of the menu button, select “Allow connections from any device.” If this option is not available, select “Only from profiles signed in on this Xbox.
Once you are done, select “Allow game streaming to other devices.” It is located on the right side of the menu.
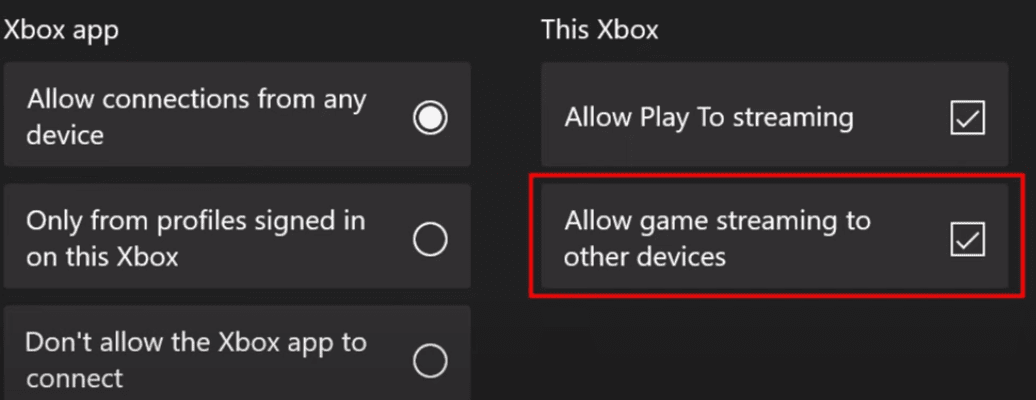
allow streaming
After that, use either a Bluetooth or USB connection to connect your Xbox One controller to your computer.
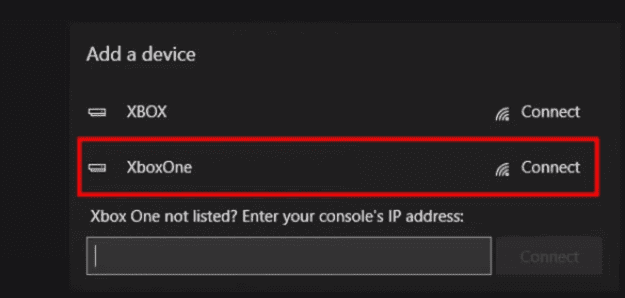
Bluetooth
On the computer, press the start button, then type “Xbox Console Companion” in the search tab.
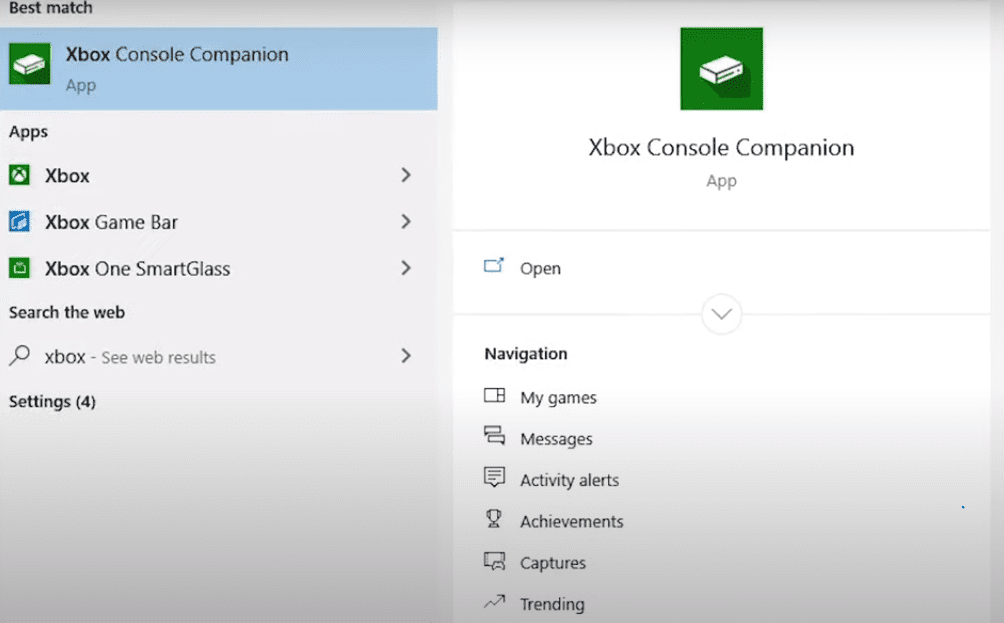
Xbox console app
Immediately it appears to click on “Open.” Next, open the Xbox console companion app and click on the icon that seems to take after the Xbox console. Once you suspend your cursor over it, it will say “Connection.”
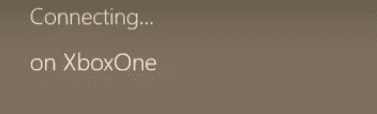
connecting
After this, click on the Xbox console you wish to connect. Then, to start playing, click “Stream.”
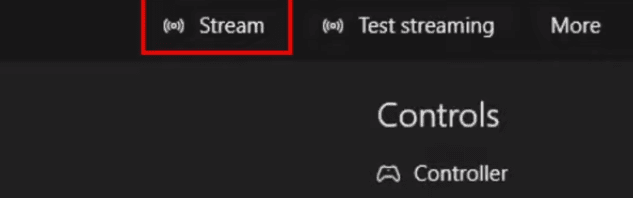
stream
How to play Xbox games on a smartphone or PC without having an Xbox
Xbox cloud gaming streams games directly from the cloud rather than the actual Xbox app. This option works on both Windows, macOS, and mobile devices. The only disadvantage of using this option is that it is not free because you will need an Xbox Game Pass, which is $14.99 a month. This option is separate from games on your actual Xbox, and purchases together with progress are kept separate. It is a way of having Xbox gaming working on Apple devices without purchasing an Xbox.
Conclusion
When you finish going through the article tailored above, you will connect the controller and the console to your PC. By doing so, you will successfully play the Xbox One games. If you do not have a PC, you can still play the games on your smartphone. The only drawback of using a smartphone is that you will have to pay some fee to access the games.
