Table of Contents
The gaming industry is a large constituent of the success of the PC business. After all, this domain appeals quite possibly the most to a substantial part of the total number of people who own a desktop PC or a laptop. This is one of the primary reasons you’ll find the best manufacturers in the world orienting their products to become more gaming-friendly, such as the useful Avast Game Mode.
Apart from all the features that Windows as an operating system offers to facilitate its users for gaming, the Game Mode functionality has to be one of the best ones. It focuses the main attention of your device on running games and makes sure no background process can hinder the gameplay experience in any manner. In addition to that, it also blocks drive update installation for the time being, at least until you’ve finished your gaming session.
However, Game Mode can also sometimes cause more harm than good, and in cases like those, you should be aware of the process of disabling it. That is why we’re going to show you how to disable Game mode on Windows 10, so you know your options and when to utilize this operating system only when you need to. So without wasting any further time, let’s begin straight away.
- While you continue reading, check out how to install classic Windows 7 games on Windows 10 or Windows 11 here.
What is Game Mode on Windows 10?
Game Mode on Windows 10 or Windows 11 is a specialized built-in feature within the operating system that is intended to increase the performance of running games. It takes up the responsibility of clearing out any background processes that can potentially eat up valuable system resources otherwise crucial for the stability of the game you’re playing. As a result, the frames per second rate are typically affected reasonably if you have an active graphics-intensive background program.
This is where the Game Mode on Windows PCs shines, therefore. It prioritizes the hardware power of your PC toward games. It allocates essential system resources like CPU, GPU, and Memory to games at a higher rate than letting them go toward other applications. This boosts the video game that you’re playing in a wide variety of ways.
It even disables the Windows Update feature to install any upcoming drivers updates, including the graphics driver of your Windows device. Furthermore, another function that the Game Mode feature caters to is improving game performance and helping it achieve better FPS, depending on the title you’re playing.
Lastly, if your PC was supposed to restart due to any reason, having the Game Mode switched on means that your device won’t be able to do that as well, however, perhaps, the greatest relief brought by this feature is for gamers with low-end devices that do not boast a whole lot of processing power.
Not every gamer has a $5000 outclass gaming rig that pumps out FPS like crazy, so having the Game Mode on if you sport a cheap, budget-friendly gaming PC can ease you during your play-throughs. With all of this being said and noted, let’s now talk about the downsides of the Game Mode feature and why you should know how to disable it when the time comes.
Why should you know how to disable Game Mode?
The Game Mode feature on PC may be great and all, but did you know it has been causing its fair share of troubles instead of being a problem-solver for gamers? Yes, that is correct. Several reports emerging online have seemed to blame Game Mode for actually causing games to crash, freeze, stutter, and make them unplayable in comparison with when it’s turned off.
One of the most affected games in this regard is the free-to-play first-person shooter battle-royale Call of Duty: Warzone. Other than that, Game Mode doesn’t make a jaw-dropping difference for those users with high-end gaming rigs and commendable PCs. These are the type of devices that can competently handle games and other background processes all on their own, thereby diminishing the need for Game Mode in the first place.
Therefore, you should know how to disable Game Mode if you’ve been lately feeling that it’s attributed to poor game performance. Of course, we’re not saying that this feature will be gloom-and-doom for everybody out there, but at least it’s worth acknowledging when to get rid of it at the right time.
Game Mode is enabled by default on Windows 10 and Windows 11 to improve the operating system’s user experience in terms of gaming, so you will need to disable it to know the difference. However, the following section will teach you how to do just that, so let’s dive right in without any further delay.
How to disable Game Mode on Windows 10
The instructions given below will walk you through the process in a step-by-step fashion so that you can understand the procedure clearly.
1. The first step is to open the Windows “Settings” system application on your device.
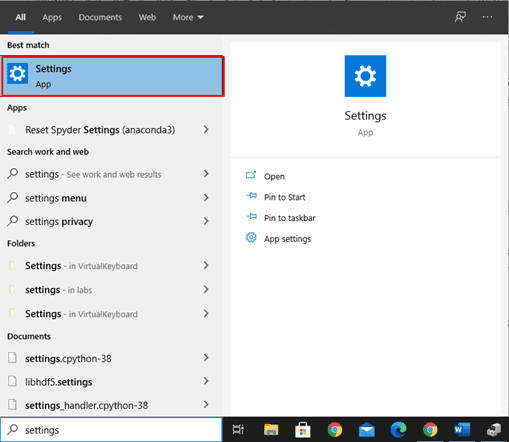
Opening the “Settings” system app
2. Once you have done that, you will see a collection of different options. Click on “Gaming” to get to the next step.
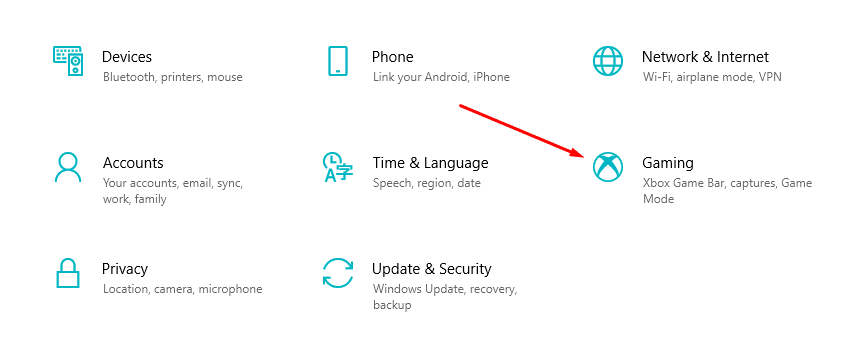
Clicking on “Gaming”
3. Upon clicking on “Gaming,” you will be taken to a different page. This is where you’ll see a column on the left side of the screen, housing four other options. Click on “Game Mode” with an icon of a speedometer right beside it to get to the next step.
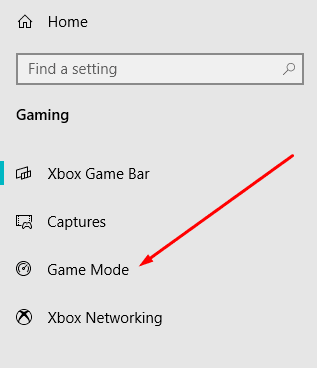
Clicking on “Game Mode”
4. Good going so far! You have reached the final step. To disable this feature for good, you now have to click on the toggle below “Game Mode,” as shown in the screenshot below. On the contrary, you can effortlessly enable Game Mode if you ever want to use it again by clicking on the toggle again. The whole process of turning Game Mode on and off is as simple as that.
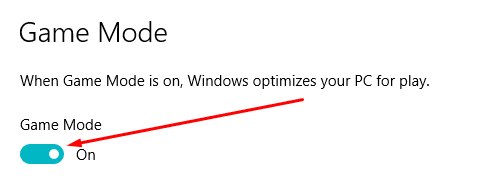
Disabling the Game Mode
That’s about it for this tutorial. We’ve reached the conclusion of this article.
- In other news, check out how to play Nintendo Wii U games on your Windows PC using the CEMU emulator.
Conclusion
There’s no better pastime hobby other than gaming; we at Windows Pixel, along with millions of other keen gamers, can proudly confirm that. Giants of the tech industry realize this and have started taking measures to tend to the enormous gaming industry. You’ll see the inclusion of Game Mode in Windows PCs as a glaring example of that, although the functionality does comprise its pros and cons here and there.
That is why you should be well aware that the Game Mode feature can be both your ally and foe. It would help determine when to utilize it properly and disable it for your convenience. In this article, we have talked about what Game Mode can do for your gaming adventures and why you should know how to disable it as well. Subsequently, we also described the steps to turn it off, so you should be aware of all things Game Mode as you game on with your PC.
If you have a high-end PC, we suggest doing a test run and confirming whether leaving Game Mode on really does improve the performance of your games or not. If it doesn’t, you’re better off having it switched off, as some people have reported it causing trouble instead of solving it.
Please let us know if you found this guide helpful in the comments section. We would be delighted to read your feedback!
- If you’ve been looking forward to purchasing a full-fledged gaming machine to take your passion to the next level, consider looking at this descriptive guide to know what things to consider when shopping for a gaming PC.
