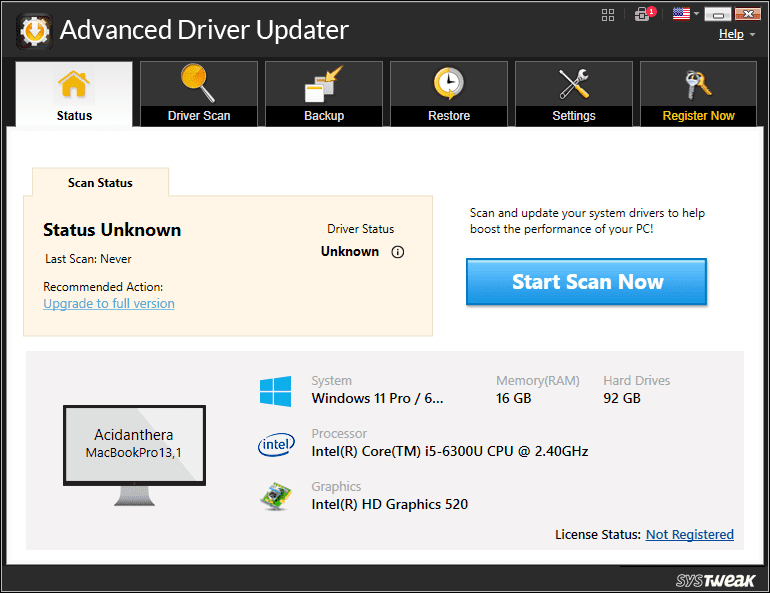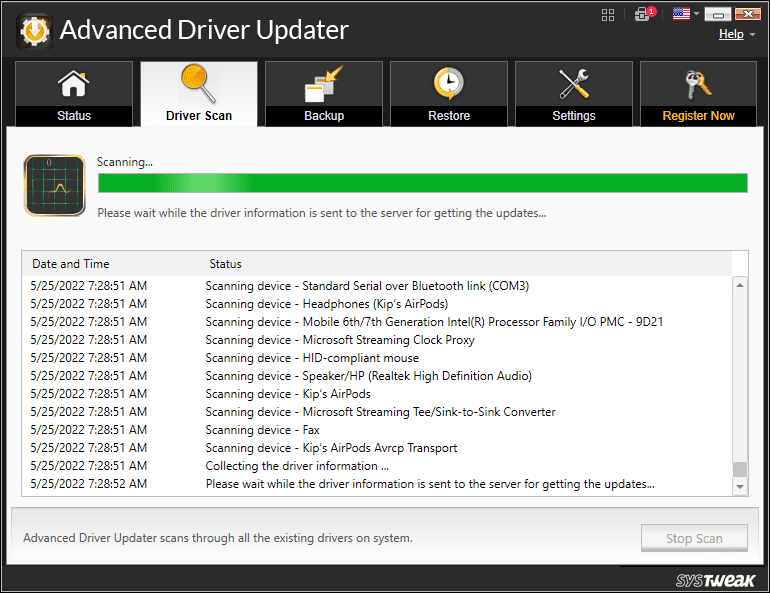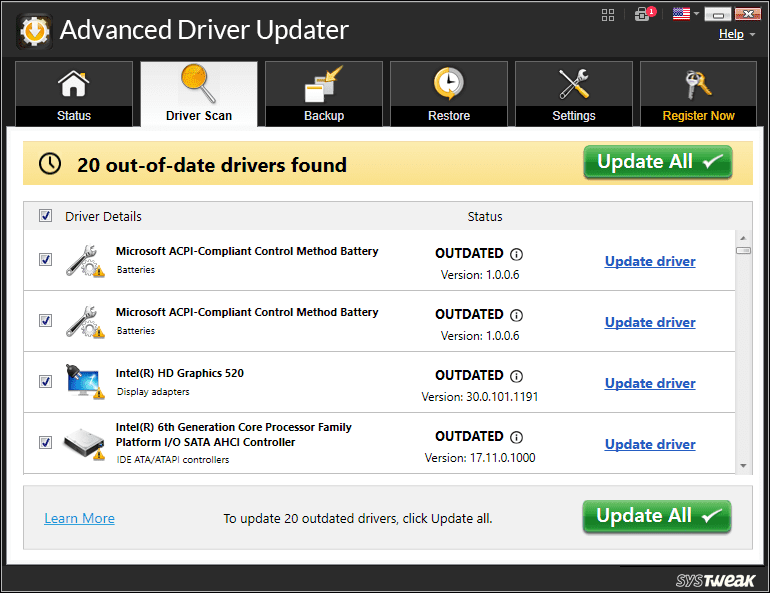Table of Contents
A driver is an application that instructs an operating system on how to interact with a piece of hardware appropriately. It is essential to ensure that your graphics driver is up-to-date so that your graphics card is compatible with the most recent games and programs. Checking for graphics driver updates should be done at least once weekly to ensure that your graphic card has the most recent driver.
For graphics-related difficulties, such as unexpected errors when running a game, deteriorating quality or performance in particular games or programs, etc., updating the graphics driver is frequently a viable solution. Manually upgrading the graphics driver will ensure that your graphics card’s most recent and accurate driver is installed. If you ignore these issues, your system may stop operating one day.
Need to update Nvidia graphics driver on a Windows PC
Updating drivers isn’t always about improving PC performance and increasing PC speed. If your games or programs regularly fail or you suffer screen flickering, it might be due to a faulty driver.
The most straightforward approach to solving these issues is upgrading your graphics and other outdated drivers, ensuring you have the most recent features and control panels.
Keep in mind that an old or faulty graphics card might cause the following problems:
- Lag in gameplay
- System overheating
- The blue screen of death
- Screen flickering
Suppose you enjoy gaming and want to optimize your PC for smooth gaming performance. Download and update your Nvidia graphics driver. Using a Driver Updater is the most straightforward approach to downloading Nvidia drivers, but we have alternate ways that we shall show in this article guide.
Installing and updating Nvidia drivers in Windows 11
NVIDIA graphics drivers may be downloaded manually or automatically. Manually updating drivers necessitates technical knowledge compared to the automatic method. Therefore, it is necessary to avoid making errors while manually upgrading drivers.
On the other hand, if you lack technical expertise, you may use Advanced Driver Updater to update drivers automatically. The driver updater recognizes device and system data and provides the appropriate driver update.
Method 1: Manually updating Nvidia drivers in Windows 11
Start by going to the Nvidia website and then clicking on the Drivers page to locate the driver corresponding to your Windows version and graphics card model number.
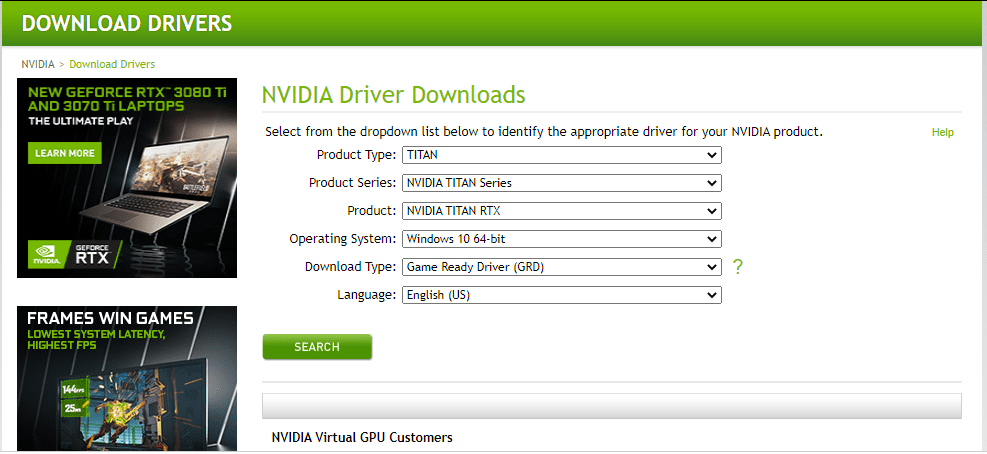
Download NVIDIA Drivers
Choose the type of graphics card, the series, and the model number. Afterward, click Search, pick Windows 11 or whichever operating system version you’re running, and select Game Ready Driver.
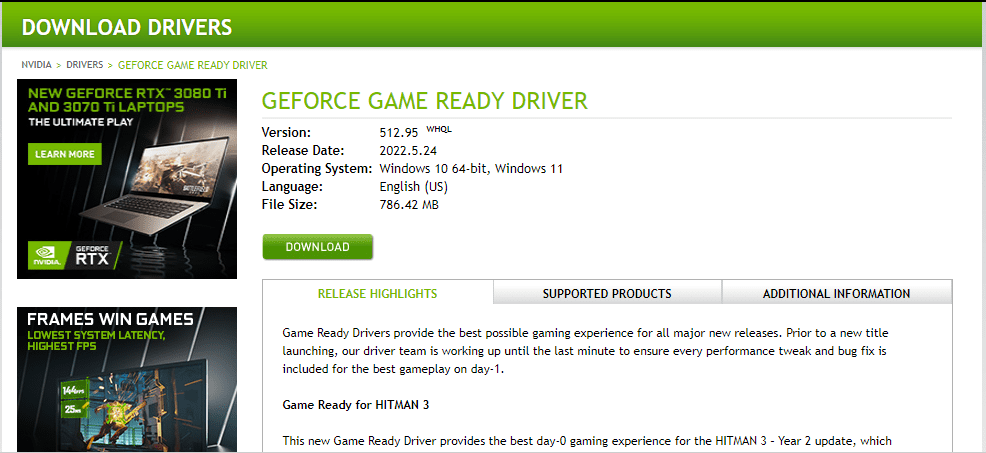
Choose Windows Version
Note: To discover your Windows version, hit the Windows logo and the Pause/Break key. Using this method, you may view information about your current operating system in the System Properties dialog box.

System information
Afterward, the website will take you to the page where you can download a new graphics driver for your selected graphics card. You may get the latest GeForce Game Ready Driver by clicking the Download button.
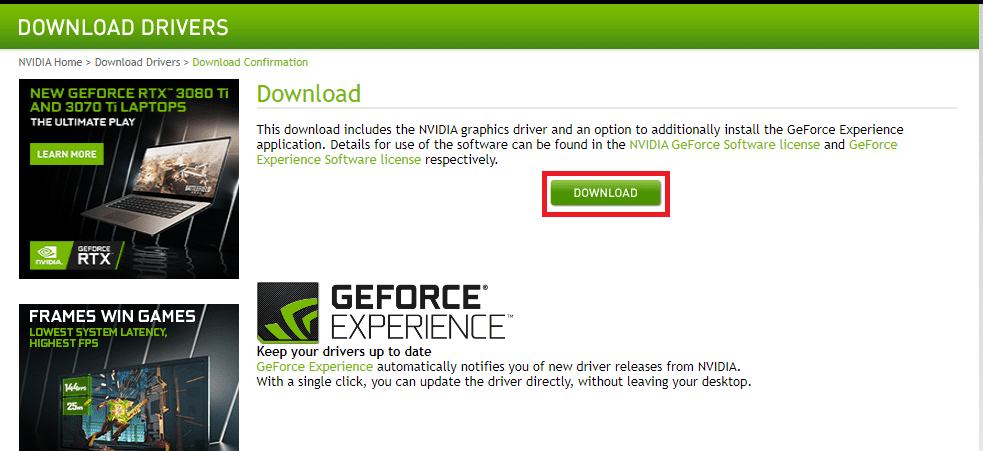
Download
The driver package may be installed by running the installer and following the on-screen instructions. After the installation is complete, it is necessary to restart your computer to effect the modifications fully.
Note: NVIDIA’s GeForce Experience software is also included in the bundle. NVIDIA GeForce graphics cards come with this software. The software will tell you as soon as a new driver becomes available. Using NVIDIA GeForce Experience, you’ll always be up to speed on the latest features. In addition, you may choose different visual settings for each of your games. This program might help customize graphics parameters not included in the game.
Method 2: Automatically update the NVIDIA graphics driver in Windows 11
If you are not up to speed with using method 1, then this is the best alternative for you. The Advanced Driver Updater is a superb driver updater developed by Systweak Software. Update drivers with ease with this feature-rich, comprehensive driver upgrading utility. Anyone may use it, and it doesn’t require any technical knowledge. You may check for out-of-date or corrupt drivers and have them immediately updated using this software. In addition, Advanced Driver Updater makes a complete backup of your current drivers before upgrading any of your old ones.
How to use the Advanced Driver Updater?
- The Advanced Driver Updater may be downloaded and installed free of charge.
- Start the Advanced Driver Updater program.

Advanced Driver Updater
- Then, click the Start Scan Now option to get started.

Scanning
- Find the NVIDIA graphics driver on the list of obsolete drivers.

Update Obsolete Drivers
Note: If you’re using the trial version, go to the driver’s properties page and click the Update Driver button. There’s a limit to the number of drivers that can be updated each session when using the trial version. However, you can update all of your outdated drivers once if you are a registered user by clicking on the Update All option.
- Apply the modifications by rebooting the system.
Conclusion
This short article guide has covered the methods you can use to install and update your Nvidia drivers. We hope you found it helpful. If yes, let us know via the comments section below.