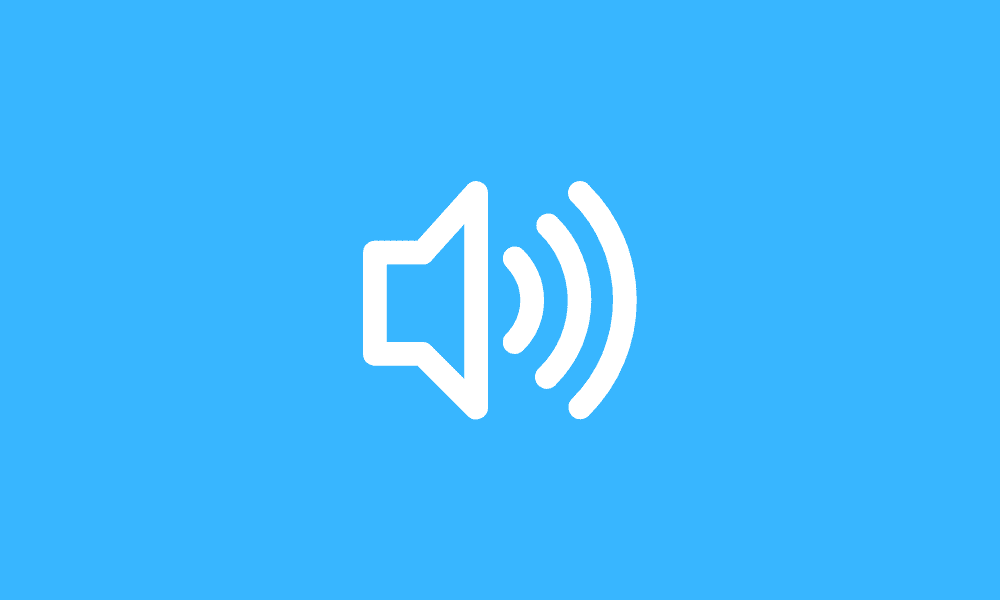Table of Contents
One of the most commonly-used audio drivers for Windows 10 is Realtek HD Audio Drivers. They make a simple audio solution for lots of OEM-computer brands and consequently have a huge consumer market. If you also happen to be using Realtek drivers and want to update them to the latest version, you have come to the right place as we will take a deep dive into multiple ways you can do just that!
The ambition behind this article comes from obviously there being thousands of Realtek users out there, and some of them ought to have audio problems (mostly because of out-of-date drivers). It is frequently reported that users have had issues like no sound in their speakers or headphones or just no sound at all. These problems are more often than not due to drivers, which is why you might be here as well.
Updating Realtek Drivers on Windows 10
Worry not, as we have five promising methods you can apply to update your Realtek HD audio drivers and successfully solve all your audio problems in no time. So, without any further ado, let’s get into it!
Solution 1: Use Device Manager to update Realtek drivers
This is a relatively straightforward approach to updating your Realtek HD Audio Drivers, as you will see shortly. So, users with little technical ability and not a lot of knowledge of these things should definitely give this one a try.
Press Windows + R on your keyboard or go to the search box at the left-bottom of your taskbar and type in “Run.”

Opening the Run Program
Once the Run dialog box appears, type in ”devmgmt.msc” and hit Enter, as shown below.
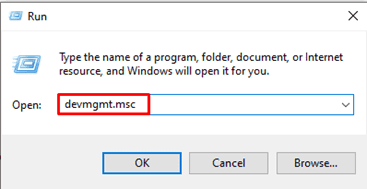
Opening Device Manager
Having opened Device Manager, you should now see a list of devices that are on your PC. Navigate to “Sound, video, and game controllers” and expand it. You should see a Realtek driven device there, right-click on it and select “Update Driver” from the drop-down menu.
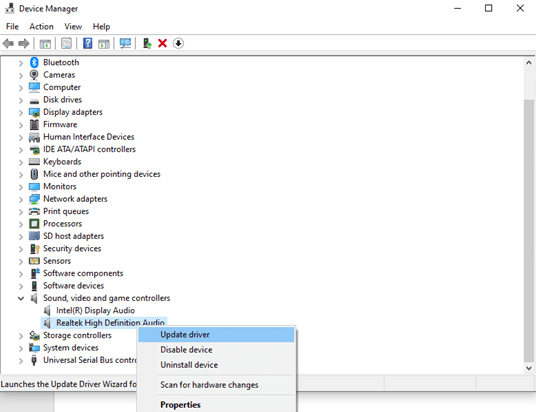
Updating Driver
Next up, you should see a new screen like the following.
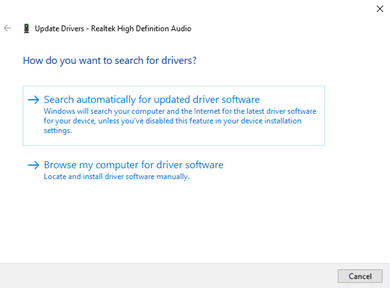
Configuring update settings
Click the first option so you can automatically search for the updated software. Now you can grab yourself a snack while the system searches and installs the updated Realtek Audio drivers for your PC. However, if it says something like the image below, this means that the automatic searching has not found a better fit of drivers for you. What you can do now is close the wizard and try to update them again, but this time manually.

Best drivers are already installed
Go back to the previous screen where it asked you whether you want to search for the updated drivers or do it manually automatically. Click on the second option now that says “Browse my computer for driver software.”
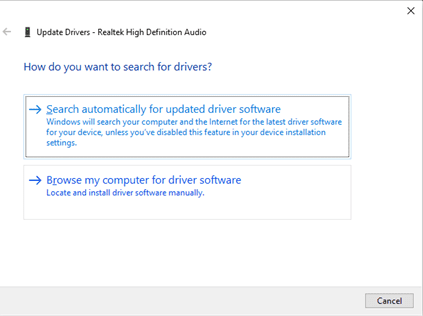
Manually selecting the best driver
At this point, you will need to have the updated Realtek HD Audio drivers on your PC. So, you only need to direct the wizard to which directory they are placed in, and it will work its magic.
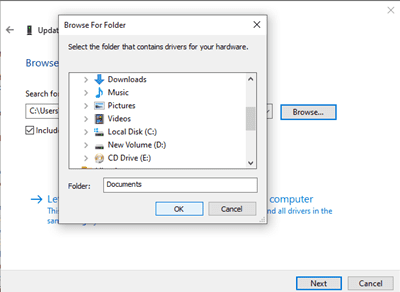
Browsing your PC for driver software
Having navigated to the appropriate and updated driver, click Next and let the update begin.
With that done, you should have successfully updated Realtek audio drivers. However, if you continue to have problems, such as Windows not picking up the latest updates due to limited internet connectivity, etc., then take a look at the rest of our solutions!
Solution 2: Downloading the latest drivers manually
If the first solution failed to bring you the results you wanted, you could try this one as it definitely has less room for ambiguous errors.
Boot up your favorite internet browser and go to this link. You should see the website as shown in the image below.
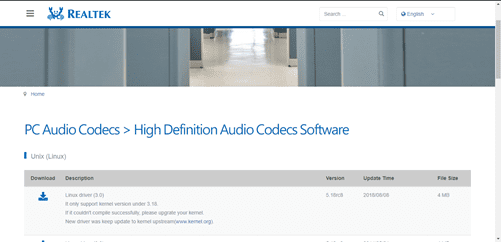
Realtek website
Chances are you are running a relatively newer PC that works on High Definition Codecs software, but if you are not, then you need to navigate to AC’97 Codecs.
Getting back to our solution, now you only need to explore the list of the drivers Realtek is providing on the website. Find the one that matches your system and download it.
Once the download is finished, run the executable file and follow the installation guide’s instructions. With that being said, rebooting your PC is also necessary after having finished the installation.
Solution 3: Turning on automatic updates
Another method you can try to update your Realtek HD Audio drivers is to turn on the automatic updating Windows feature. This one is pretty short and easy, so do give it a shot.
Hit Windows + I on your keyboard or search for Settings in the search box.
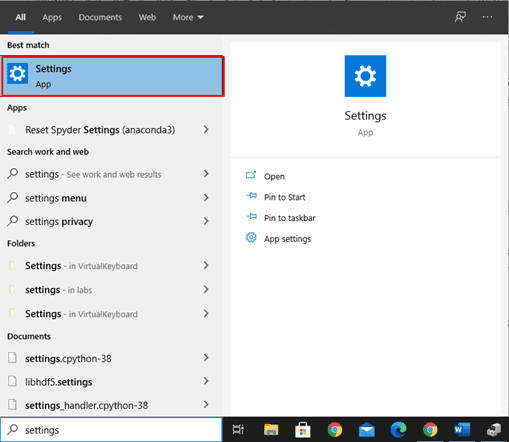
Opening Settings
On the next screen, click on Update & Security.
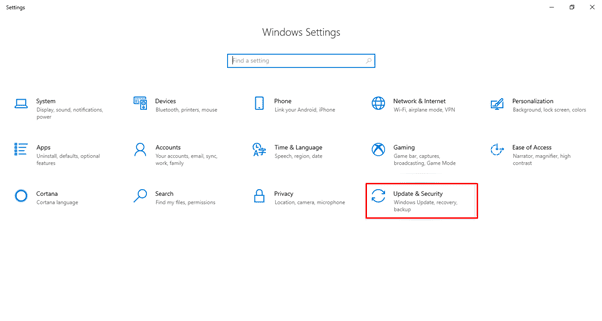
Navigating to Update & Security
In the search bar on the following screen, type in “Check for Updates,” and if the system finds an update for you, install it. Reboot your PC once it is done and check to see if your audio problems are resolved or not.
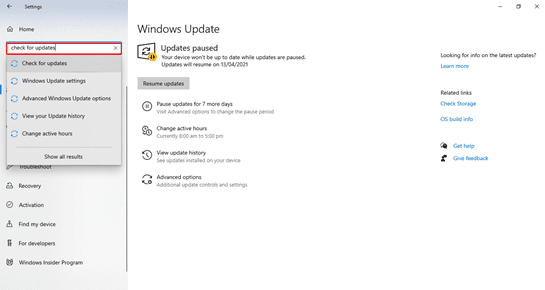
Checking for updates
Solution 4: Adding Legacy hardware
Another thing you can try is to add Legacy hardware and update your Realtek drivers through that.
Follow the method we have shown you previously and open Device Manager. Once you’re there and see a list of devices, select “Sound, video, and game controllers” by clicking on it.
Click on the “Action” tab in the top menu and select Add Legacy Hardware from the drop-down menu.
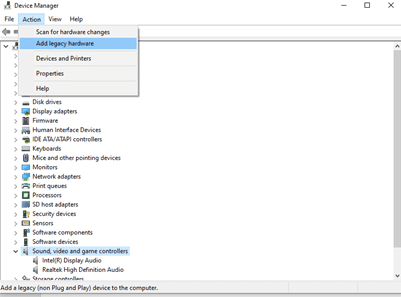
Adding Legacy hardware
On the new screen, click Next.
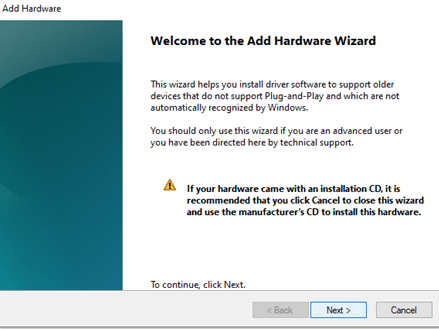
Add hardware wizard
Next up, click on the first option that searches and installs the required hardware automatically. Both us and the installation guide recommend it.
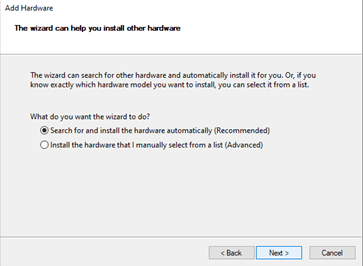
Adding hardware settings
Finally, you will be allowed to install drivers manually. Find yourself the perfect fitting Realtek HD Audio drivers and go for them. Reboot your system when finished, so all new changes are applied.
Solution 5: Rollback to an older driver
Up till now, we have only explored the possibility of the device driver being outdated. There is also a chance that you got a bad driver update which would account for corrupt audio. But fret not, as there is a way to reinstall an older, working driver replaced by a broken one.
The solution is quite simple. As we have shown previously, open the Device Manager and go to the “Sound, video and game controllers” category. Right-clicking on your Realtek device and then selecting “Properties” from the menu should do.
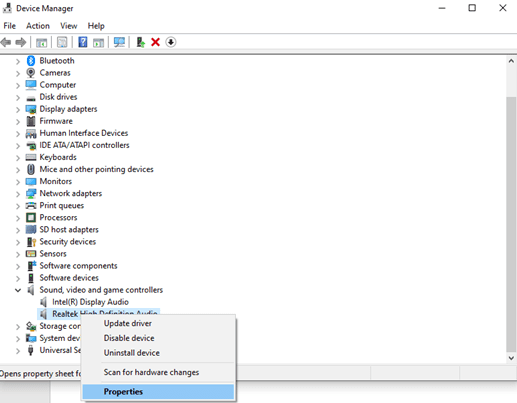
Opening driver properties
On the next screen, go to the Driver section and opt for the “Roll Back Driver” option. You will be asked to provide a reason for rolling back, select any and click Yes.

Rolling back driver

Selecting a reason for rolling back
Now, Windows will delete the current driver and restore the previous one. Restart your computer to apply changes and check to see if your issue is resolved or not.
Solution 6: Using third-party optimization programs
As a last resort, you can turn to third-party software for help. We put this as the last option because we want our readers to try out all the “organic” and easier methods first and then go for something that may cause them safety concerns. There are many programs out there that you can download and use for free that will search for all kinds of driver problems (software and hardware included) and notify you. They are also equipped to fix these problems as they have a bunch of features that let you find and download the best drivers for your PC.
All that sounds fine and dandy, but there is a downside. Please only use these programs after fully understanding what you are doing since they could be dangerous and cause safety problems. One that I would suggest is Driver Support, judging from the reviews. You can also look for yourself and find one that serves your needs the best.
Conclusion
We went over six methods you can use to update Realtek Drivers on Windows 10 in great detail. Hopefully, you would have found these solutions helpful, and you solved your audio troubles. If there’s a step or method you couldn’t figure out, please tell us about it in the comment section below.