If you are here, you must have a TV that you wish to turn into a monitor. There are a couple of reasons why you might want to connect your laptop or computer to a TV, one you may need to take advantage of the large TV screen. You may also wish to watch movies or play games on the TV. It feels better to play a game or watch a movie from a large screen size than small screen size.
It might be pretty easy to connect the TV to the laptop using the HDMI cable and enjoy the benefits. However, you might face various challenges, such as the image may seem to stretch out to the margin, it might look distorted and blurred, or even more zoomed out. To avoid turning this pleasant experience into less pleasant, we will adjust Windows 10 screen size to fit the Tv using the HDMI.

Connect Laptop to TV using HDMI
How to adjust HDMI screen size on TV
It would help if you made sure the TV has an HDMI port to connect to your computer. I am hoping you are past that. Connect the two components, the PC and the TV, using the HDMI cable you have, and make sure you have a display on the TV resembling your PC’s display. You have to change the monitor input using the remote or the menu buttons on the TV itself for you to see the display.
Next, you need to check your TV’s native resolutions. You should be aware of the supported resolution if you bought the TV yourself. Also, most TVs have HD, Full HD, and 4K branding on the panels to highlight the features. You could refer to the manual that came with your TV. At this point, if your display is good enough, then you need to continue with the next process. Otherwise, right-click on the Desktop and select ‘Display Settings.’
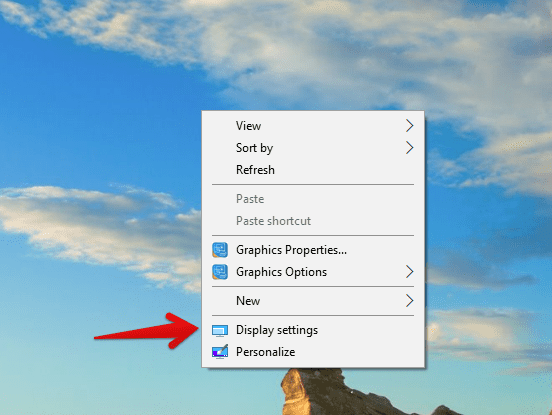
Display Settings
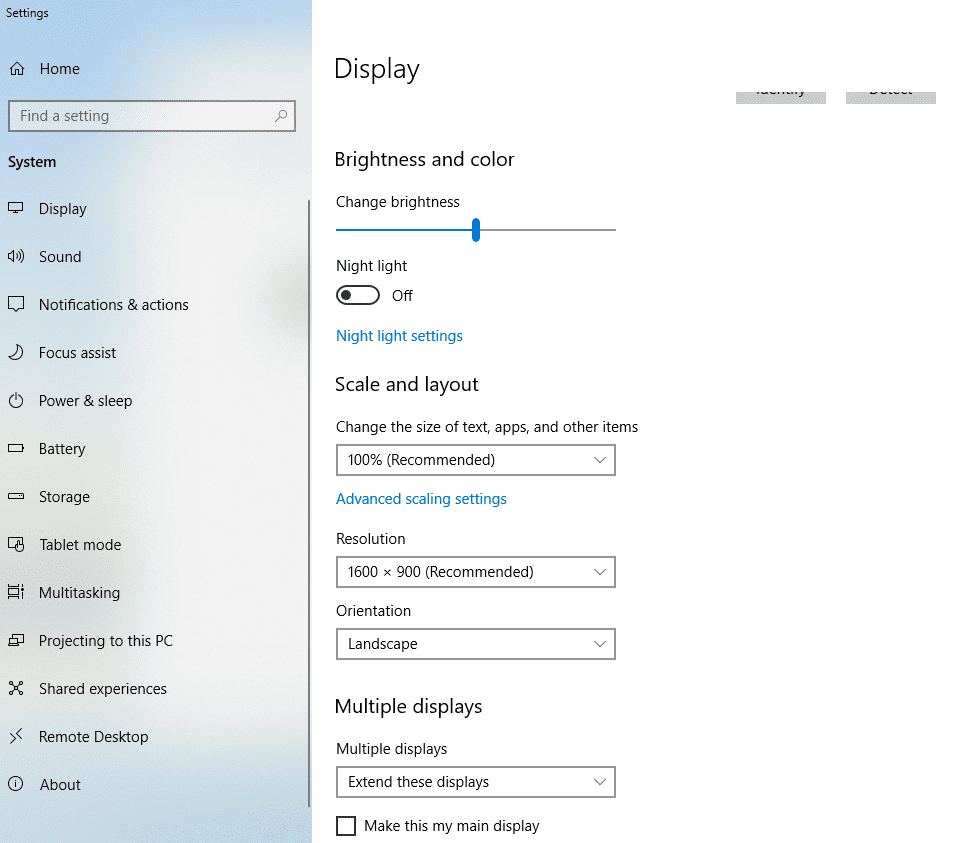
Settings
Scroll down a bit, and you should be able to see the ‘resolution’ drop-down button. Try to change it to one that agrees with your display.
If the display is still not as clear as you want or not fitting your display, click on ‘Advanced display settings. This will offer you a custom scale setting to try different scales until you find the right one.
Using the ‘scaling tab,’ it’s easy to set the display resolution and the refresh rate. The screen size becomes adjustable. You can drag it till the corner indicator are correctly placed.
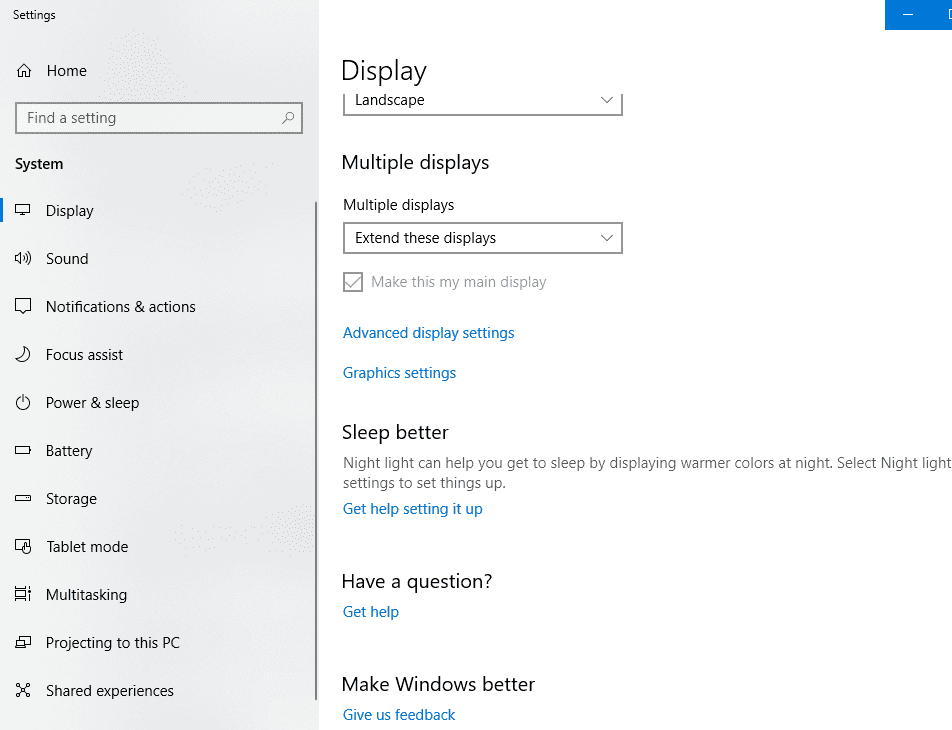
Advanced display settings
Starting with 100%, increase the number up to 500% to find the right scale and click ‘Apply” to save the changes. You should now have the best resolution your TV can offer.
Conclusion
With these quick and simple steps, you can now enjoy playing your game on a large screen or watching your movies.
You might also be experiencing challenges due to the following reasons on TVs as compared to monitors.
- Resolution and Pixel- You will realize that a monitor with the same resolution as a TV has more Pixel density. This means you will get images that are not as clear as those on a monitor.
- Input lag- This is the delay between the mouse and the screen. Similarly, you might have a more expensive TV and a bigger screen size with a large input lag than a smaller monitor. However, if you intend to use the TV to watch movies, this should not be a problem.
- Color compression- TVs tend to behave more blurriness compared to monitors. This is because TVs are meant to be placed at considerably more distance from a viewer than a PC monitor.
- Refresh Rate- This is the times a display ‘refreshes’ the image per second. Again here monitors win with a huge margin. Monitors can go as high as 240Hz, while TVs will go as high as 120Hz.
- HDTV features to keep in mind- One thing you have to be sure about using HDTV is that you might get eye strain unless you plan to mount on the wall or place it at a distance from your desk.