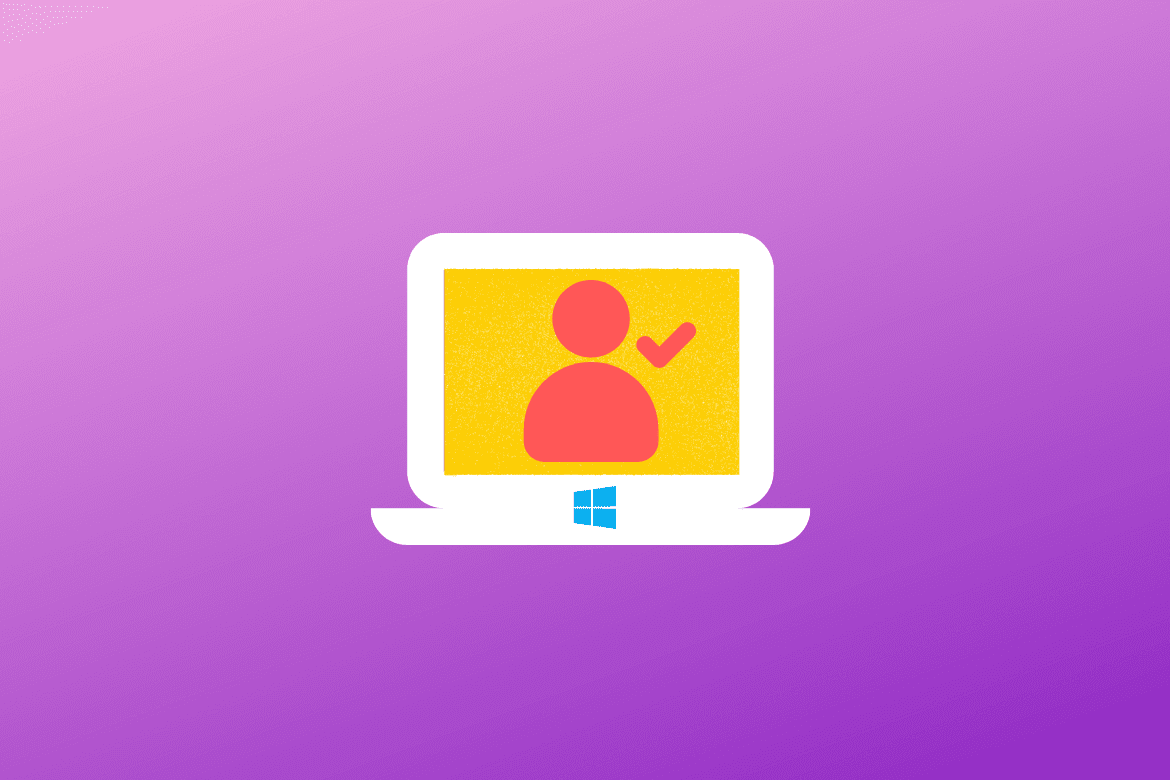Table of Contents
Windows 10 is an extensive operating system that consists of many different processes. Although it is possible to use a Windows 10 laptop with a guest account, most people use their personal account to sign into their operating system. Obviously, this has its own variety of perks, including the continued use of personal preferences, settings, and autofill data.
However, if your Windows 10 device is often used by other people in your lodging, you need to assert your ownership and use an administrator account, which we are guessing you are already aware of. Still, knowing how to change your administrator account on Windows 10 is a helpful and essential bit of information that every Windows user should know. This is because the right knowledge of this parameter can help you control your device the way you mean it to be.
In this article, therefore, we will explain to you how you can change your administrator account on Windows 10 without any difficulty. So let’s start right in.
Changing your administrator account on Windows 10
There are two different methods that you can use to change your administrator account on Windows 10. We will get into both of them now.
Option #1. Basic method
The following steps will explain how you can easily change the administrator account on your Windows 10.
- First, you have to click on the Windows start menu on the bottom left corner of your screen, then click on the option of Settings.
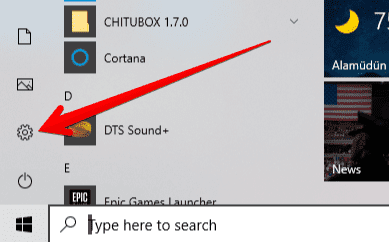
clicking on settings
2. Next, you will click on “Accounts” to move further.
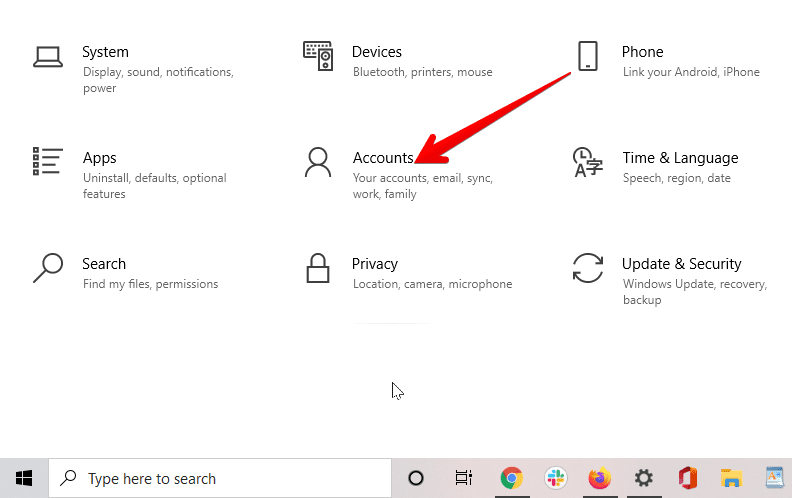
clicking on accounts
3. On the left side, you will see an option named “Family and other users.” Click on it.

clicking on family and other users
4. There, you will click on your user account under the option of “Other users.” A small bar will appear on your screen under the panel of “Other users,” where you will click on the option of “change account type.”
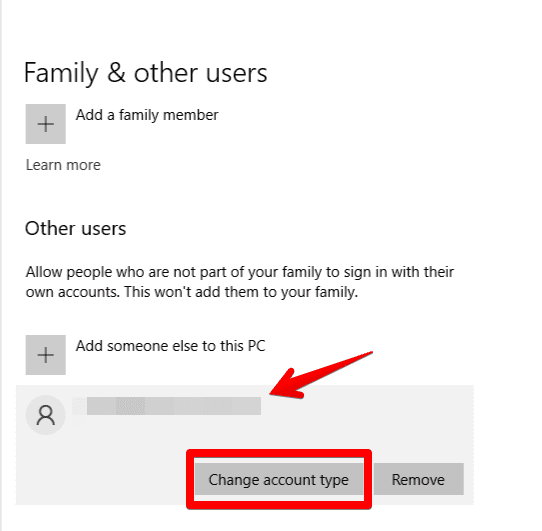
changing account type
5. After clicking on “Change account type,” a pop-up will appear with two options where you will click on the Administrator option and then lastly click on OK.
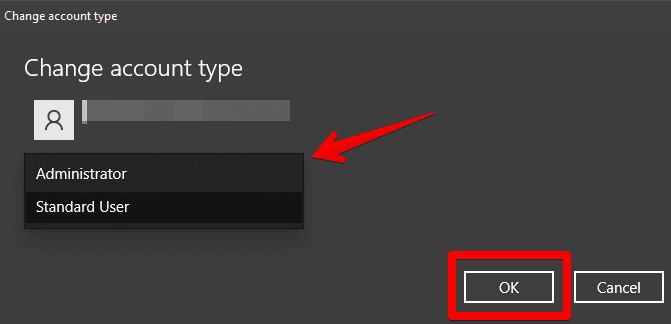
changing the administrator account
Doing so will finally change your account type to “Administrator.” You have done well by following all the given instructions, and by now, hopefully, you’ve successfully learned how to do this on your Windows laptop. You can also follow the same steps but click on “Standard User” at the end to set only one administrator account and limit the rest to basic functionality.
However, you need to make sure that you’re using an account that already holds administrator status. For example, if you’re using a Standard User account, you will not be able to change your account type or anyone else’s. In this case, you will first need to ask the person who has the administrator account on the PC to change your account type to an administrator. It will be only using this way that you will be able to change the administrator account.
Let us now get into the second method of changing the administrator account on Windows 10.
Option #2. Control Panel method
The following steps are going to explain the Control Panel method of changing the administrator account.
- The first step is going to be obvious here. You have to search for Control Panel in your Windows Search bar and click on it to continue.
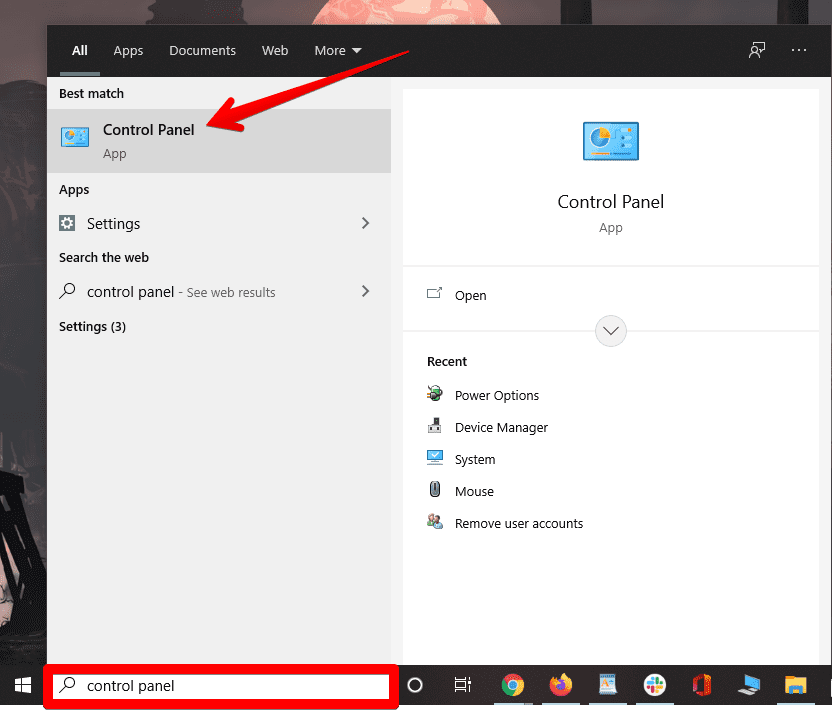
Searching and Opening Control Panel
2. With the Control Panel opened, you will observe a setting called “User Accounts.” Below it will be an option to “Change account type.” Click on it to continue.
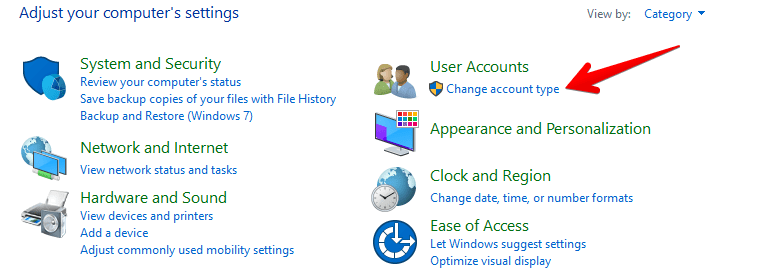
changing account type
3. Next, you will see a page that will ask you to choose the user you would like to change. You will now select the one you wish to go ahead with.
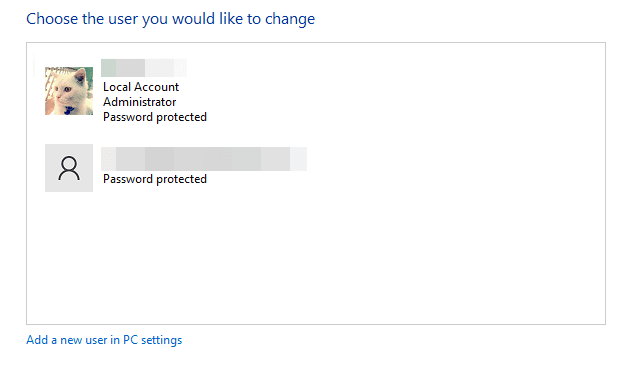
selecting account
4. After choosing your account of choice, you will now see another page. Here, click on “Change the account type” to continue to the next step.
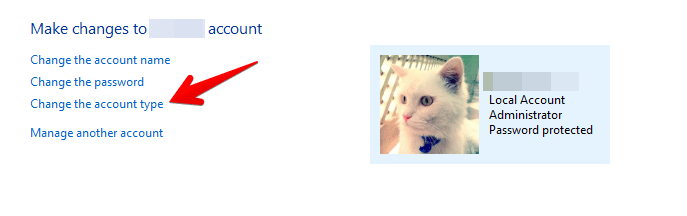
changing the type of account
5. Right after that, you will be finally taken to the page we’ve been trying to get to. You will now be able to change the administrator account of the chosen profile. Click on the button for “Administrator” or “Standard,” whatever fits the situation, and finally seal the deal by clicking on “Change Account Type.” Doing this will accomplish the goal we had.
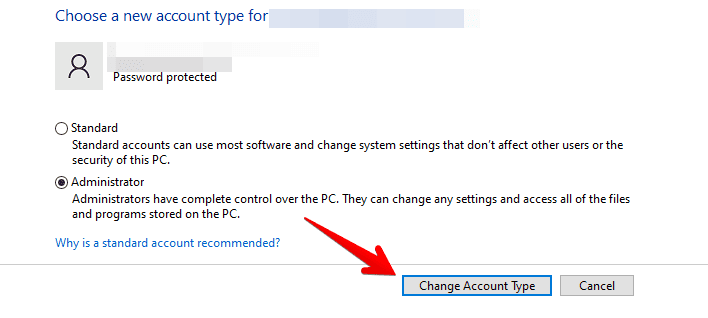
confirming the account type
It is worth noting that a single account that has administrator privileges cannot be changed into a Standard account. For that to happen, you will first need to make another account an administrator and then come back to the original account to change it. You’ve successfully learned how to change the administrator account using the Control Panel method on Windows 10, too, now.
Conclusion
An administrator account has its own set of perks and advantages. You can modify your computer to a greater extent if you’re using an administrator account. With a Standard account, you just cannot have that level of control over the computer as you would the other way. This article shows you how to change the administrator account on Windows 10 using two different methods. This was to make this whole guide more easy and approachable for you. Now that you have acquired the technical know-how, we really hope that this article will prove to be useful for you.