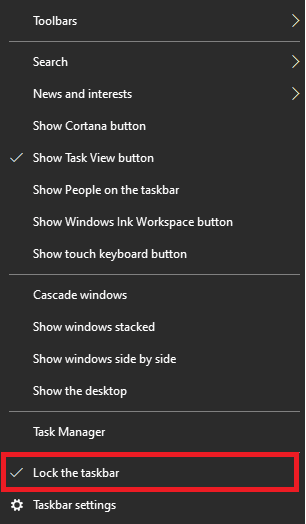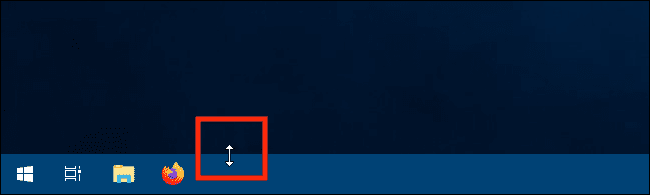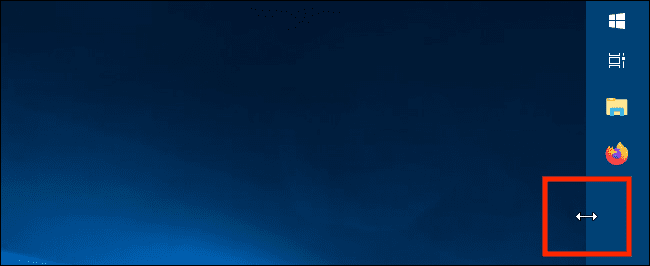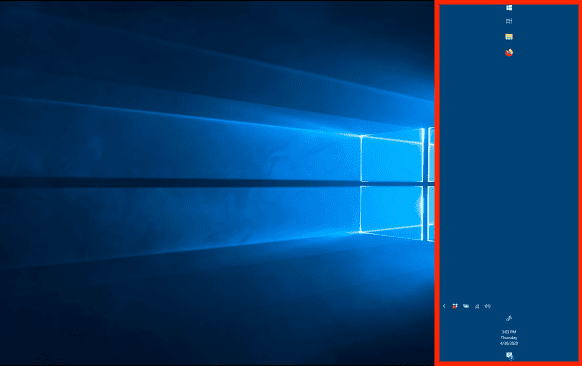Table of Contents
In case you don’t know what the taskbar is, allow us to do the honors. It is that wide panel you see that’s spread across the bottom of your PC’s screen. It features several shortcuts, shows statuses, and displays icon badges. Most importantly, it has the Windows Start button through which you access almost everything on your PC. The default color of your taskbar is black, but did you know that you can change that?
You can do more than just that to your taskbar. We’ll get to the rest of the customization features later. For now, let us talk about the taskbar’s color.
Changing Taskbar color in Windows 10
The default color of your taskbar fits perfectly with the rest of your PC’s display, but how cool would it be if the color of your taskbar was the same as your desktop’s custom wallpaper. Fortunately, Windows allows you to change it to your desired color choice with ease. So here’s a short quick, handy guide to show you guys how you can change your taskbar’s color in Windows 10.
- Head on to free space on your desktop and right-click to open the list of options. Then, click on “Personalize” at the bottom.
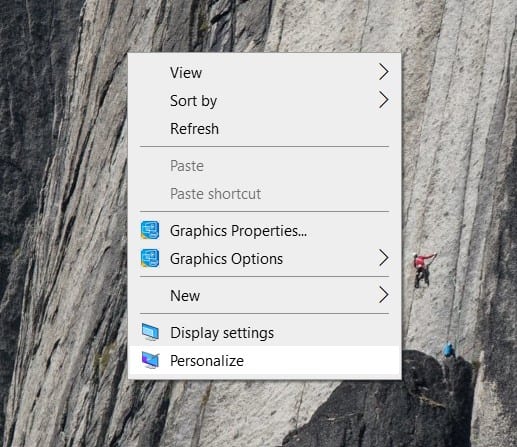
Accessing Personalization Settings
- The personalization settings will open. Look for the “Colors” option in the panel beside.
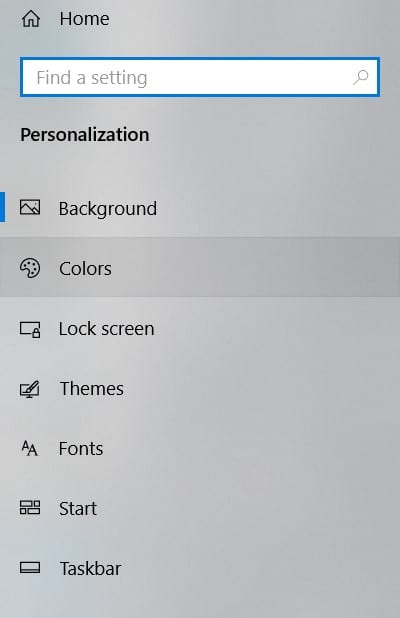
Accessing Colors Settings
- Scroll down a bit, and you’ll see Windows showing you dozens of color choices from which you may choose any.
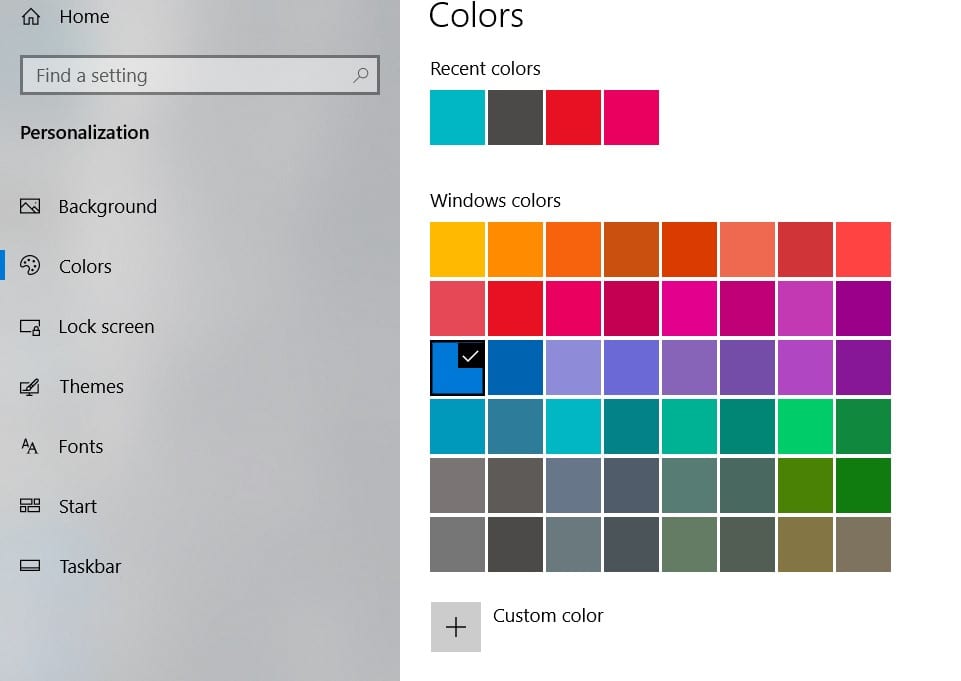
Choosing Color
- Choose the color you want for your taskbar. You can even choose a custom color by clicking on the option given below the colors.

Custom Color
- Scroll to the bottom and check the “Start, Taskbar, and Action Center” option.
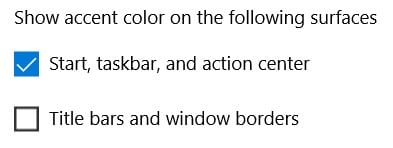
Checking Taskbar Option
From now onwards, your taskbar will appear in the color you chose. You can even change the color of many other panels from the “Colors” settings. But, before we wrap up, here’s a tip you guys might want to know.
A lot of you might find the auto color changing feature cool because we certainly do. Enabling this feature means Windows will transform your taskbar’s color according to your desktop wallpaper theme. In short, if your wallpaper is a shot of natural greenery, your taskbar will automatically change its color to a shade of green to blend with the wallpaper. Pretty epic, right? Here’s how to enable it.
Head on to the color settings, and you’ll find an option waiting for you to be checked. Right below the “Choose your accent color” title, you’ll see the option of “Automatically pick an accent color from my background.” That’s what you need to click on to make Windows change the taskbar color such that it matches your wallpaper.
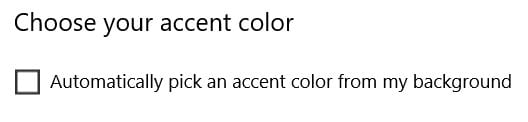
Automatically Pick Accent Color
Changing the accent colors
We believe you might have heard about accent colors. If no don’t worry since we are here to help. The accent applies to the taskbar, title bars, action center, start button, and the windows borders.
One can manually select the accent color from Windows 10, and there are four ways to do this:
- Selecting the color from the suggested ones
- Using custom color to set a different one
- Automatically choosing an accent from the background (this option gives windows the ability to select your choice based on the background wallpaper)
- Using the recently suggested colors.
While choosing the accent color, you can go the extra mile and select the surfaces the color will display on. This can be completed by clicking the “Show accent color on the following surfaces” option. Next, tick the checkboxes provided below:
- Start, taskbar, and action center
- Title bars and window borders
Reliant on your personal preference, you can choose to select the two options provided above, or you can opt for one that suits your needs. For the sake of this tutorial, we shall choose option one, which includes the taskbar that this article is tailored on.
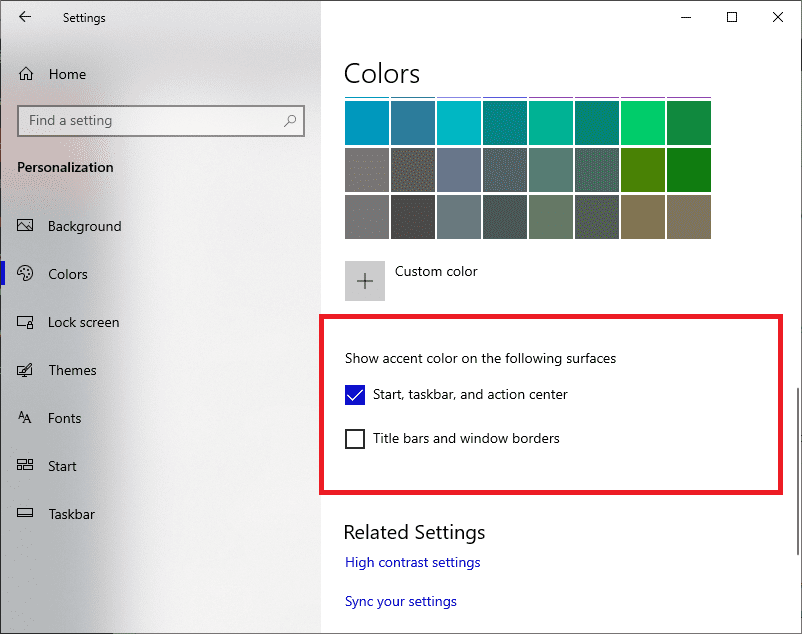
show accent colors on the following surfaces
Changing the Windows 10 Taskbar color without activating Windows
Remember to use the personalization method shown above. Your Windows 10 should be activated. However, if your Windows 10 is not activated yet and you are still evaluating it, but you still wish to personalize your taskbar, continue reading this article tutorial to get a fix.
It is important to note that personalizing Windows 10 is complex compared to the steps already covered in this article since this process requires the use of the Registry Editor. However, please don’t freak out since we are always here to provide solutions.
Before diving into the steps, click on any image on your files and set it as a background image. Remember, Windows 10 can automatically select the accent color with the aid of a background image. Therefore, if you are done, follow the steps provided below:
Step 1: Navigate to the “Start Menu” and search for “Run”, then click “Enter” on your keyboard. A run dialogue box will open, type “regedit” as shown in the image below, and press “OK” to launch the Registry Editor. Alternatively, you can directly search “Registry Editor” from the “Start menu”.

run the regedit command on the run dialogue box
Step 2: On the Registry Editor, navigate to:
HKEY_CURRENT_USER\SOFTWARE\Microsoft\Windows\CurrentVersion\Themes\Personalize
Under the personalize menu, expand it and double-click the “ColorPrevalence” option, and change the “Value Data” option to “1”.
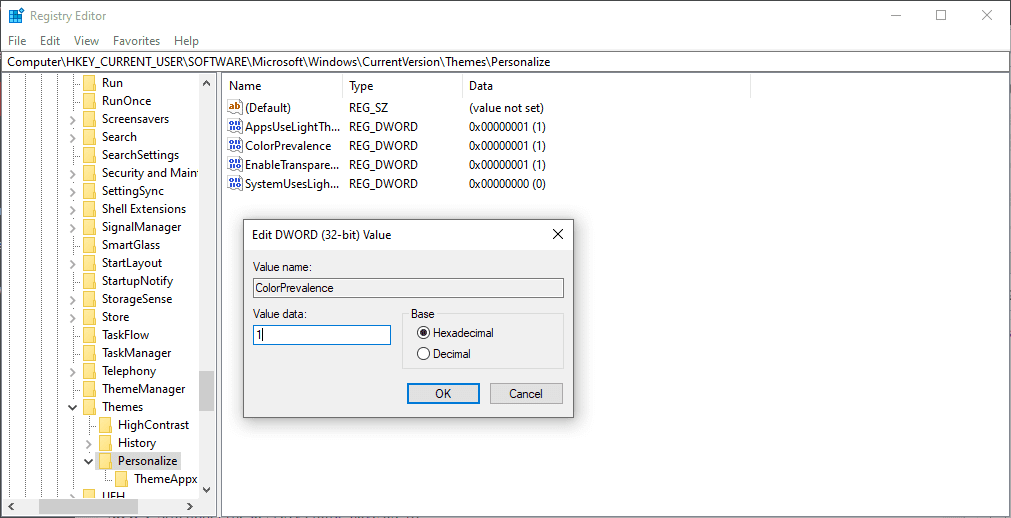
Change the color prevalence to 1
Step 3: Still under the Registry Editor, navigate to:
HKEY_CURRENT_USER\Control Panel\Desktop
Now select the “Desktop” directory without expanding it.
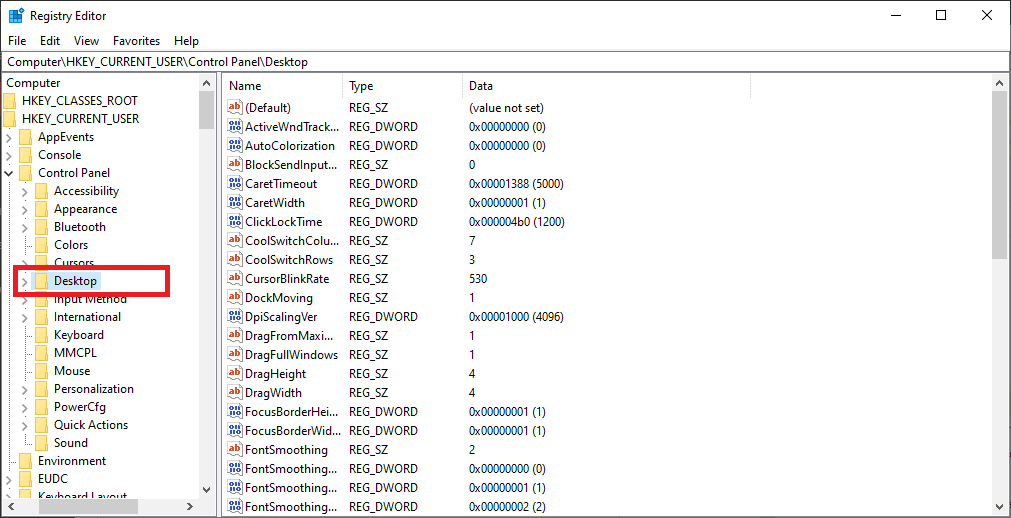
Select desktop without expanding it
Step 4: Locate and Double-click on the “AutoColorization” option. Change the “Value Data” to “1” and click the “OK” button.
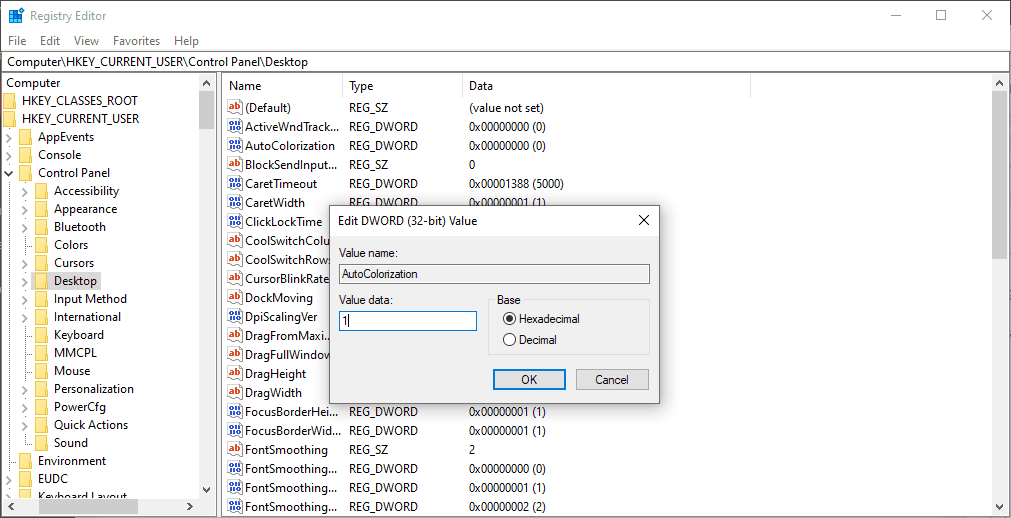
change the AutoColourization value data to 1
Step 5: Once you have saved changes made to the Registry Editor, close and restart the File explorer to see the changes made to the taskbar.
You have successfully set the taskbar color and theme. However, if you want to know more tips on personalizing your Windows 10 desktop, continue reading.
Resizing the Windows 10 taskbar
Windows 10 offers a variety of customization options, including changing the taskbar height. To change the taskbar height, follow the steps below:
- The first step is to unlock the taskbar. This can be done by right-clicking on the taskbar and unchecking the “Lock the taskbar” by clicking on it. Note: if there is no checkmark on the “Lock the taskbar” option, your taskbar is unlocked. Hence you should proceed to the next step.

Unlock the Taskbar
- After unlocking the taskbar, move your cursor to the taskbar’s edge as shown in the image below: the mouse pointer will change to a two-sided arrow.

change taskbar height
- Left-click and drag the mouse pointer in either direction to change the height of the taskbar. Note: Dragging the mouse pointer up will increase the taskbar height, while pulling it down will reduce it.
- Once you are satisfied with the taskbar height, release the mouse pointer and lock the taskbar by following what we did in step 1. To ascertain that the taskbar is locked, ensure a checkmark before the “Lock the taskbar” submenu.
That’s all you have successfully changed the taskbar height on Windows 10.
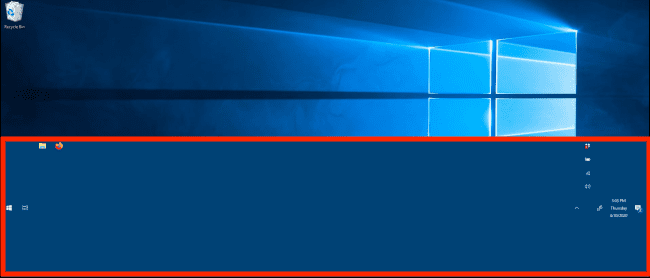
Increase taskbar height
Changing the taskbar width
This process is almost similar to changing the taskbar height. Follow the guide to change the taskbar width.
- Unlock the taskbar

Unlock the Taskbar
- Switch the cursor to a vertical position (You can move it by dragging a space in the taskbar to a standing position)
- Move your cursor to the taskbar’s edge.
- The mouse cursor will change to a two-sided arrow just like it did while we changed the height

change taskbar width
- Left-click and drag the mouse pointer to change the width
- Once you are done, lock the taskbar.

Increase taskbar width
Additional tip: Since Windows 10 gives its users various customization options, it does not leave icons. A user can resize the icons on the taskbar with very few steps. Navigate to the settings option, select the “Personalization” > “Taskbar”> then toggle on the “Use small taskbar buttons as displayed below:
Why am I unable to change my taskbar color?
One of the primary reasons you cannot change your taskbar color in Windows 10 is that you have not fully updated your current Windows version. Changing the taskbar color in Windows 10 requires a fully updated Windows 10 with either the 1903 feature or above.
If your Windows 10 OS is up to date and you are still unable to change the color, set your color mode to custom, then proceed and switch the Windows mode to Dark. This solution has helped in some instances; hence we recommend giving it a try.
Another vital point to understand is if your App mode is either set to Dark or Light, and you can still change the taskbar color when the Windows mode is set to Light. Besides the action center, the start button and taskbar are greyed out in the color setting because your Windows mode is set to Light instead of Dark. Change the Windows mode and try again.
Conclusion
That’s all you need to do if you want your taskbar to look cool. However, there’s much more that can be done with your taskbar. Windows 10 gives you several customization options, but those are for another day. For now, we hope our short guide was of help to you guys. Lastly, if you end up facing complications in any of the steps, feel free to mention it in the comment section below so that we can have a look.