Table of Contents
Windows 11 is one of the most feature-rich operating systems ever. The next-generation iteration of Microsoft Windows boasts a best-in-class user interface, a more simplified operating system, and, of course, top-of-the-line functionality to accommodate different domains worldwide.
If anything, it’s what the vast majority of the world uses, no matter their use cases. Some people have set up home streaming systems with the help of Windows 11, and this phenomenon involves utilizing a technology called Miracast.
In this guide, we’ll talk about this methodology to replicate the same procedure on your end and how you can use it to connect Windows 11 to TV wirelessly using Miracast. By the time you’re done reading this guide, your television screen will be revitalized with the several contents of Windows 11. Be sure to read until the end for the most favorable results.
What is Miracast?
When it comes to the first impressions regarding Miracast, people would typically think that this is just another television streaming device like Amazon Fire TV or Roku that comes in the shape of a dongle and helps users get more out of their TV on the go. However, this is certainly not the cast. Miracast is a piece of technology that defines a basic standard of wireless communication between two different devices, thereby negating the need for a wired connection altogether.
Windows 11 PCs come pre-built with the Miracast feature, so most can connect to televisions wirelessly without an issue. In retrospect, many people still cling to an HDMI cable if they want to hook their laptops to the big screen. A wired connection proves to be reliable and gets the job done for the most part. However, this will soon be replaced as we near the technological forefront of today’s world.
More and more televisions are being manufactured with the latest standard of wireless screen sharing, duly Miracast. In addition, this is regardless of their price bracket. Since Windows 11 manages to sport this functionality, it’s a genuine concern that people would want to go wireless and connect their PC with their television over the air. This is what we’re about to show you in this guide, so keep on reading to get to the main part.
Connecting your Windows 11 PC to TV with Miracast wirelessly
To connect your Windows 11 PC to TV with Miracast wirelessly, you have to make sure of two things:
- Make sure that your Windows 11 PC supports wireless screen sharing or screencasting through Miracast
- Confirm that your television is also compatible with the same feature and complies with the Miracast standard
If you’ve upgraded to Windows 11 from Windows 10 and your PC is relatively outdated, you will need to check whether it supports wireless screencasting or not. An easy way to do this is to press “Ctrl” and “P” together and confirm whether you can see a section appear from the bottom-right corner of the screen. This particular occurrence will lead you to discover the screen sharing aspect of your Windows 11 PC as a bevy of options surface on the screen for you.
Moreover, there’s a different methods that can be used to ascertain whether your Windows 11 PC is Miracast-supported or not. Go into the “Display” section of your Windows 11 PC’s “System” settings. There should be a “Connect to a wireless display” feature, along with a button called “Connect.”
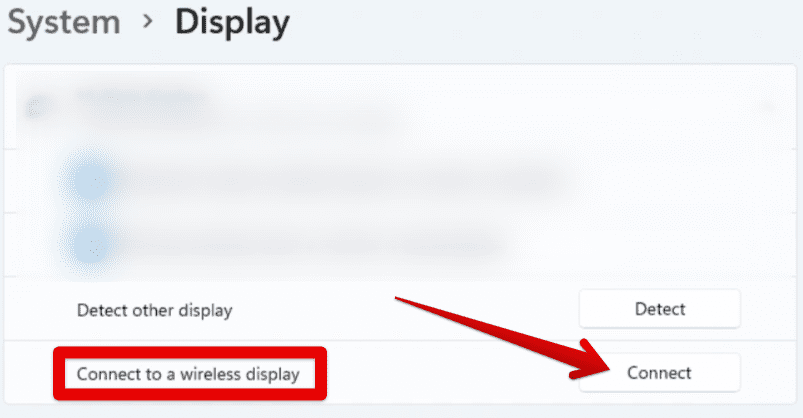
Wireless display feature in Windows 11
If you see a screen similar to the one in the screenshot above, your Windows 11 PC officially complies with the Miracast technology standard. The next thing to check relates to your television. Now, depending on your device’s specific make and model, you might need to search online for the television’s features and confirm whether it supports Miracast.
Apart from that, you might as well take your TV remote, open up its options or settings section, and explore its functionality. Look for any feature that goes along the words of screen sharing, casting, or mirroring. If you bought a fairly latest television, there’s a good likelihood of the feature being supported on your end. After discovering that your PC is, indeed, also compatible with Miracast, it would be time to get to work. Let’s explore this in the next section.
How to connect a Windows 11 PC to a TV wirelessly
After confirming that your television and Windows 11 PC are compatible with the Miracast standard, begin the operation by turning to your PC first.
To connect the latter to your television, we must ensure that the “Wireless Display” package is installed on the device. For this purpose, you will need to get to the “Optional features” section within the “Apps” area of your Windows 11 “Settings.”
As soon as you’re there, click on the “View features” button, as shown in the screenshot below. That is bound to take you to the next step. We’ll simply be searching for the required feature in the next step, and that’ll be it.
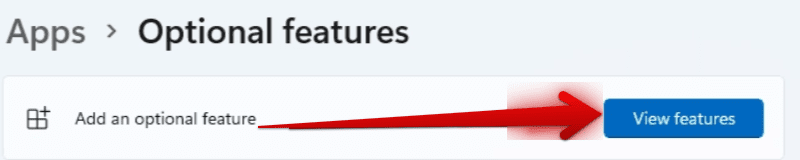
Clicking on the “View features” button
Clicking on “View features” will open another small section where you must type in the feature’s name. The functionality we’re looking to enable is called “Wireless Display,” and it’s lightweight. Use the provided search bar to look for this process and select “Next” after selecting it. It may take a couple of minutes for the changes to take effect, so hold on until that happens.
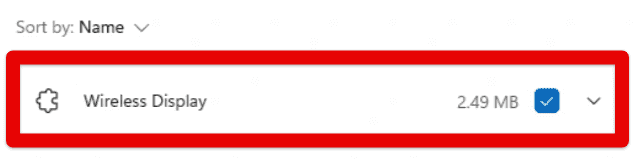
Selecting the “Wireless Display” feature
Once you’ve been notified that the feature has been installed, it’s time to turn to your Miracast-supported television. Look for any feature on the device that makes it possible to turn on wireless screen casting. Again, it’s helpful if you can look online for your specific model and confirm whether the television supports the Miracast technology standard or not.
After you’ve sorted this functionality out, turn it back to your Windows 11 PC. At the home screen, press the “Windows” and “K” keys together to bring up the “Cast” menu of your operating system. At that time, you’ll see a list of all the “Available displays” to which you can connect your device.
Here, the television with Miracast compatibility should be popping up. Click on the “Available displays” entry to establish your connection. You should be done in a moment, so keep holding for a little while.

Looking up the available displays
That’s about it for this process! After clicking on the relevant display under the abovementioned area, you will connect your Windows 11 PC to the TV wirelessly using Miracast. Pat yourself on the back!
Conclusion
Windows 11 is improving as the days go by, offering a better set of features than the last iteration of Microsoft’s front-running operating system. We’re seeing a higher range of functionality now than in Windows 10, and things only seem to be getting more profound for Windows 11.
For instance, it’s now possible to connect wirelessly to your television with Miracast, the new technology standard for achieving its purpose. We’ve gone through the essential steps required to make this happen on your end in this article, so ensure a proper read-through for good results.
Do let us know down in the comments section how it all went. We’d love to read your feedback!
