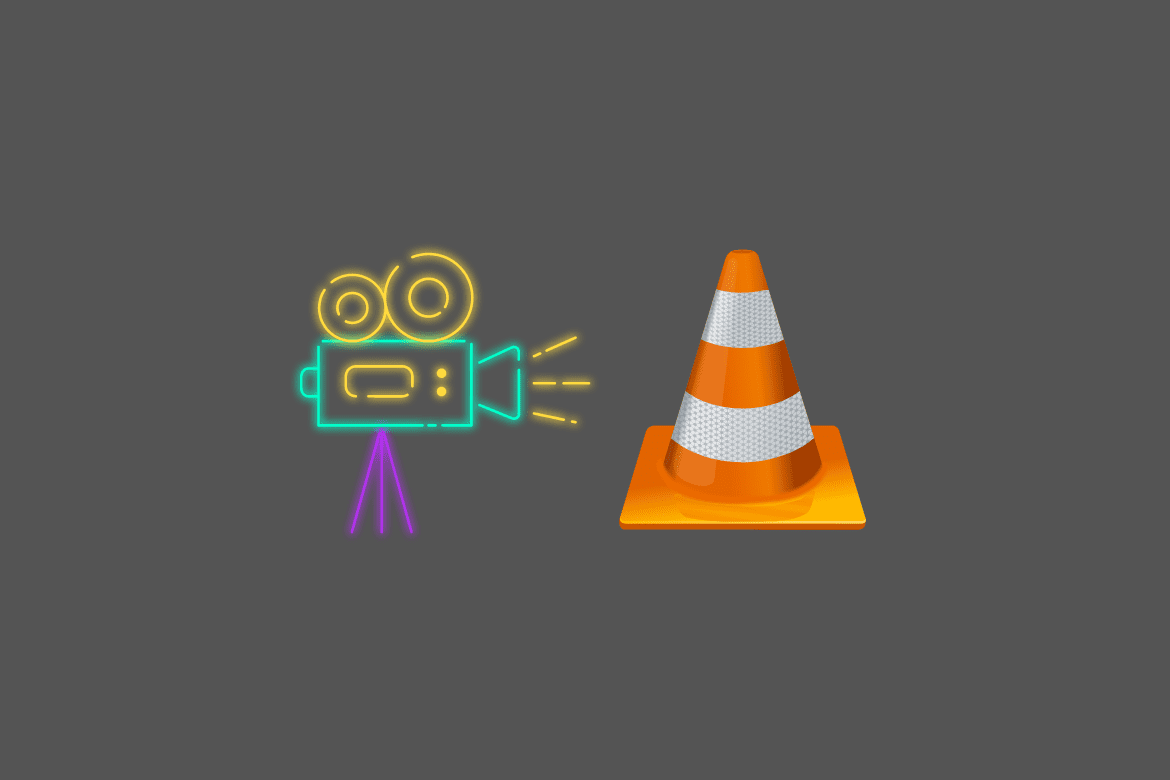Table of Contents
MP4 is known to be a mainstream and widely preferred video format. It is also one of the earliest digital file formats that we got our hands on. Even to this date, the format is commonly used due to its efficiency in preserving a file’s quality without compromising on storage space. Are you looking for a way to convert your MOV format files into MP4 format? You’ll probably have the VLC media player installed on your Windows 10 PC.
Even if you don’t, we’ll help you out with that. In this article, we will be showing you the easiest way of converting MOV files into MP4 with the help of the VLC media player.
There’s no doubt that VLC media player is one of the best media running programs out there. Despite being this popular, most users are unaware of the VLC media player’s gem-like features. One of these features is the ability to change the formats of videos. VLC media player offers you a variety of conversion options in terms of changing video formats. This built-in conversion feature of the software is completely free and unknown to most but not to all.
Why Use VLC Media Player to Get the Job Done
The reason behind VLC’s popularity is no secret. The software is safe, secure and offers various notable features that your average media player does not. Moreover, it is supported by all mainstream operating systems, including Windows, macOS, Android, and more. The list of supported formats is no small deal either, but overall, the software is a worthy candidate for getting conversions done. More importantly, several users hesitate in downloading third-party software for converting video files. We all have our privacy concerns, but with the VLC media player, there are no chances of your data’s security being compromised.
Converting MOV to MP4 Using VLC Media Player
MOV is not entirely the best choice of a file’s format if you’re using a Windows 10 PC. Your top pick should be MP4 which we will be converting the MOV file into, with the assistance of VLC’s built-in conversion tool. Firstly, you’ll be needing the VLC media player downloaded on your PC, of course. If you don’t have it, let us help you with that. From here, you can download VLC and run it on your PC. There’s no need for installation since VLC is portable. After you have it downloaded, follow the steps given below.
- Start VLC media player. Click on the top left option of “Media.” Once the drop-down menu opens, click on “Convert/Save.”
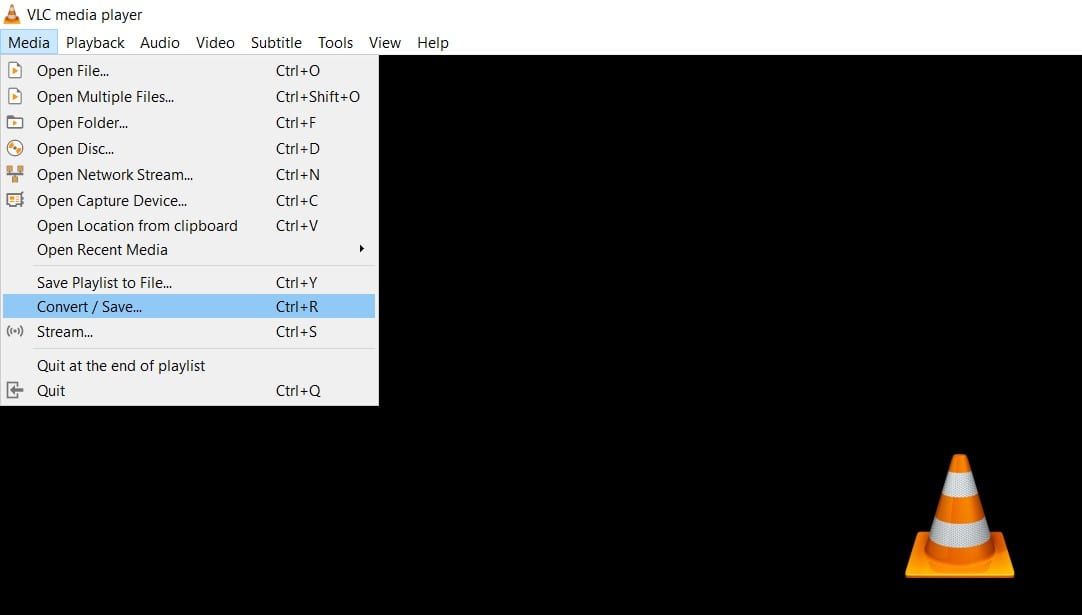
Accessing ConvertSave Settings on VLC
- Now a small window will open where you will be selecting the files you want to be converted. Click on the “+Add” button here.

Adding Files to Convert
- Browse files on your PC and select the MOV files you want to be converted into MP4. You can select more than a single file at once.
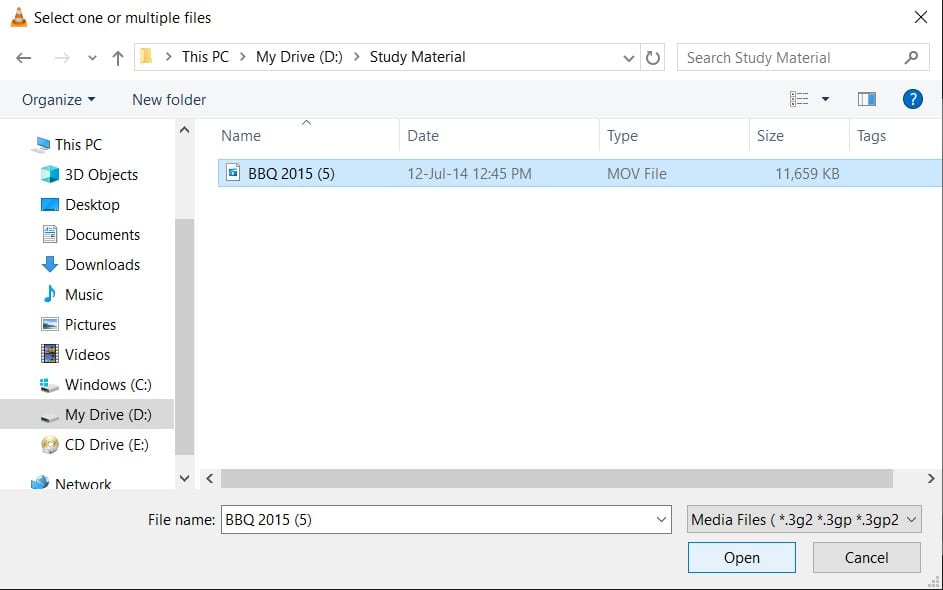
Choosing MOV File to Convert
- If any file makes it to the cut by mistake, you can click on it then on the “-Remove” button on the side to get rid of it from your selection.
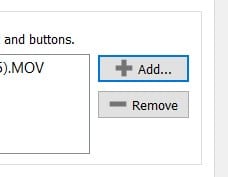
Clicking the Remove Button
- After you’ve selected your files, click on “Convert/Save.”
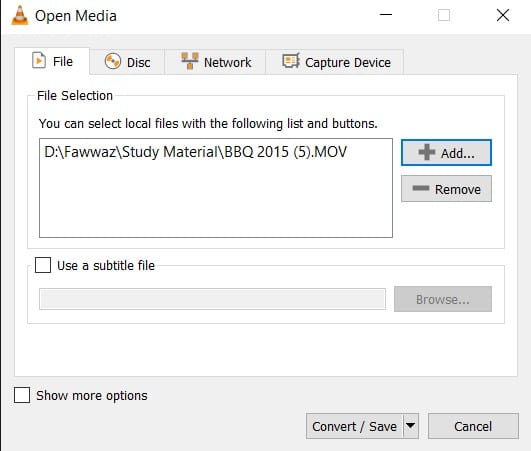
Clicking the ConvertSave Button
- Now VLC will display another window to choose a conversion format for your video file(s). Choose “Video-H.264+MP3(MP4).
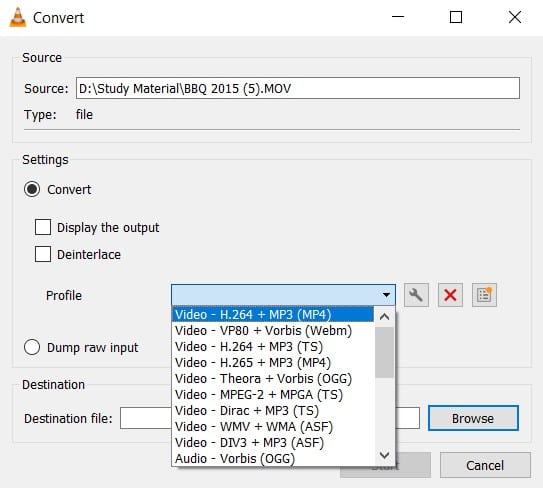
Choosing Conversion Format
- Lastly, choose the file destination where you want your converted file to be saved.
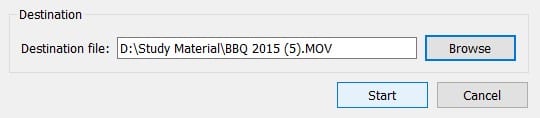
Setting Destination
- Once you’ve chosen the format and given your preferred address, click on “Start” for the conversion procedure to finally commence.
After this, VLC will display a progress bar that will let you know the conversion status. Through the pause and stop button, you can temporarily halt or end the conversion if you wish to. As soon as the conversion finishes, you’ll find your chosen file(s) to be in MP4 format in the exact destination you wanted them to. Now, this is not all that can be done through the conversion tool. You might have noticed the long list of formats you’re given when choosing the MP4 format in the drop-down menu. Here is a list of formats besides MP4 that you can convert your file(s) into with the VLC media player’s help.
- OGG
- ASF
- TS
- MPEG4
- DIVX
- Webm
The best part that we liked about this feature is that you can even convert your videos into audio files too!
Tips
Before we wrap up, it is only fair we give our valued readers a few tips regarding conversion in VLC media player. After all, we are sure you won’t be disappointed by the advanced features you get from this software.
- You can click on the “Display the Output” button if you wish to watch the video as it gets converted into your desired format. You won’t be bored while it is being converted, and you also might notice slight changes in quality.
- Before clicking on “Convert/Save,” you can click on “Show more options” if you want VLC to enable a start /end time for the video. You’re also allowed to play other media synchronously through this option.
- VLC media player allows you to do a bit of video editing too. If you’re done converting your files, feel free to explore the editing tools such as video effects, trimming, flipping, and much more.
Conclusion
As you can tell by now that there is a reason why VLC media player is known to be a top pick for millions of users all over the world. With so many advanced features that cannot be ignored, this media player software is on top of the mountain. With our above-stated simple set of instructions, we hope you guys face no hurdles in making the most out of converting videos into different formats. Rest assured that your data is in safe hands when VLC is in control!