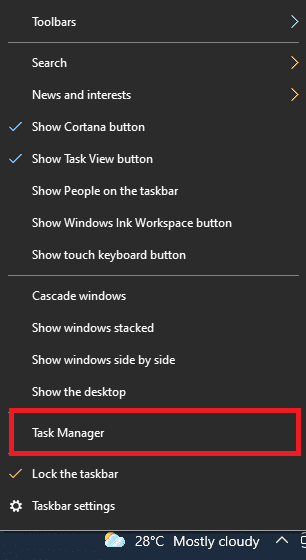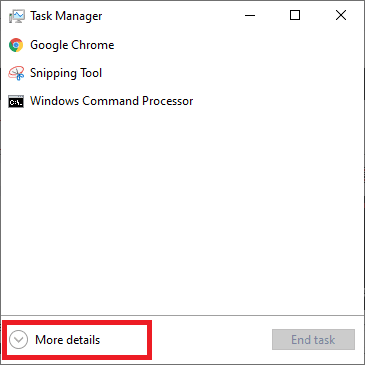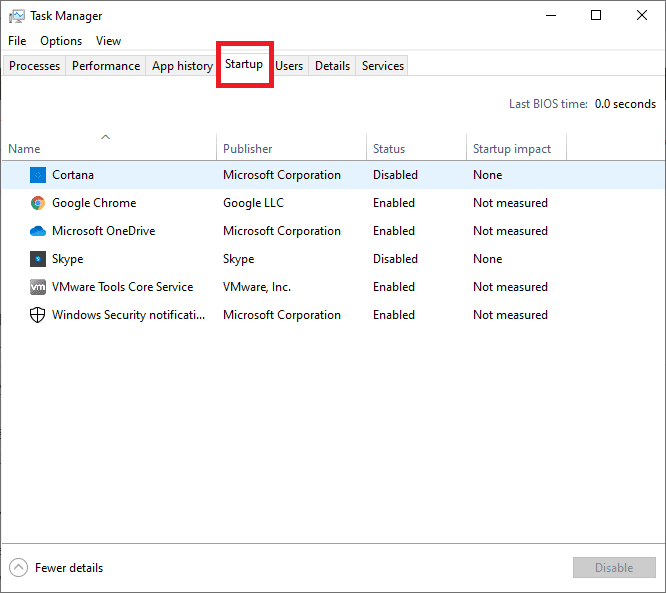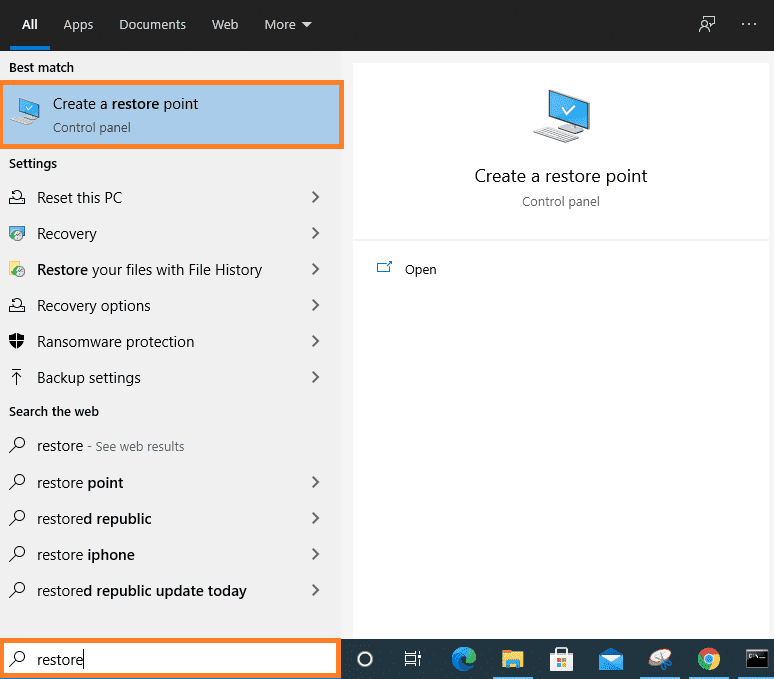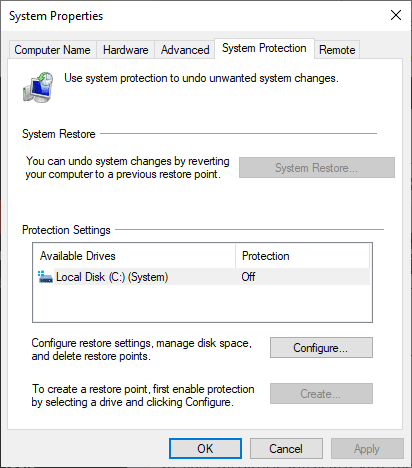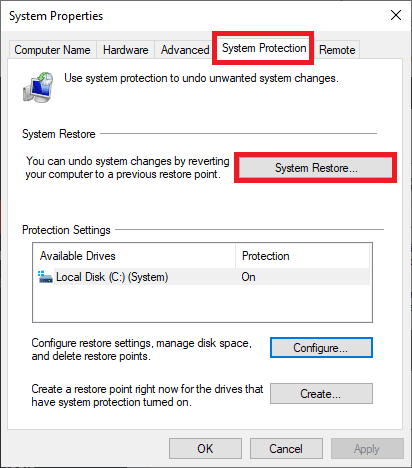Table of Contents
Windows 10 is the latest official version of Windows developed by Microsoft that has millions of users worldwide. However, despite its widespread use, the system has some flaws that a user may encounter daily. One of the challenges is the Windows Update repeatedly deteriorating, preventing one from updating Windows 10. Errors like these might have a variety of causes. If a user is having problems with Windows Update, this piece is excellent for resolving the error.
Reasons for the occurrence of this error
There are a lot of reasons that can cause the error. Based on the users’ feedback, we prepared a list of the most common causes as shown below:
1. Corrupted or missing System files
System files are required for your device to function correctly. However, it’s possible that your system files were recently corrupted or removed, causing Windows Update to fail.
2. Unsupported or incompatible drivers
Drivers are required to manage mechanisms that are not natively well-matched with Windows 10, such as graphic cards and web devices. It’s possible that a driver related to this issue has not been modernized in a long time, causing problems with Windows Update.
There is a possibility that something wrong happened to your update service. In case this happens, there are other options for getting the newest Windows 10 update.
Note: Back up your PC. It’s usually a good idea to double-check that you can restore your data before searching through your system’s inner workings.
Methods for resolving Windows Update errors
Method 1: Launch the Windows Update Troubleshooter application.
Microsoft has released a dedicated troubleshooter to assist in the resolution of errors related to Windows 10 updates. This program is permitted and can fix errors, even if you do not have a Microsoft Account. The user only needs to run the program and check if it can detect and fix the problems related to Windows updates.
Note: Most Windows operating systems come with this troubleshooter. However, if your PC does not have it, don’t freak out. Instead, follow the steps mentioned below:
- Get the Windows Update Troubleshooter from the Microsoft website.
- Double-click the “.diagcab” file you just downloaded to open it. The troubleshooter window will open.
- Follow the directions on the screen. Then, if the troubleshooter detects any problems, click on them to initiate a repair or learn more about your situation.
It is worth noting that the Windows Update Troubleshooter is not without flaws. At some point, it might fail to detect errors, thus calling upon you to try an alternative method to fix the Windows update error problem you are experiencing. Therefore, if the first method was not helpful, try out the other techniques covered in this article.
Method 2: Restore services connected to Windows Update
When an activity connected to Windows Update has complications, is switched off, or is misconfigured, it could be the source of the Windows update error you are experiencing. Fortunately, you can quickly solve this by following the steps provided below. The measures will aid in resetting your update-delivery services.
1. Launch the Run utility by clicking the Windows + R keys on your keyboard.
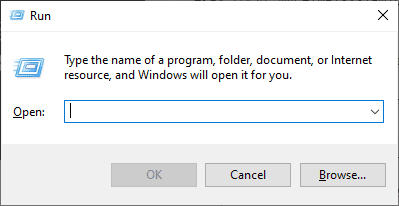
Run dialog box
2. Open CMD as administrator by pressing Ctrl + Shift + Enter after typing “cmd.” On the “Start menu.”
3. When requested, provide the command Prompt permission to make corrections to the user’s computer. This may necessitate logging into an administrative account.
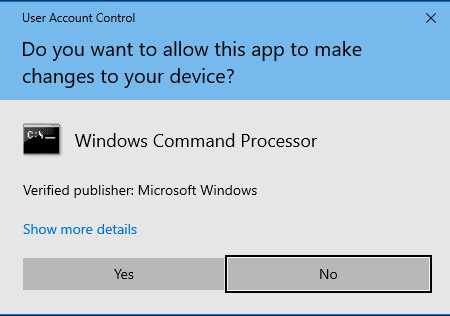
CMD prompt
4. Finally, you must disable the services that download and install Windows Update files. Execute the following command lines on the Command Prompt
net stop bits net stop wuauserv net stop appidsvc net stop cryptsvc
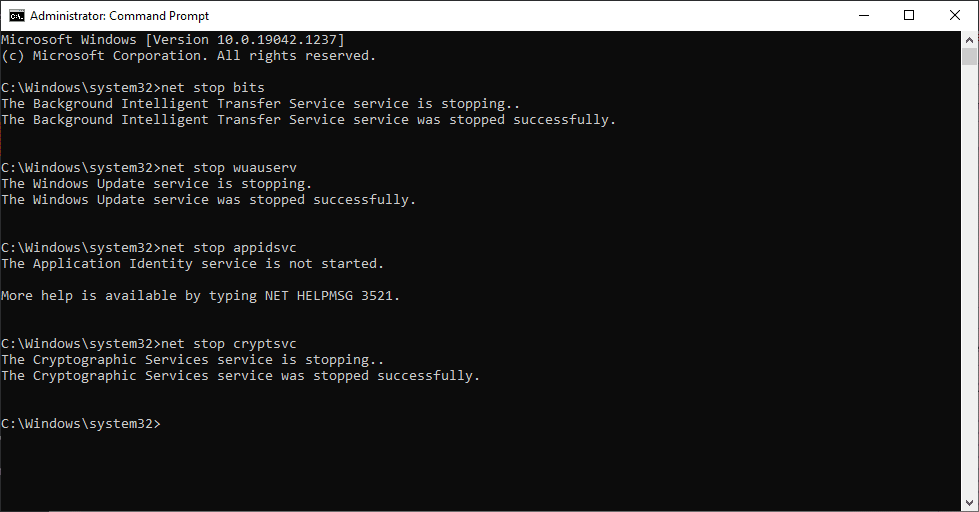
Run the commands above
6. After stopping the services, now proceed and restart Windows Update-related services using the commands below. To execute the command, hit Enter after each new line:
net start bits net start wuauserv net start appidsvc net start cryptsvc
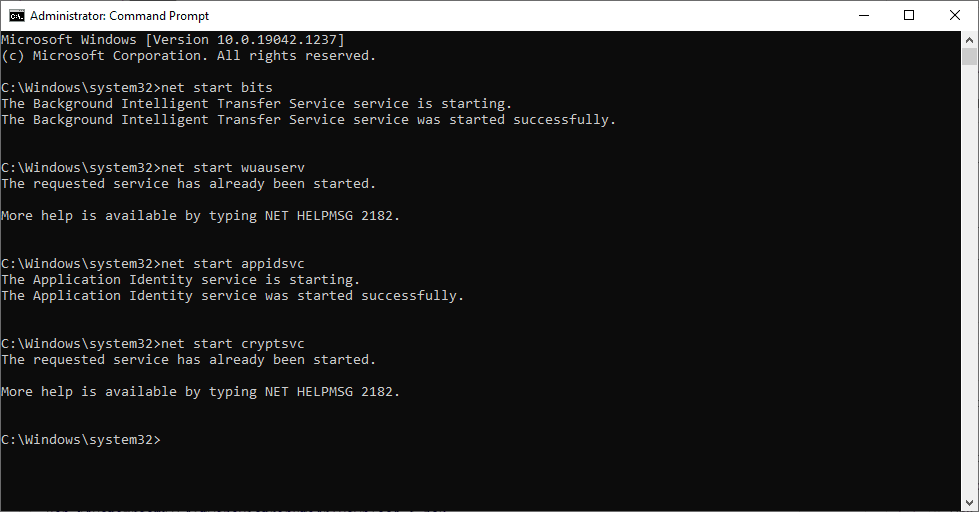
Start Windows Update services by running the commands above
7. After running these commands, close the Command Prompt and confirm whether or not the user’s Windows Update has been resolved.
Note: In case that method fails, run the following command, but it is important to note that Microsoft does not recommend running these commands since they might breach your PC:
Ren %systemroot%\SoftwareDistribution\DataStore *.bak Ren %systemroot%\SoftwareDistribution\Download *.bak Ren %systemroot%\system32\catroot2 *.bak sc.exe sdset bits D:(A;;CCLCSWRPWPDTLOCRRC;;;SY)(A;;CCDCLCSWRPWPDTLOCRSDRCWDWO;;;BA)(A;;CCLCSWLOCRRC;;;AU)(A;;CCLCSWRPWPDTLOCRRC;;;PU) sc.exe sdset wuauserv D:(A;;CCLCSWRPWPDTLOCRRC;;;SY)(A;;CCDCLCSWRPWPDTLOCRSDRCWDWO;;;BA)(A;;CCLCSWLOCRRC;;;AU)(A;;CCLCSWRPWPDTLOCRRC;;;PU)
Method 3: Run a scan using the System File Checker (SFC).
This is a program that comes pre-installed in Windows 10. It’s also known as an “SFC scan,” It is the fastest approach to fixing corrupted system files and other problems automatically. Running this scan fixed several users’ errors with Windows Update failing, becoming stuck, or not working at all.
1. On your keyboard, press the Windows + R keys. This will launch the Run application.
2. On your keyboard, type “cmd” and press the Ctrl + Shift + Enter buttons. By doing so, you’re granting administrative access to the Command Prompt.
3. If prompted, accept the Command Prompt’s permission to change your device by clicking Yes.
4. Type the following command into the Command Prompt and press Enter to run it:
sfc /scannow
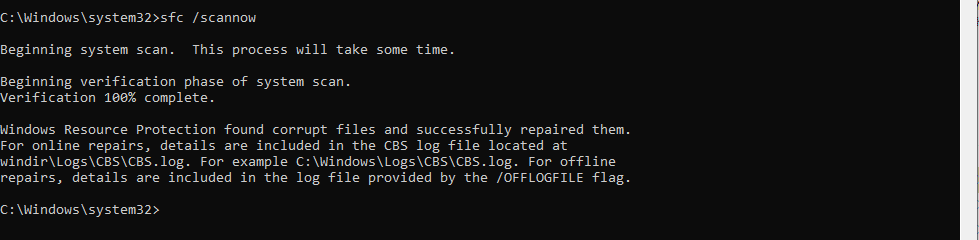
sfc scannow
5. Wait for the SFC scan to finish scanning and to repair corrupt files on your computer. This could consume a lot of time, so the user is advised not to close the Command Prompt or turn off his device while it is running.
6. When the scan is finished, restart your computer. After the rebooting, see if you can update Windows 10.
Method 4: Execute the DISM command.
By simply running commands, the DISM tool helps the user identify and resolve problems with the system. It scans your system for corruption and provides automated solutions to restore damaged or missing files.
This utility can also be applied to fix Windows Update and finally acquire Windows 10’s latest version.
1. On your keyboard, press the Windows + R keys. This will launch the Run application.
2. On your keyboard, type “cmd” and press the Ctrl + Shift + Enter buttons. By doing so, you’re granting administrative access to the Command Prompt.
3. If requested, accept the Command Prompt’s permission to modify your device by clicking Yes.
4. From the Command Prompt, start the DISM scan. It will run and look for issues throughout the system. Type in the following command and press Enter to execute it:
DISM /Online /Cleanup-Image /CheckHealth
5. Finally, you must run a command to resolve any faults that have been discovered in your system. Type into the command prompt and click Enter.
DISM.exe /Online /Cleanup-image /Restorehealth
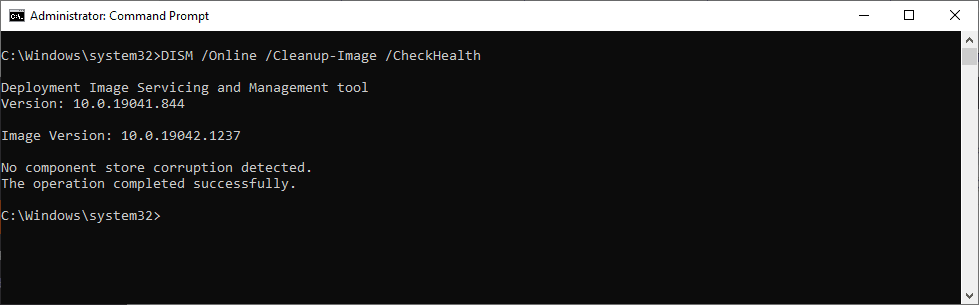
Run the DISM Command
6. Wait for the procedure to complete. Close the Command Prompt window and restart your PC after it’s finished. Check to see whether the Windows Update problem still appears.
Method 5: Turn off your antivirus software for a while.
Antivirus software has been found to interfere with the network and internet connectivity in Windows 10. This implies they may obstruct your download process when you try to update your system.
By temporarily disabling your antivirus software, you can quickly see if it is interfering with connections.
Note: If you’re not using a third-party antivirus, make sure Windows Defender is turned on. Windows Defender is a built-in security solution, which is trouble-free and offers minimal protection against most threats.
- Select Task Manager from the Start menu by right-clicking on an empty spot on your taskbar.

Select Task manager
- If the Task Manager opens in compact mode, make sure to select the “More Details” button to enlarge the details.

Select more details on the task manager
- Use the header menu at the top of the window to navigate to the Startup tab.

Select the startup tab
- Locate and choose your antivirus application from the list by clicking on it once.
- In the bottom-right corner of the window, click the Disable button. This will prevent the app from starting when you turn on your computer.
After disabling your antivirus, restart your computer and see whether Windows Update works. If that’s the case, you’ll probably need to tweak the app to prevent it from interfering with Windows Update.
Method 6: Use a backup to restore Windows 10.
If everything else fails, look for a System Restore Point on your computer. Use this to get your machine back to a point where Windows Updates could download and install successfully and then update to the current version from there.
- To open the search bar, use the Windows + S buttons on your computer.
- In the search results, type “restore” and select “Create a restore point” from the drop-down menu.

Search for restore and click on create a restore point
This will launch the System Properties window.

System properties window
- Click the button that says “System Restore” on the “System Protection” tab. This will result in the creation of a new dialogue window.

Select the System Protection tab and click system restore
- Locate a previous restore point on your device by following the on-screen directions. You can restore it and try again to update your system.
Conclusion
We hope this article will help resolve the “Windows Update keeps failing” bug on your Windows 10 system. If you notice that your system is having similar problems in the future, return to our page and try some of the other fixes. If nothing else works, we recommend contacting Microsoft’s customer service staff or seeking an IT specialist to assist you. Remember to give thumbs up via the comments section if the article helped.