Table of Contents
Aero Peek is a classic feature that comes on Windows computers. Available since Windows 7, the feature lets you peek at the desktop quickly while other windows are open. See that thin tiny box displayed on the far right of your taskbar? Placing your cursor on it triggers the aero peek feature and allows you to view your PC’s desktop. As for the windows already displayed on the screen, they become transparent till you take off the cursor from the bottom right of the screen.
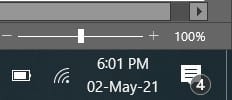
Aero Peek Preview
The aero peek feature might come in handy when you have several windows displayed, and you don’t want to minimize them all. However, not all users are fond of the feature, and we don’t blame you if you’re one of them. Are you looking to find a way to disable the aero peek feature?
Disabling Aero Peek in Windows 10
If that’s the case, then this article is especially for you. Disabling the feature is an easy thing to do, and there are several ways of doing it. Let us start with the simplest way first:
Aero Peek Settings
This procedure is by far the most straightforward way of disabling aero peek. All you have to do is move your cursor towards the thin box displayed at the far right of the taskbar and right-click it. A small menu will pop up displaying two options, Show Desktop and Peek at Desktop. Here’s what both these options do:
Show Desktop: Enabling this option allows you to view your desktop every time you click on the thin rectangle.
Peek Desktop: Enabling this option allows you to view your desktop every time your cursor is positioned on the thin rectangle.
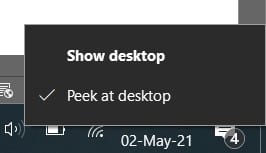
Aero Peek Settings
Disabling both of these options will make the thin box of no use.
Task Bar Settings
Another way of disabling aero peek is through the taskbar settings. Follow the instructions given below to do so:
- Right-click any blank area on the taskbar. Click on “Taskbar settings”.
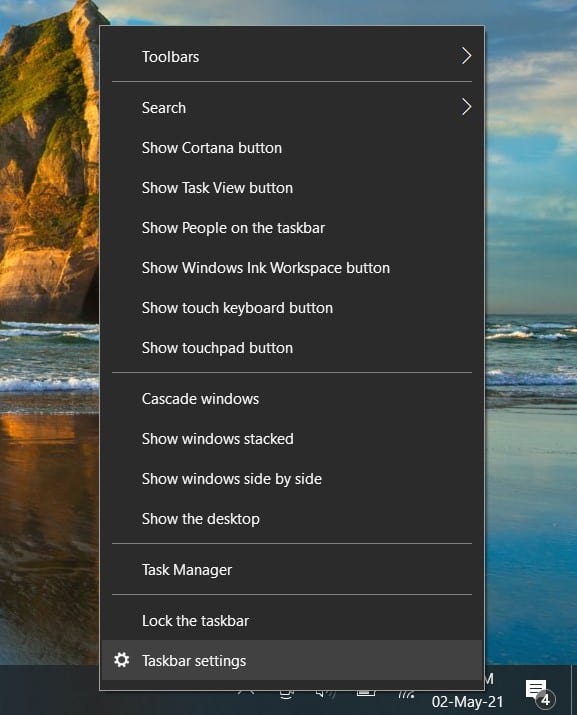
Taskbar Settings
- Here you’ll find a button that controls aero peek. Turning it off will disable the aero peek feature.
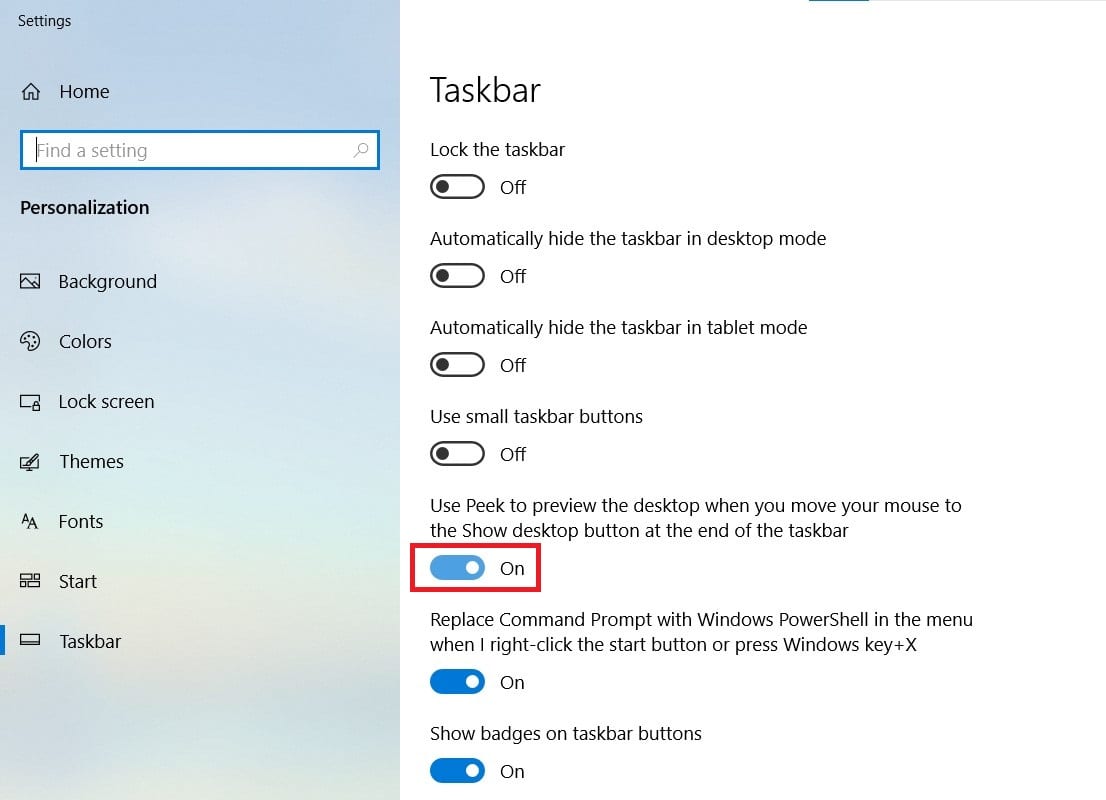
Disabling Aero Peek
Fixing Greyed Out Aero Peek Button
If the aero peek button cannot be toggled and greyed out, the problem lies in the System Properties. Here’s how to fix it so you can enable/disable aero peek:
- Press the Windows and R keys on your desktop simultaneously to launch the Run program. Enter “sysdm.cpl” in the dialog box and click OK.

Run Program
- Once the System Properties window opens, click on the “Advanced” tab and then on “Settings…” in the Performance section.
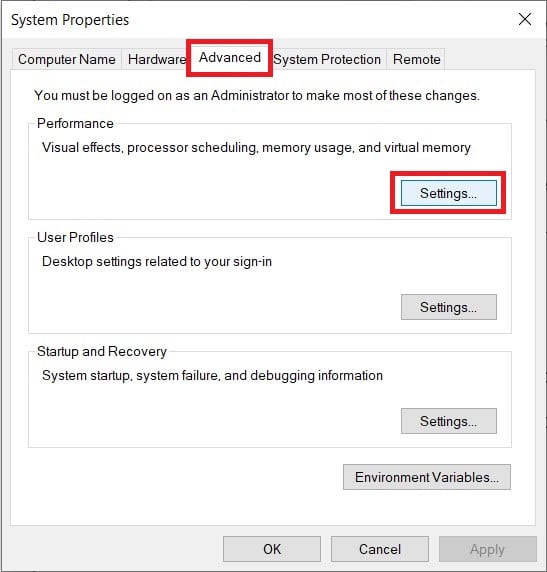
Advanced Tab System Properties
- Here you may enable or disable aero peek as per your needs. To save your changes, click on OK.
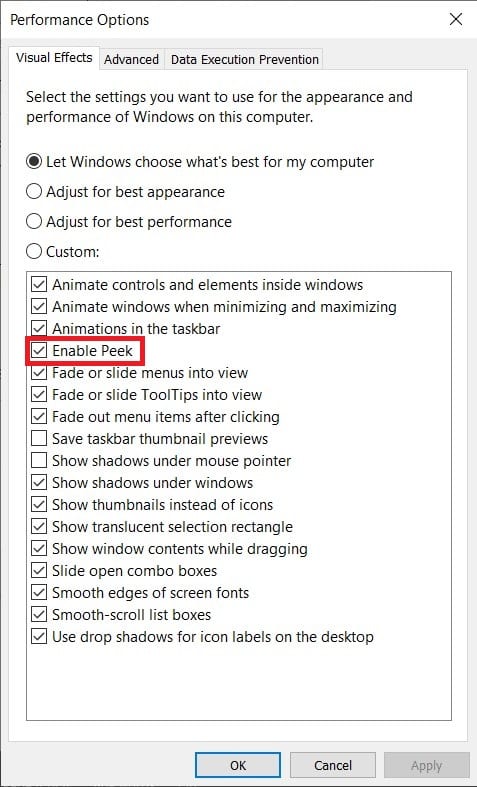
Performance Options
Conclusion
The aero peek feature can be beneficial if you’re the type of person who prefers shortcuts on their PC. However, if you don’t like the feature, you can disable it by following our easy guide. We hope our article helped you learn a thing or two about aero peek.
