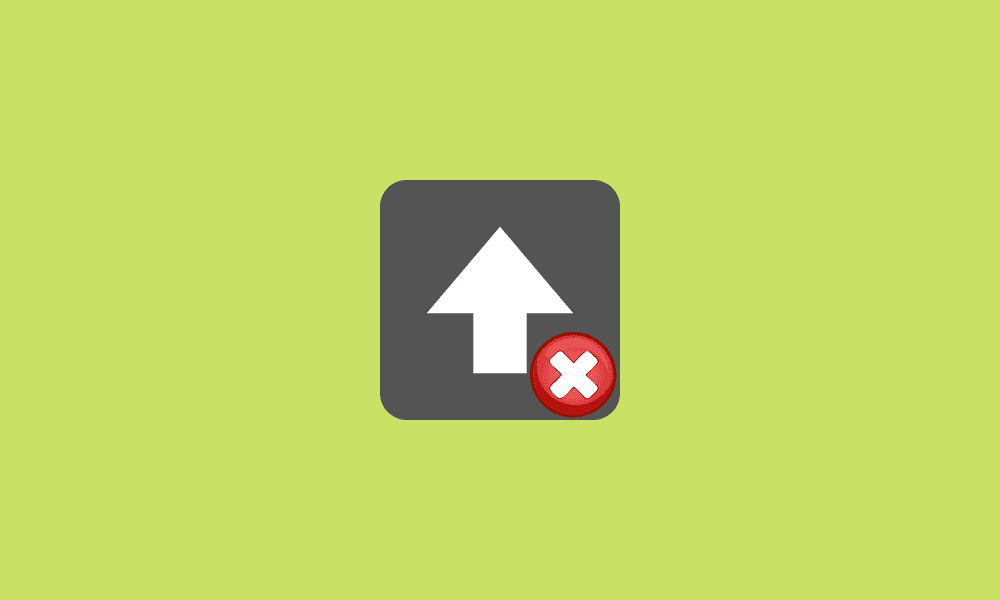Table of Contents
How many times have you activated the CapsLock key unintentionally and typed an entire paragraph only to regret later what you’ve done? How many times have you cursed the CapsLock key because it ruined the assignment that was due in 10 minutes?
Well, if you are still counting the number of times you have fallen for the CapsLock trap, then don’t! Because we have been its victim too for a hundred times until we found out we can disable it forever.
What is a CapsLock Key & Why You Should Disable it?
Starting with the basics, CapsLock is a key on your keyboard which lets you type in all uppercase LIKE THIS. Besides, when used in combination with other keys, CapsLock performs important narrator shortcuts, but these shortcuts vary with the version of windows you are using.
Therefore, if you want to type in capitalized letters, you can do this by enabling the CapsLock key on your keyboard. It is located under the Tab button at the extreme left corner of your keyboard. Once you have tapped the key, it will lighten up to indicate it’s turned on. If you want to turn off the CapsLock function, hit the button again, and the light will disappear showing, you’ve turned off the function.
Now, whether you should or should not disable the CapsLock key depends upon how much you use it while typing. Honestly, no one uses the key nowadays, and it’s becoming obsolete day by day. Therefore, disabling it is a great idea that will save you from re-typing the whole text when you’ve accidentally typed in ALL CAPS.
CapsLock vs. Shift Lock – What’s the Difference?
Many people assume that the CapsLock and Shift Lock perform the same capitalizing function. However, this is not the case. When you press the CapsLock key, it will only generate uppercase letters. Meanwhile, pressing the shift key (shift lock) will capitalize the letters and activate the special characters.
How to Disable CapsLock in Windows 10
Here we have discussed the 3 easy methods to disable CapsLock Key and save you from getting infuriated while working.
Method 1 – Using CapsLock Goodbye to Disable the CapsLock Key
The easiest option to disable the CapsLock key is by using a free tool called CapsLock Goodbye. It follows a comprehensible display and lets you disable the key in one click. Hence, you can change your computer’s registry without performing any complex actions. Besides, in addition to the CapsLock key, the tool can work for changing the functions of the Insert Key and ScrollLock key.
Here is how you can use CapsLock Goodbye to disable the CapsLock key:
Important: Don’t forget to back up the registry before using the CapsLock Goodbye tool. You can do so by heading over to the Control Panel > System Security > System Protection. From there, select any drive, then tap on Configure and finally click Create.
- Download the CapsLock Goodbye tool and unzip the files in your desired folder.
- Open the tool and tap on the Default (CapsLock key) to reveal the dropdown menu.
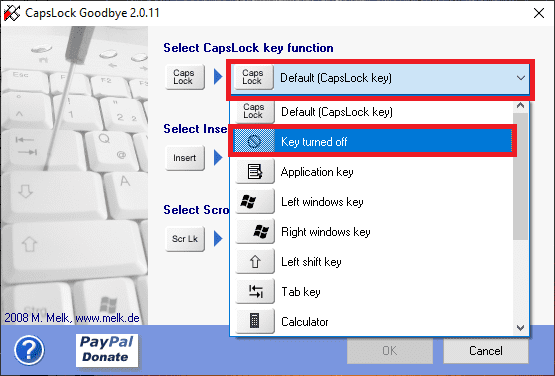
Selecting Key turned off from Dropdown
- Next, select the key turned off option from the Dropdown.
- Finally, click OK and restart your computer to disable the CapsLock Key.
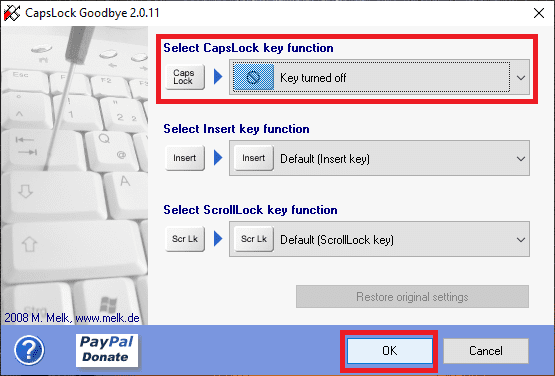
Clicking on OK
Method 2 – Using Registry Editor to Disable the CapsLock Key
If you don’t want to download any additional software to disable the key, you can use the Registry Editor for this purpose.
Important: Before applying this method, know that the Registry houses critical settings of your Windows OS. By changing the registry, you are directly interfering with your system’s settings. Hence, follow the steps only if you are already aware of how the registry works. Otherwise, it’s a wise option to try other methods. Also, Make sure to back up your registry before initiating any changes.
Here is how you can edit the registry to disable the CapsLock key:
- Go to the search option on the taskbar, type Regedit, and press Enter. You will get a UAC prompt. Click yes to it.
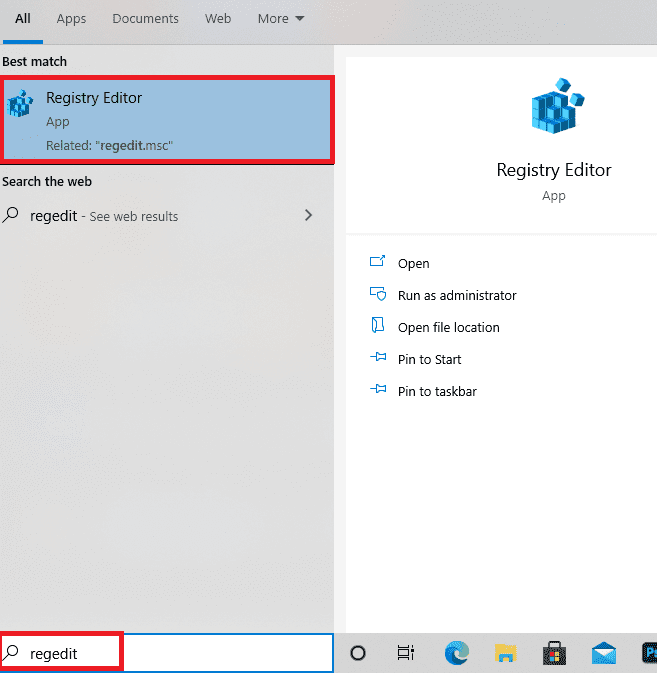
Going to the Registry Editor
- Hover over to the Keyboard layout folder or paste the following on the search bar to easily locate the desired folder.
Computer\HKEY_LOCAL_MACHINE\SYSTEM\CurrentControlSet\Control\Keyboard Layout
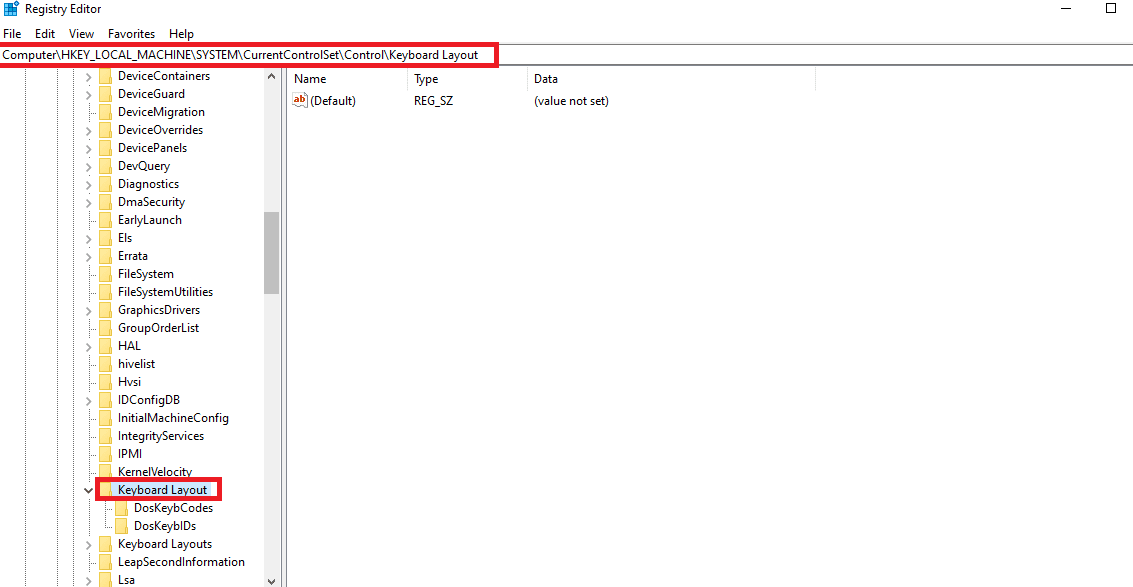
Searching the Keyboard Layout Folder
- Right-click on the left empty side of the keyboard layout folder to get a New
- Click on the New option and then on the Binary value from the dropdown menu.

Selecting the Binary Value
- Name the Binary value as ScanCode Map.

Renaming the Binary Value
- The last step is to open the ScanCode Map folder and enter the following binary code in the value data: 00 00 00 00 00 00 00 02 00 00 00 00 00 3A 00 00 00 00
- Once done, select OK to save changes. Restart your computer to disable the CapsLock function.
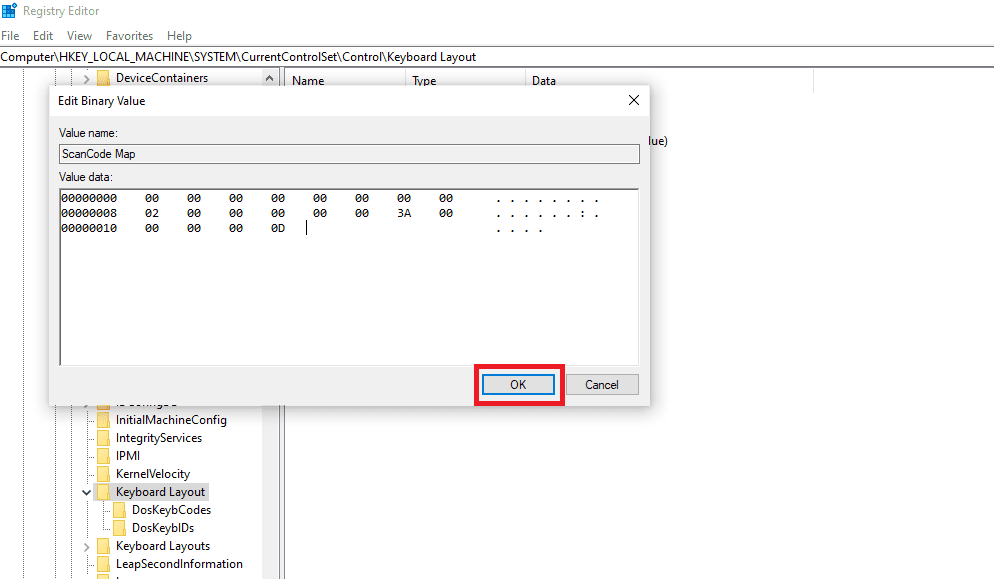
Editing the Binary Value
Method 3 – Using SharpKeys to Remap the CapsLock Key
Instead of disabling the CapsLock key, you can assign its function to any other key of your choice. This reassigning thing is called Remapping. You can remap the CapsLock key to a faraway key from the alphabets like arrow and control keys. Doing this will enable you to activate the CapsLock key by pressing the key to which you have assigned the CapsLock function.
For Remapping, you can use any third-party tool. Here, we are using SharpKeys for this purpose:
- Install SharpKeys on your system. Run the tool as administrator, and say yes to the UAC prompt.
- Next, you will get the following screen, to which click on Add.
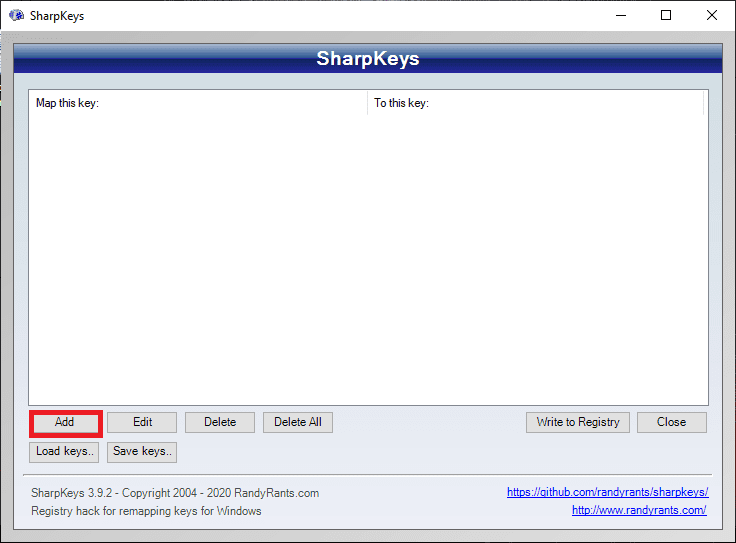
Clicking the Add button
- Now, you will see two columns, namely Map this key and To this key.
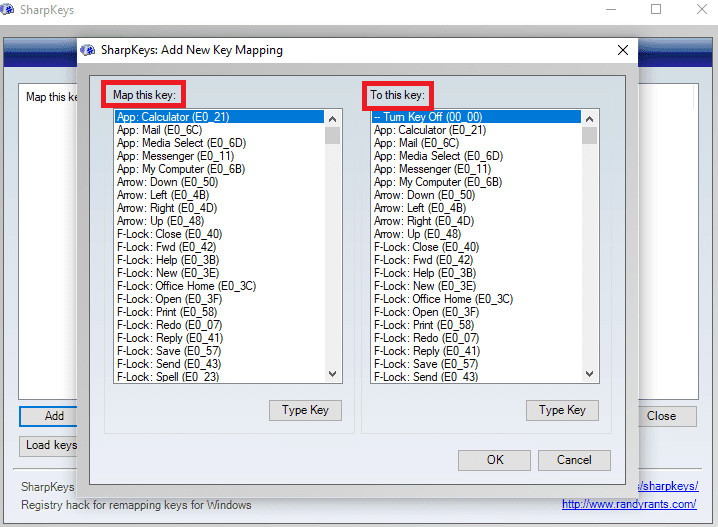
Adding New Key Mapping
- Tap on the Type Key button under the Map this Key column, and press the CapsLock key on your Keyboard.
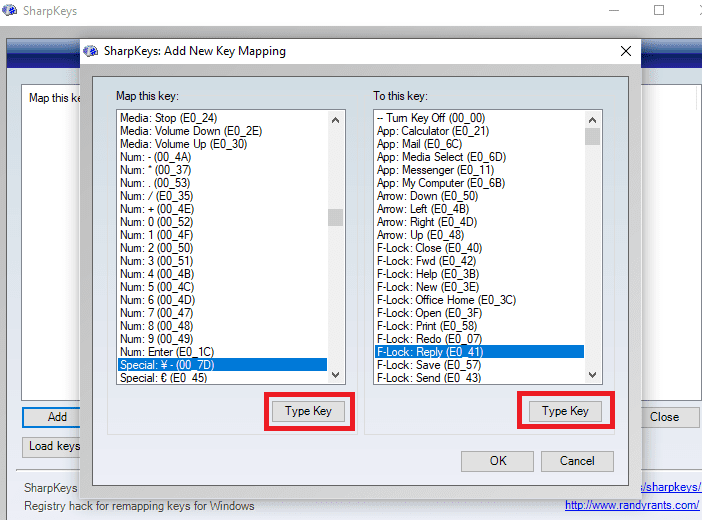
Clicking the Type Key button
- Follow the same actions for the To this Key column, but don’t press the CapsLock key. Instead, press the key to which you want to remap the CapsLock key. In this case, we have remapped CapsLock to the Shift key.

Typing the Special Key
- Click on OK to go back to the main screen.
- Select the Write to Registry option to save changes to the Registry editor.
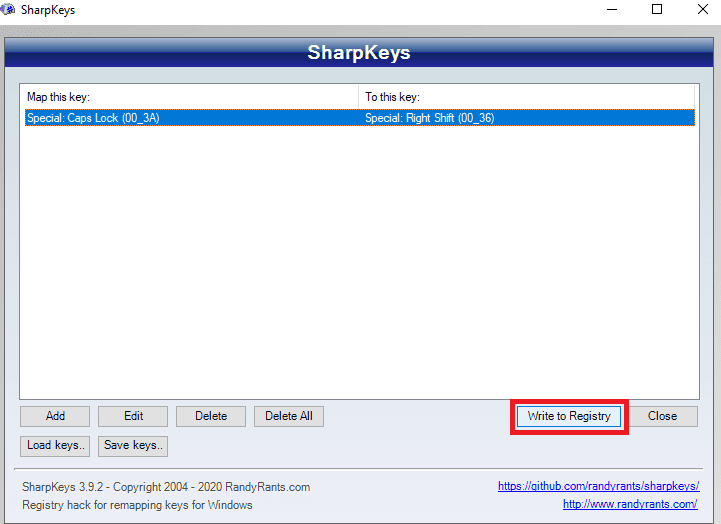
Clicking the write to Registry Button
- Lastly, please restart the Computer to remap the CapsLock key to the Shift Key (it could be any key in your case).
Conclusion
We understand that accidental taps on the CapsLock key can you a hard time. Therefore, disabling it is the best idea for those who want to avoid getting in trouble now and again. In this article, we have listed our three best methods to disable the CapsLock key easily. You can also remap the CapsLock key to another key because who knows, you might need to use the key in the future.