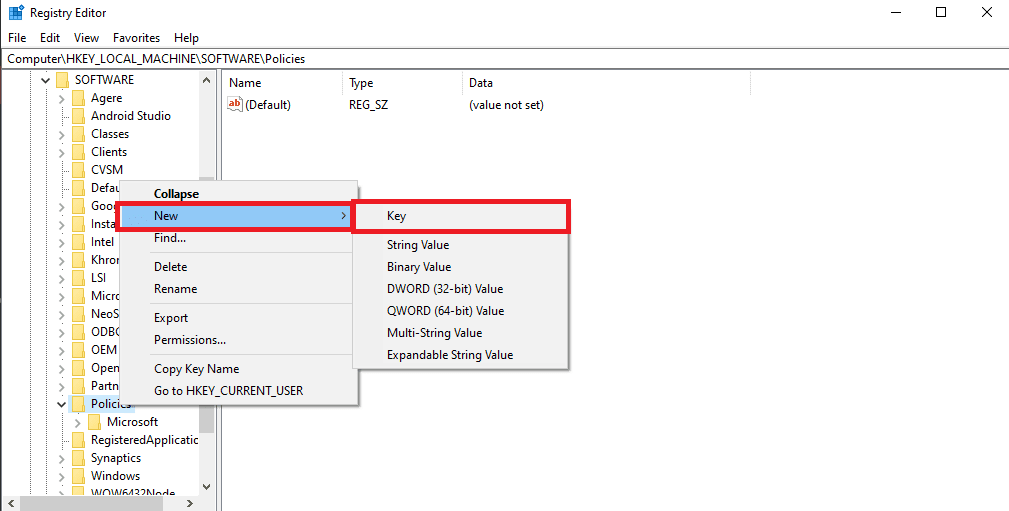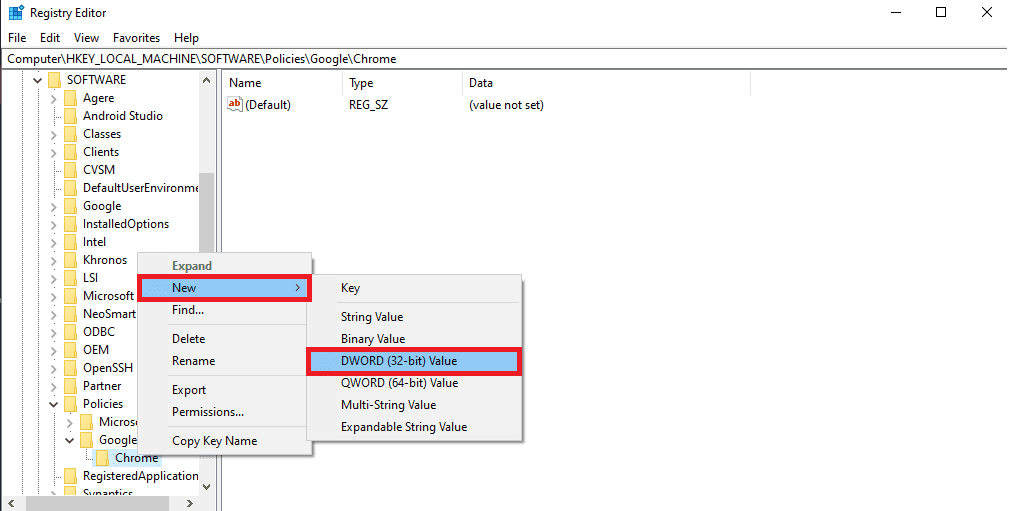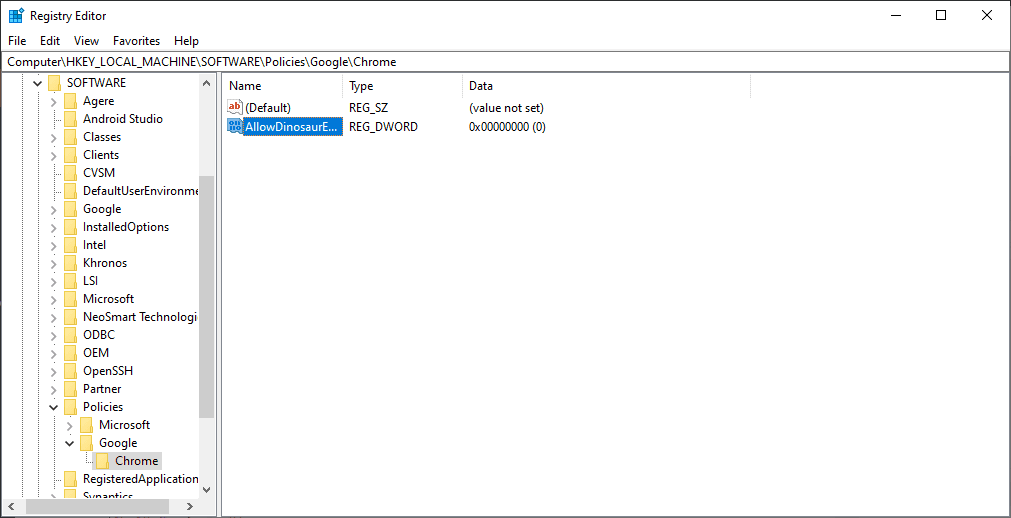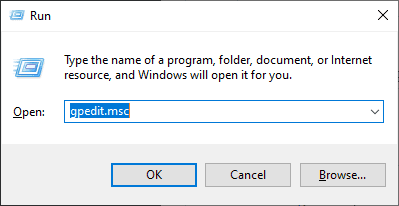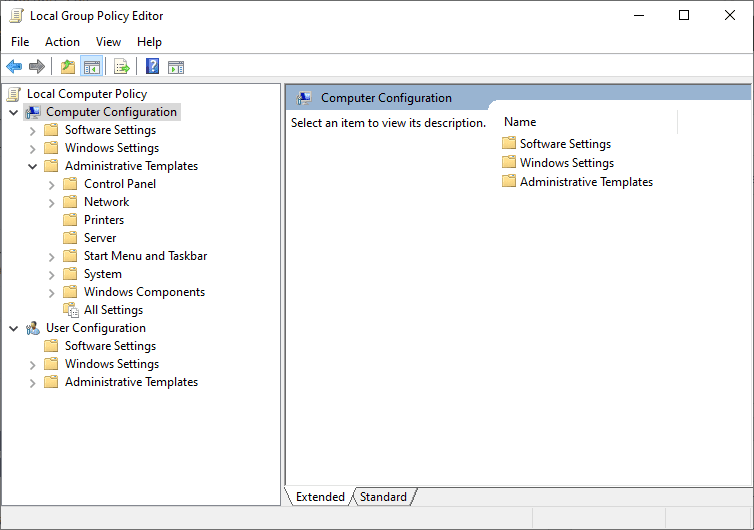Table of Contents
Dinosaur game is an offline inbuilt Google Chrome endless runner game. The game was incorporated into the browser in 2014 to entertain its users. While playing the game, the user/player has to guide a Tyrannosaurs rex long an endless side-scrolling path avoiding obstacles along the path to obtain the highest score.
If you intend to prevent users from playing this game in your Chrome browser, stick to this article, as it shall cover all the possible approaches you can employ to disable it. Some people have questioned if it is possible to disable this game because it is an inbuilt Google Chrome game. However, the answer is in this article guide.
This game primarily surfaces whenever you don’t have an active internet connection. To launch the game while offline, try and open a webpage. You will encounter the game. Statistics have indicated that many people playing this game have done so to pass the time. Therefore, learning to disable it on your browser might help save your valuable time.
Disabling the Dinosaur game on Chrome Browser on Windows
Before diving deep into the possible fixes, it is essential to ensure you have Google Chrome installed on your Windows operating system.
Note: This game only works on Google Chrome. Therefore, it won’t work for you if you have any other browser.
Click here to download and install the Google Chrome browser on your Windows operating system.
Now that you have Google Chrome browser installed on your Windows operating system, check out the fixes provided herein to disable the dinosaur game.
Method 1: Using the Registry Editor
Before using this method, remember to create a system restore point. This will help whenever things don’t turn out as expected.
This is one of the very effective methods one can use to disable the dinosaur game on the Google Chrome browser. Follow the steps provided below to disable this game using the Registry Editor:
- Use the Win + R combination to launch the Run dialog box
- Type in the command below in the Run dialog box and hit the “OK” button or “Enter” on your keyboard. A Registry Editor Window will pop up.
regedit

Open Run dialog box and type Regedit
- Navigate to the following path under the Registry Editor Window:
HKEY_LOCAL_MACHINE\SOFTWARE\Policies

Locate the policies section by pasting the command above into the Registry Editor window
- Right-click on the “Policies” option, then select the “New>Key” parameters

Under policies, right-click and choose a new key
- Rename the newly created key as “Google.”
- Right-click on “Google” the newly created key and create a new key as we did in step 4
- Rename the created key to “Chrome.”
- Create a new DWORD (32-bit) value from the “Chrome” key by right-clicking on it and choosing “New>DWORD (32-bit) Value.”

Right-click on chrome and select new DWORD (32-bit) Value
- Name the DWORD (32-bit) Value as “AllowDinosaurEasterEgg.”

Please create a new DWORD (32) bit value and rename it to AllowDinosaurEasterEgg.
Note: Do not change the default Value data “0” that comes when creating the DWORD (32-bit) Value in steps 8 and 9 above.
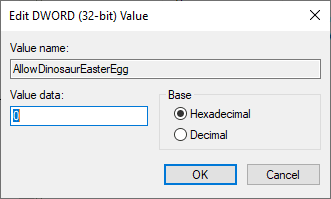
Leave the set value to 0
If you want to enable and play the game in the future, then delete the “AllowDinosaurEasterEgg” DWORD value or change the default value data from 0 to 1.
Method 2: Using the Google Admin Console to disable the dinosaur game
The guide poised below will take you through all the steps involved in disabling the dinosaur game using the Google Admin Console.
Step 1: The foremost thing is signing in to the Google Admin Console. You require Administrator privileges provided to you by your domain providers to sign in.
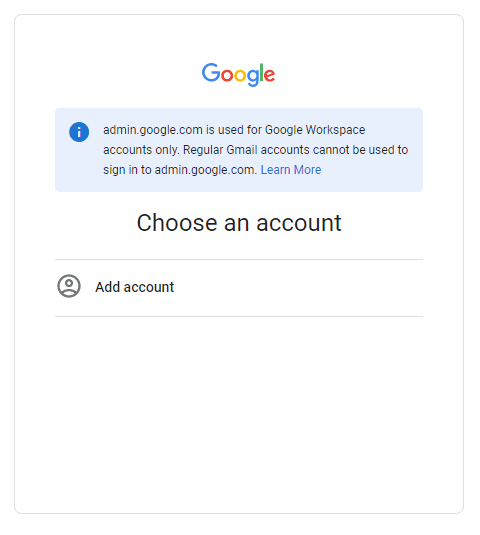
Google Admin Console
Note: Regular email addresses won’t work in this case scenario. For instance, emails ending with “@gmail.com” won’t do the trick for you.
Click on the “Add account” option and fill in your credentials once on the linked webpage.
Step 2: After successfully signing in, it is time to focus on the Google Admin Program control panel on the left side of the screen. Besides the “Chrome,” click on the dropdown menu and select the “Settings” option. An expanded screen will show the “Users and browsers” section. Click on it, then choose either the “Educational or Enterprise institute.”
Step 3: The selections above will redirect you to the “Browser and User settings.” Locate the Dinosaur game. To quickly locate the game, you can search using the “Ctrl + F” combination.
Step 4: Once you locate the game, uncheck the option that states:
Allow users to play the dinosaur game when the device is offline
This will disable the game; hence you can’t play it again on your browser unless you enable it.
Method 3: Using the Group Policy to disable the dinosaur game
Another efficient way of disabling the dinosaur game on your Google Chrome browser is by the aid of the Group Policy. To disable the game, follow these guides:
- Open the Run prompt using the “Win + R” combination
- Type in the command below:
gpedit.msc

open the Run dialog box and type in the command below
- Hit the “Enter” knob on your keyboard or use your mouse and click on the “OK” button
- Under the Local Group Policy Editor window, navigate to the path below:
Computer Configuration > Administrative Templates > Classic Administrative Templates > Google > Google Chrome

Local group policy window
- On the right side, check out a setting named “Allow dinosaur Easter Egg Game.” Click on the “Disabled” option to prevent users from playing this game whenever they are offline. Note: The game is by default set to “Enabled or Not Configured” since users can play the game by default.
- Once you have set the game start-up option to “Disabled,” proceed and click the “OK” button. This will disable the dinosaur game on your Google Chrome browser.
Note: if you want to re-enable the game, follow the steps provided above and change the start-up option from “Disabled” to “Enabled or Not Configured.”
Conclusion
This short article guide has walked you through the possible fixes to disable the dinosaur game on your Google Chrome browser on Windows. Try out the provided fixes and tell us which worked out for you. However, an imperative note to consider is that not everyone can access a Google Admin Console account. Therefore, if you cannot access it, we recommend trying out other fixes provided in this guide. Nevertheless, we hope this article was helpful. If yes, don’t forget to leave a remark below.