Table of Contents
Windows 10 is a vast system where multiple software is running at a time. While this operating system has received several stability updates to make sure it runs smoothly, many things could wrong. We have talked about some of them, such as the Windows Update Database Error Detected Issue and even Windows Device Graph Isolation, which is an important system process and can also cause high CPU usage at times. Another similar trouble is Bad System Configuration info on Windows 10.
Bad System Configuration info on Windows 10 is regarded as the infamous “blue screen of death.” It usually happens when there’s some bug, and your operating system tries to tell you to fix it. This article will tell you everything about Bad System Configuration info and how you can stop it from appearing on your Windows 10. Let’s begin without wasting any time.
What is the “Bad System Config Info” Error on Windows 10?
Bad System Configuration info is a notification describing the presence of a bug or an error in the operating system. If this issue occurs, then this means that your Windows is having problems with some processes. The cause of Bad System Configuration info can be hard to find, but luckily there are a handful of places you can start looking from to fix this bug check message.
The reason behind Bad System Configuration info can be either a software disfunction or a hardware problem. Whenever the problem is caused by a hardware issue, you might have to replace your hardware or seek professional help. Still, if the error is caused by a software issue which is mostly the case, then luckily, you can solve the problem by yourself. Below we are going to explain a few methods by which you can solve this problem.
How to Fix the “Bad System Config Info” Issue on Windows 10?
This section will discuss all the different ways you can fix the Bad System Configuration info issue on your Windows 10.
1. Try Updating Drivers to the Latest Version
Sometimes when drivers are not up-to-date, they start causing problems, and if you do not update them, you won’t be able to use your hardware, and you can also get an error on your Windows 10 named Bad System Configuration info. If you don’t want this to happen, you should update all your system drivers according to the latest updates. You have to update all the drivers to make your system error-free. You can also download any application or software which will automatically detect all the obsolete versions of drivers. Then, you will get a list by the software of which drivers need an update so you can update them. Another way to update our system drivers is mentioned below.
- First, you should press the Windows and X keys together. There, you will see a menu where you will click on “Device Manager.”
- Now you have to click on the Disk Drives option to reveal more and choose “Update drivers” to start the update. Make sure to update all the drivers to get rid of the problem you are facing.
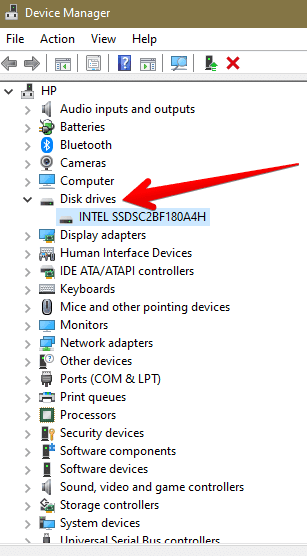
Updating Windows Driver
2. Run the BCDedit Command
A possible cause of the Bad System Config info error can be what this bug message says—bad system configuration. There is a chance that your system has undergone a change in its configuration that is causing it to display this message at the blue screen of death. The issue might root in invalid RAM values or an inaccurate number of running processes. Many Windows 10 experts also say that an unusually minimal memory value can also cause this problem.
Luckily, it’s easy to fix this issue using the “bcdedit” command. If your computer cannot boot up, but you can use the safe mode on it, then the fix can happen from there too. A total of two commands will be used to fix the Bad System Config info error message.
bcdedit/deletevalue {default} numproc
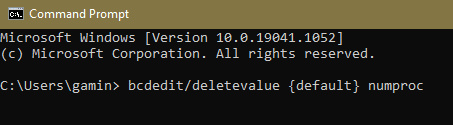
Inserting Command 1
bcdedit/deletevalue {default} truncatememory
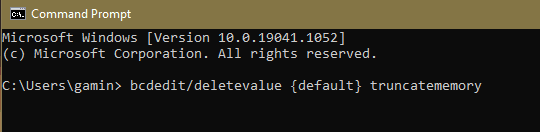
Inserting Command 2
3. Uninstall Recent Updates and Applications
The Bad System Config info error can result from a recently installed update that has not turned out to be compatible with your Windows 10 operating system. The easiest way to fix this hassle is by simply uninstalling the version of your latest update, so your computer keeps running normally with the previous update of Windows 10. Another reason is the same incompatibility problem but due to a specific application instead of an operating system update.
If you cannot start Windows 10 computer as you would normally, you will have to boot into safe mode. Luckily, Windows 10 automatically does that for you if the computer fails to start up successfully two times. There are a couple of other reasons for automatic safe mode booting as well.
After booting into the safe mode, you will uninstall the recent-most update and uninstall any recently installed applications. After that, reboot your computer to see if that fixes the issue.
4. Replace the Hard Drive
Some users have reported that a faulty hard drive has corrupted system files and constantly shows the Bad System Config info error message, hindering your ability to boot up the computer successfully. In that case, the best option available is to replace your hard drive with a new one. Getting it fixed may serve as a temporary fix, but it’s never a bad idea to purchase a brand-new one instead. Famous storefronts such as Amazon, Walmart, or Target are good places to look for one. After getting your new hard drive, change it with your previous one, and boot up your computer to see if that fixes the issue.
5. Clear Windows Registry Issues
Windows Registry is an important part of Windows that stores settings, processes, information, and other crucial parameters. It’s basically a database where commands such as booting up the operating system and ensuring that the drives perform optimally are secured. Henceforth, a possible cause of Bad System Config info is a problem in one of the components of Windows Registry.
With that mentioned, manually adjusting Windows Registry settings is no easy task. There’s a lot that can go wrong if you delete something unintentionally. This is why it’s recommended to use a third-party application or software to fix issues related to Windows Registry. We suggest Wise Registry Cleaner as it has performed nicely for many and has fixed the Bad System Config info error for many people. You can download it easily by clicking on this link.
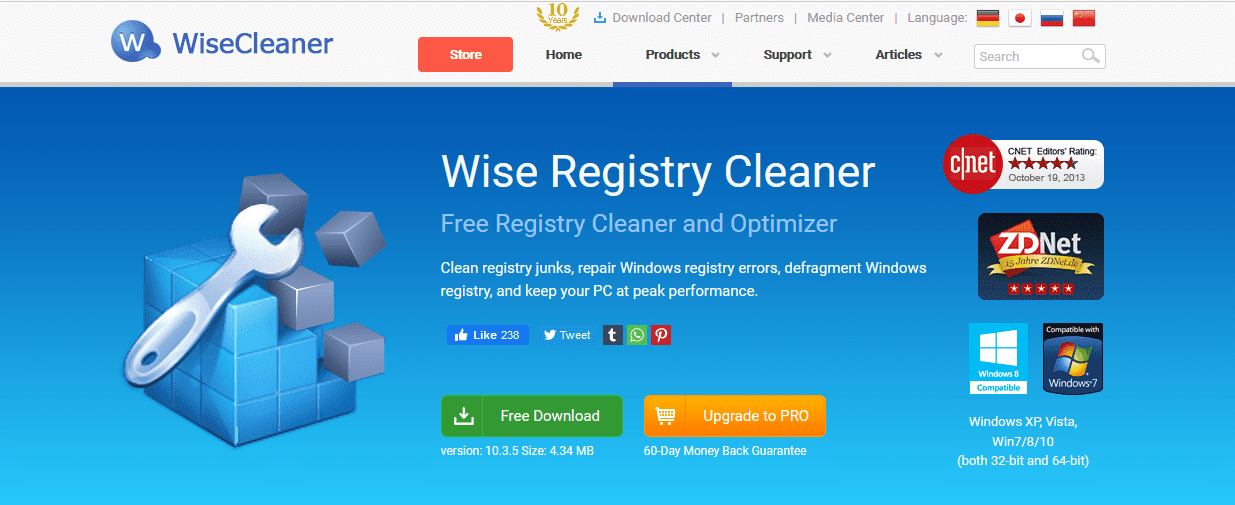
Wise Registry Cleaner
6. Reset Your PC
If you have tried everything and nothing has worked, then the only possible solution is resetting your computer and making it as good as new. However, this method will erase everything you have saved on your computer locally, so keep everything backed up in an external hard drive or USB. To reset your PC, you will need to go into Windows recovery mode, also known as WinRE.
After booting into the recovery mode, you will select the “Troubleshoot” option. After that, choose “Reset this PC.” Then, click on “Remove everything.” The second last option to choose is “Only the drive where Windows is installed.” After that, you will finally click on “Just remove my files” and use the “Reset” button to finalize the steps and begin the reset process.
Hopefully, this will knock some sense into your personal computer and revert it to a working state.
Conclusion
Windows 10 can get convoluted with errors, and it’s our job to keep our operating system maintained to ensure that it remains operable. In this article, we have shown you how to fix the Bad System Config info error using several different ways. We recommend that you try them all before resetting your computer for good. If the problem persists, try getting professional help by taking your PC to a nearby repair store. We hope this article serves its purpose of being useful for you.
