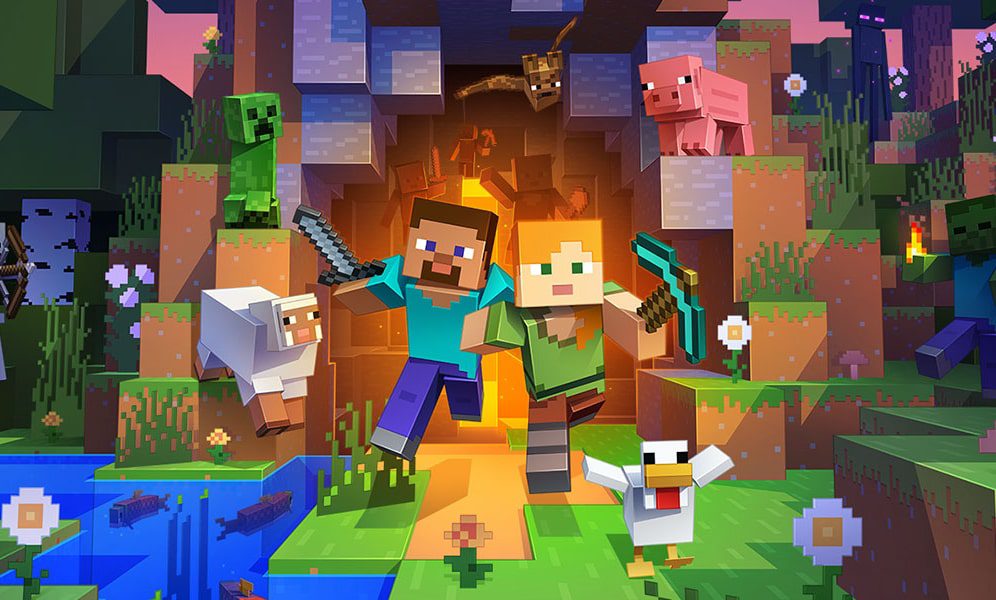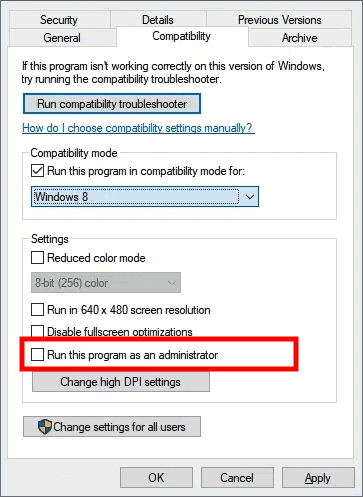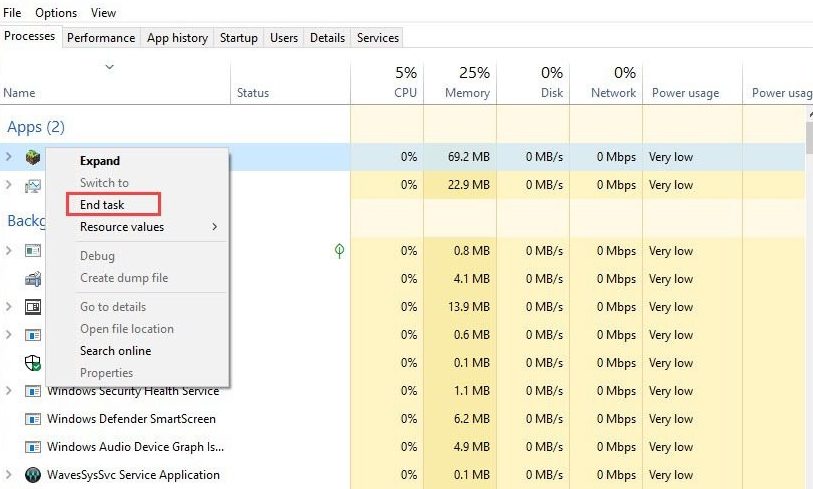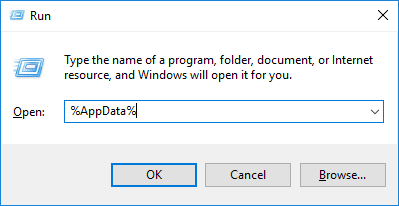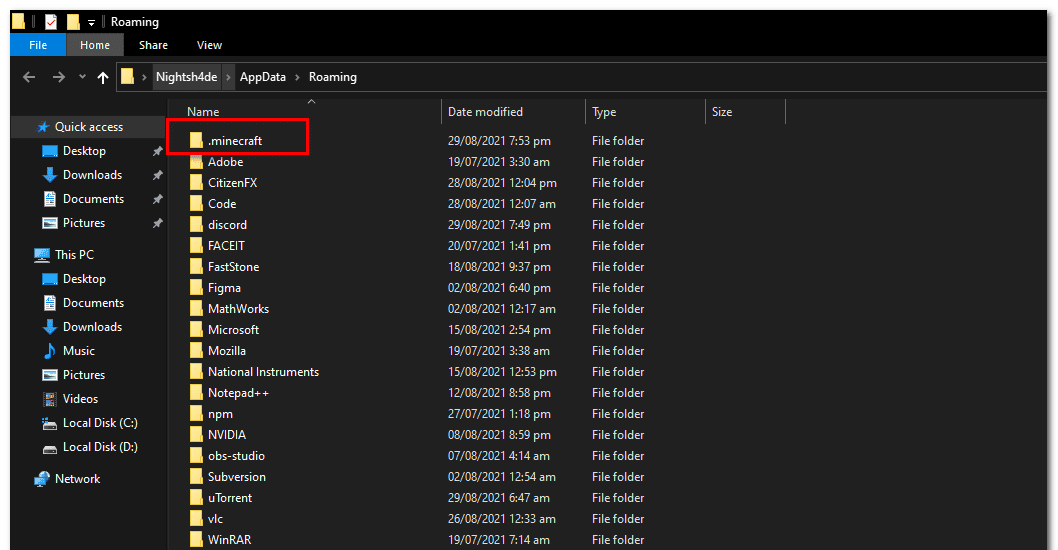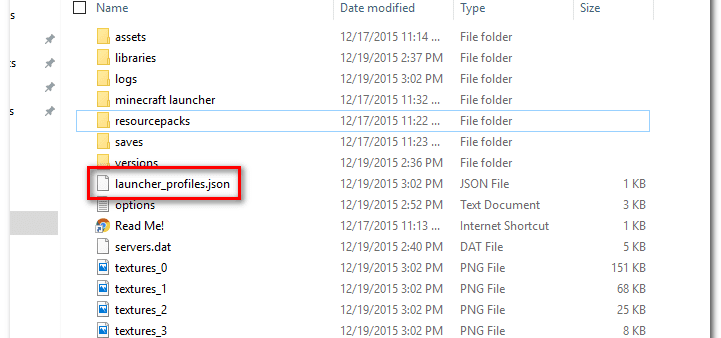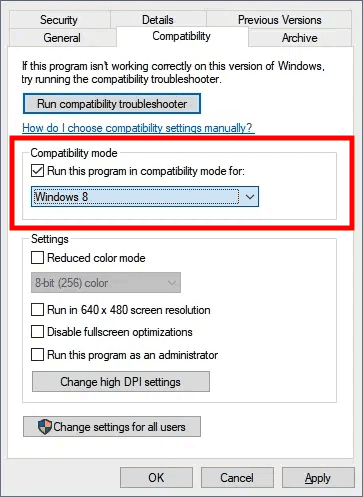Table of Contents
Minecraft is a popular PC game that has been in existence for decades. The game has an incredible design, look and feel, making it one of the most widely played games. Minecraft has been well-encompassed, with virtual players competing and winning against spiders, zombies, and monsters. This makes the game more fascinating, and it is a charm to get lost in the Minecraft world.
However, the fascination and charm may come to a halt whenever the Minecraft game fails to launch on your Windows PC. This problem primarily affects gamers making them wonder why the game does not launch.
If you have previously encountered this error and don’t have a workaround, stick to this article tutorial, as it shall cover the several reasons that might cause Minecraft to fail to open. Besides all the possible solutions shall also be provided.
First, when the game fails to launch, the most probable question in most gamers’ minds is, why does the game fail to launch?
Before we even look at the solution to fixing this error, it is vital to learn what causes it. The most common reasons why Minecraft fails to launch is:
- Minecraft may fail to launch after an update. When the game developers release updates regularly, some of them contain bugs that might cause this error.
- Sometimes the game fails to launch when installed on a PC that does not meet Minecraft’s system requirements.
- If your Windows graphics card is outdated
- Sometimes the game might fail to launch if the gamer has installed many mods, causing Minecraft servers to conflict hence not launching,
Now that you know some essential elements that cause Minecraft not to launch, it is time to learn the possible workaround fixes.
Fixing Minecraft launcher not launching problem on Windows
Recommended solutions
This article has comprehensively jotted the most common and effective fixes for the above error. Try out all of them to know which will work out for you.
The first and most common way to fix any error on your PC is to reboot your system. This should be done before trying out any other fixes mentioned in this article. If restarting your PC does not fix the launcher issue, try out any fixes provided.
Fix 1: Ensure your PC meets the basic system requirements to run Minecraft launcher.
Before you download and install the Minecraft launcher onto your Windows operating system, it is vital to consider the basic system requirements needed to run the Minecraft launcher. This is crucial since if your PC fails to meet the minimum requirements, you will not play the game. Besides, the game launcher might crash if you fail to meet the basic necessities.
Below is a table containing the minimum system requirements needed to run the Minecraft launcher
| Specifications | Basic Requirements |
|---|---|
| Operating System (OS) | Windows 7 and above editions. |
| HDD/SSD (Storage) | Minimum of 1 GB space |
| RAM (Memory) | Minimum of 4GB |
| GPU (Video) | AMD Radeon R5 series / Intel HD Graphics 4000 (Ivy Bridge) or NVIDIA GeForce 400 Series or AMD Radeon HD 7000 series. |
| Network | Broadband / Intel |
| CPU (Processor) | An equivalent of Intel Core i3-3210 3.2 GHz / AMD A8-7600 APU 3.1 GHz or higher |
If your PC meets the minimum requirements above, proceed to fix 2.
Fix 2: Ensure your PC is updated.
Sometimes, you might find out that the errors causing the game launcher not to launch are because your PC is outdated. Therefore, to fix this error, ensure your PC is regularly updated. On most occasions, Microsoft releases updates containing bug fixes, thus helping curb some commonly encountered errors.
Fix 3: Regularly Update your game launcher.
This is another common problem fix. Game developers always roll out update releases that play a crucial role in fixing bugs. Therefore, gamers are encouraged to ensure their games are always up-to-date.
Fix 4: Disable your Antivirus
As you might already know, the antivirus scans your system to detect malicious programs. When your antivirus is running, and you launch Minecraft launcher, it might block the game since it loads the system utilizing lots of CPU capacity, energy, and disk space.
Therefore, disabling the antivirus momentarily could be a viable solution to fix this problem. If you find this your potential fix, you might consider contacting your antivirus providers to let them know the situation.
Fix 5: Start Minecraft launcher in Administrator mode.
Launching Minecraft launcher in admin mode is one of the most common fixes. If the launching error persists, then proceed and follow these steps:
- Locate the Minecraft launcher icon on the desktop
- Next, right-click and select the properties option
- Under the properties windows, select compatibility
- Now scroll down and check the option that states “Run as Administrator.”
- Apply and save changes.

Run Minecraft in Administrator mode
The next time you launch the Minecraft game launcher, it will be opening in admin mode. If this trick fails to work for you, proceed to the next fix.
Fix 6: Task manager
Occasionally, the Minecraft launcher might fail to launch because another Minecraft process runs in the background. To close this process or instance of Minecraft, you need the task manager.
The task manager will help you to end the process forcefully. To use task manager to complete the ongoing Minecraft process, follow the steps mentioned herein:
- Open the Start Menu and search for Task manager
- Click enter or use your mouse to open it
- A task manager window will pop up. If you don’t see any processes, click expand to view the list of running processes.
- Scroll down and locate a Minecraft or Java process.
- Once you find it, right-click on the process and click End task to end the process.

Task manager end Minecraft process
Performing the steps mentioned above will help to forcefully end all the Minecraft running processes, allowing the gamer to initiate a new game instance. Once you are through with the phases, try relaunching Minecraft to check if the issue has been resolved.
However, if the above fix does not help, don’t tire, move to the other solutions provided below:
Fix 7: Deleting the Launcher profiles
Like all other applications, the Minecraft launcher saves profiles on the system to load them whenever the launcher is opened. However, once the launcher fails to open, it might be because the saved profiles are corrupted. Therefore, you need to delete the launcher profile from the system on such occasions.
You don’t need to worry since deleting the profiles is entirely safe, and all the files can be automatically generated the next time the launcher is opened.
Note: it is crucial to understand that you will lose all the launcher settings if you delete the saved profiles. Having all this info in mind, it is time to dive deep and learn how to delete the launcher profiles from your system.
Follow the guide provided below:
- Then, launch the Run dialog box using the Win + R combination.
- Type in the command below:
%AppData%
- Click the “OK” button or press “Enter” on your keyboard to proceed.

Run dialog box and input the command below
- Locate the “.minecraft” folder and open it

locate and delete the .minecraft folder
- Inside the folder, delete the “launcher_profiles.json” file.

Delete Microsoft Launcher profile
Once you are done, try relaunching the game launcher to see if the error has been fixed.
Fix 8: Update your Graphics display drivers.
This is another simple but efficient method to fix the Minecraft not launching error. An outdated graphics card may cause your game to crash. Most gamers know that graphic cards are critical components in running and playing games smoothly. Besides, it helps in handling the system’s display.
Updating your graphics driver card is a measure every gamer should consider to ascertain smooth gameplay. Therefore, if your Minecraft game won’t launch, check and confirm to know if your drivers are up to date or not.
Launch your settings application and select the “Windows Updates.” Ensure you have active internet connectivity for the system to check and update your drivers automatically.
In cases where the Windows updates, software fails to work, you either have to install the drivers manually or use third-party applications such as the free driver updater. Download and install this tool to your PC and let it scan your system for faulty and outdated drivers. Also, this tool will provide you with the latest driver updates available in the database.
It would help if you had the exact driver’s name or PC type for manual installation to help you search. Once you have jotted down the driver or PC model, go ahead, open your favorite browser and search for the drivers for your specific PC model.
Note: It is essential always to contact your PC manufacturers to provide you with the latest driver version, model, and name to help with your search.
Once you have downloaded the correct driver version, proceed and install it on your PC. Your PC might flicker severally during the installation or even restart. Once the entire process is complete, try relaunching the game to check whether the error has been fixed.
Fix 9: Run Minecraft in compatibility mode
If you have attempted all the fixes mentioned above in vain, it is time to try launching Minecraft in compatibility mode. Running in compatibility mode will aid fix the game error, especially if you had previously installed or played windows 7/8 games on a Windows 10 PC. Furthermore, launching the game in compatibility mode helps the user use the previous game settings, which occasionally has enabled fixing the Minecraft not launching error. To run Minecraft in compatibility mode, follow the steps provided herein:
- Locate your Minecraft desktop icon launcher and select the properties option
- Next, under the properties, windows choose the “Compatibility tab.”
- Tick on the checkbox provided before “Run this program in compatibility mode for:”
- Click the dropdown menu below and select either Windows 8 or 7. You can try either of them independently to see which one works for you.
- Apply then press the OK button to save the changes.

Run Minecraft in Compatibility mode
Try launching Minecraft to see if the changes were fixed.
Fix 10: Disabling fullscreen optimizations
This is another quick fix that might help you bypass the Minecraft not launching error on Windows. To disable fullscreen optimizations, follow the steps provided in fix 8 until you get to the compatibility tab. Once there, scroll down and ensure the check box behind “Disable fullscreen optimizations” is checked. Once that is done, click “Apply,” followed by the “OK” button to save the changes.
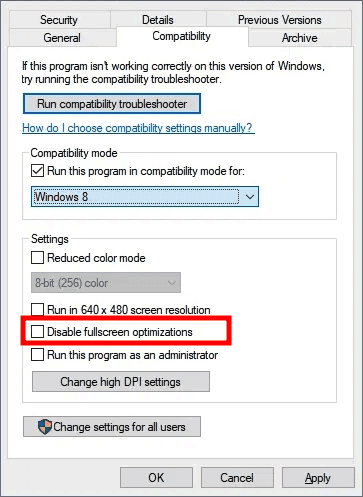
Disable fullscreen optimizations
Fix 11: Disabling and removing Minecraft Mods
As you know, there are thousands of Minecraft mods available on the internet for gamers to download and add to their game. However, these modifications can, at times, cause Minecraft to conflict, thus resulting in the game’s not launching error. If you have too many mods installed on your Minecraft game and the game fails to launch, you should consider disabling or removing some of the mods to make the game run smoothly.
To check whether the mods are causing the complication or not, try playing the game without mods if that helps well and good. If not, proceed to our final recommended fix.
Fix 12: Reinstall Minecraft
This should always be your last resort, though it is one of the highly recommended methods of fixing this error. If your Minecraft not launching error is persistent, Uninstall the game, clear all the Minecraft caches and folders, then perform a clean install. To reinstall the game, follow the guide provided below:
- Launch the Run dialog box and input the command below as illustrated in the image provided:
%AppData%
- Click the “OK” button to proceed

run dialog box
- This command will open a file explorer window
- Locate the “.minecraft” folder and right-click on it, then select the “Delete” option

locate and delete the .minecraft folder
- The game will be uninstalled
- Now close the file explorer Window and reinstall the Minecraft game using the launcher icon.
- Wait till the reinstallation process is complete and enjoy playing your game.
Conclusion
Minecraft provides gamers with the platform to do many things and activities in the virtual world. It allows them to fantasize about their moments while playing the game. It is infrequent to find a person who hates fantasies, hence the game’s love.
However, it is excruciating to encounter challenges and problems while launching your favorite game. If you are a victim of this error, we recommend trying out the steps mentioned in this article to help you get a workaround for the error.
We believe the article helped fix the “Minecraft launcher not launching issue on Windows.” We would be pleased to hear which method worked best for you.