Table of Contents
Windows 10 is an extensive operating system that comprises a lot of processes. Computers that employ Windows 10 further consist of many parts, out of which storage is one of the major ones. In the modern-day computing world, you have multiple types of storage options available, such as cloud storage and your device’s built-in storage. However, another peripheral device lets you store information, photos, videos, documents, and other files on it effortlessly, and that is an SD card. SD cards are inserted in one of the many ports of a fully functional Windows 10 PC.
Now, here’s the deal about this phenomenon. An SD card or a microSD card can be inserted into a PC if it has a dedicated port in its I/O. If it doesn’t have a port that can hold an SD card or a microSD card, you will need to get yourself a card reader or a USB-C hub that can solve this issue for you. Card readers and USB-C hubs both comprise dedicated SD card ports and have an end-port of their own that goes into the PC.
However, when you’re out and about, going your way on your PC, and you suddenly try inserting your SD card into your device, you might be surprised by the error that no SD card is showing in the “Windows Explorer” application, even though you have it in. In this article, we will be showing you how to fix this issue and get back to optimal usage very quickly. So, without wasting any further time, let’s jump right into this error fix.
How to fix the SD card not showing in Windows Explorer error
There are many fixes that you have to try to solve the SD Card not showing in the Windows Explorer error. There’s no certainty which one will resolve the matter, so it’s wise to give them all a go. Don’t worry; they are all easy to do, and we will walk you through the process ourselves to understand the fixes better.
Let’s jump right into the fixes now.
Insert the SD card reader properly
This fix might sound stupidly obvious, but trust us when we say that it’s a common occurrence. More often than we would like to admit, the SD card reader that’s carrying your SD card isn’t inserted in your Windows 10 PC properly, and this is causing it not to show up in your File Explorer application. Therefore, the best advisable strategy here is to carefully assess whether the SD card reader is correctly entered into the port of your PC.
Therefore, please take out the SD card reader in whatever position it has been inserted inside your computer to begin. Once done, make sure you’re entering the reader the right way in your computer’s port. After doing that, check the Windows Explorer application to see if the SD card is appearing.
If you’ve checked this carefully and you have found no room for error, then that means that we can rule out the first possibility of the SD card still not showing up in Windows Explorer. Let us talk about more fixes to try now, so don’t lose hope just yet!
Confirm that the PC’s port is working
The SD card not showing up in your browser could be because of an issue that’s not on the end of the SD card but genuinely within your PC as well. You might not be aware of this, and the PC port in which you’re trying to insert the SD card might have become broken. Many different scenarios can be made up here that all would have led you back to the PC’s port, so let’s not any time imagining and put this to the test.
What you can do in this case is take out the SD card reader from the PC and insert another USB drive in that particular port where you were trying the card reader device. Doing so will confirm and pinpoint whether it’s the PC’s port that’s in the wrong or the SD card reader itself that’s becoming a notorious trouble-monger.
Another way that you can check if it’s the PC port and not your SD card is by inserting the SD card reader into another slot of the computer. Most PCs come with two-three USB ports, so you should have no problem finding another port. Use this other port for inserting the SD card reader and see if it is detected by the Windows Explorer this time. If it does show up there, then the problem resides with the PC port. Again, a trip to your nearby technician can help fix this issue for you.
However, if even another port doesn’t make the SD card show up in Windows Explorer, then the problem is deep-rooted, and you need to try out other fixes detailed in this guide. Please keep on reading for a more technical fix.
Check for a Drive Letter
One of the first things that you should check whenever your SD card is giving your problems is whether it has a Drive Letter assigned to it or not. A Drive Letter is also known as a Device Letter. It is an alphabetical identifier that allows the system to detect and recognize foreign devices, such as an SD card. If a Drive Letter is missing, your device will be left without an identifier, and this is where problems can start to arise. You won’t be able to access your SD card in the File Explorer application as well. The same goes for all other drives, including USB drives, Local Disks C and D, etc.
To check for a drive letter, you need to follow the steps listed below. Be sure to follow them carefully for the best results.
- Open the “Run” command by pressing the “Windows” and the “R” key simultaneously. Once the Run window is open, type in “diskmgmt.msc” and press the “Enter” key to launch the application. You can also perform a right-click on the Windows Start area to expand more options as an alternative measure. Doing so will allow you to click on “Disk Management.” Go with whatever sounds more manageable to you.
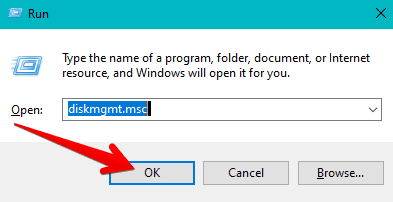
Opening the Disk Management app
2. Once you have the Disk Management window opened up, the next step is to look for the inserted SD card. It should appear here now that you’ve entered this area. Once you’ve got it pinned down, check whether it has a drive letter associated with it or not. If it doesn’t, you have to add a drive letter manually. Therefore, you have to right-click on the SD card inserted into your computer’s port and select “Change Drive Letter and Paths.”

Clicking on “Change Drive Letter and Paths”
3. This will open up another window for you. Here, you can click on “Add” to get to the next step and assign a new drive letter to your SD card reader.
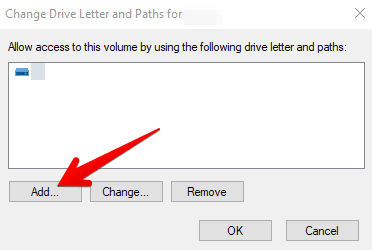
Changing the Drive Letter and Paths
4. Once you have clicked on “Add,” an even smaller window will launch, containing the parameters of driver letters and everything related. Here, you have to choose a specific letter for yourself, which will become your drive letter. Right after doing that, click on “OK” to finalize the process.
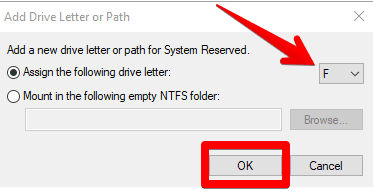
Confirming the addition of a new drive letter
If the issue persisted due to the absence of a cover letter, it should be fixed by now without question. First, go to your File Explorer program and see if the problem has gone away.
Conclusion
Owning a Windows PC for several years makes it common for people to get into many computer errors as they go along with their lives. However, you need to make sure that you know how to fix them to keep your work levels and productivity up. In addition, having the necessary knowledge is central to understanding the operating system better. With that being said, if you’ve been ever met with the SD card not showing up in the “File Explorer” application, you need to try some fixes.
Thankfully, we’ve discussed multiple ones using this article, so hopefully, you’ll find maximum success in resolving this error timely. Just be sure to follow each step very carefully for the results that are desired here. Also, if any of the listed fixes have helped solve the issue for you, please let us and the others know down in the comments section.
