Table of Contents
Tired of getting error notifications while signing in to your Windows 10 account? This article features some amazing fixes to get rid of this error. Read below to find out! If you are receiving the notification “You have been logged into a temporary profile” or other alterations of this error while logging into your account, it indicates that you are logged in with a temporary profile. This is because when you have broken or corrupted files in your original profile, it automatically switches to a temporary profile.
The biggest challenge that users face while using the temporary profile is data loss. When you sign in with your user profile, Windows 10 saves all the settings in your current profile. That is, from selected background to power settings, all the system settings get stored in your user profile. However, when using a temporary profile, prior settings are not saved for the future. Hence, all data is lost once you sign out of this profile.
Common Error Messages for Temporary Profile
A temporary profile prevents you from accessing your account and hence limits your system activity. Below are some common error messages that users encounter when logged in with a temporary profile:
- A temporary profile is loaded: This error is one of the frequent errors in Windows 10. You can resolve it by entering the system in Safe mode.
- We can’t sign in to your account: You can fix this error by restarting your system in Safe mode followed by Normal mode. If this doesn’t work, disable the antivirus services and restart again.
- You have been signed-in with a temporary profile: This error is perhaps the most common temporary profile error to exist in Windows 10. To fix this issue, you need to remove the PIN from the sign-in option from the accounts section. If that doesn’t work, you can try any other solution from this article.
Fixing Temporary Profile in Window 10
Before you start to fix the error, it is recommended to save the previous work you on an external drive. Otherwise, once you sign out of the temporary profile, you will lose all the current files.
Here are the five tested fixes to get rid of the temporary profile errors in Windows 10:
Fix #1 – Disable the Antivirus Software on Your PC
The easiest way to resolve the temporary profile error in Windows 10 is to disable the antivirus software while signing in. You can do this in these simple steps:
- Tap the Windows button on your keyboard and open Settings.
- In Settings, tap on the “Updates & Security” option.
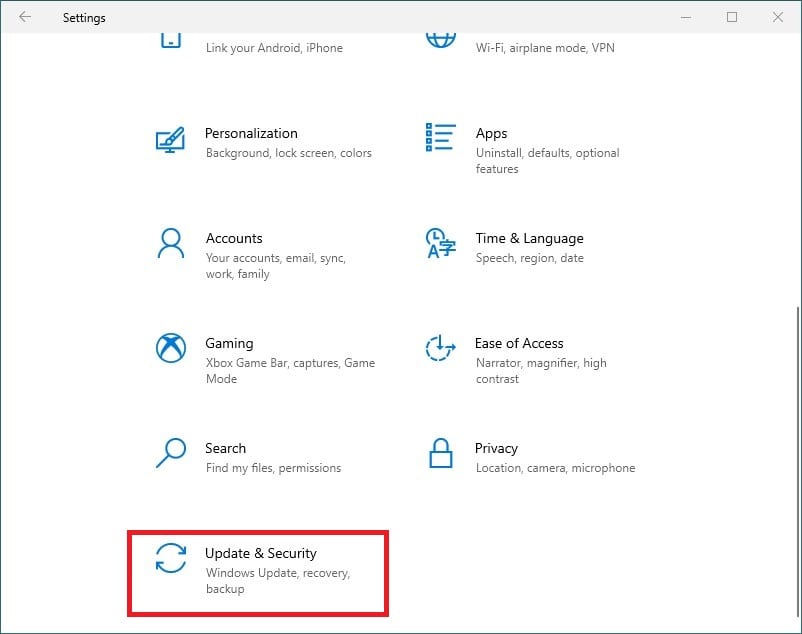
Tapping Updates & Security from Settings
- Go to the “Windows Security” tab and click on “Virus and threat protection.”
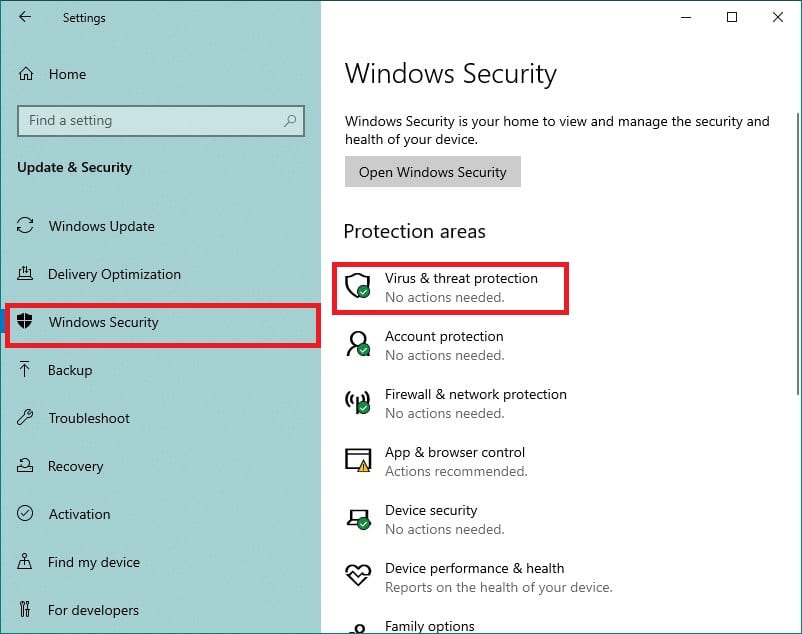
Choosing Virus and threats protection
- From there, tap on “Manage settings.”
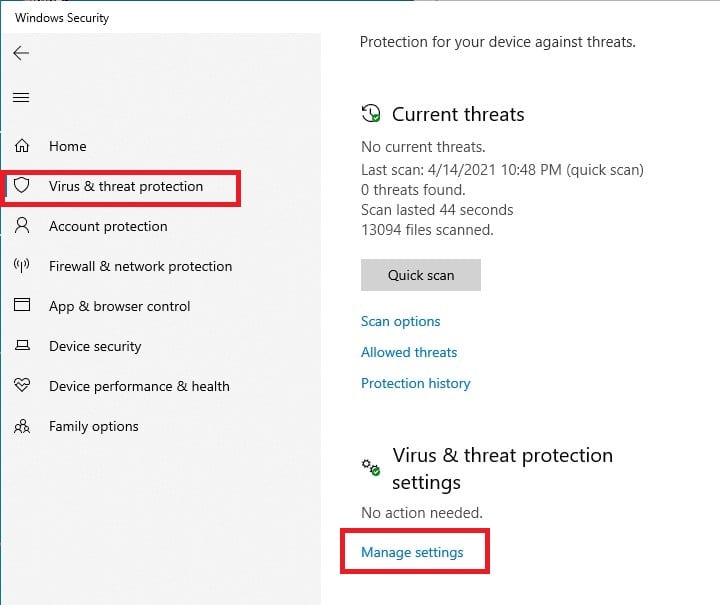
Clicking Manage Settings Button
- Now, turn off the “Real-time protection” and see if it fixes your problem.

Turning off Real-time protection
Fix #2 – Perform System Scans
A possible reason for the temporary profile error is broken or corrupted system files in Windows 10. You can eliminate these files by running a system scan in the following manner:
- Go to the Windows search bar and type cmd or command prompt.
- Open the Command prompt by tapping on Run as administrator. Accept the UAC prompt.
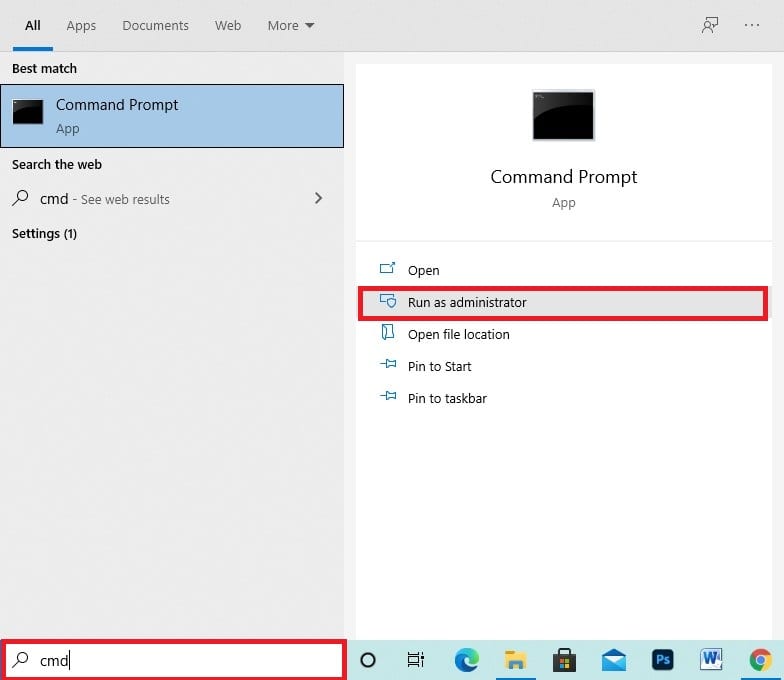
Opening the Command Prompt
- Now, type or paste “sfc/scannow” on the command line and press Enter.
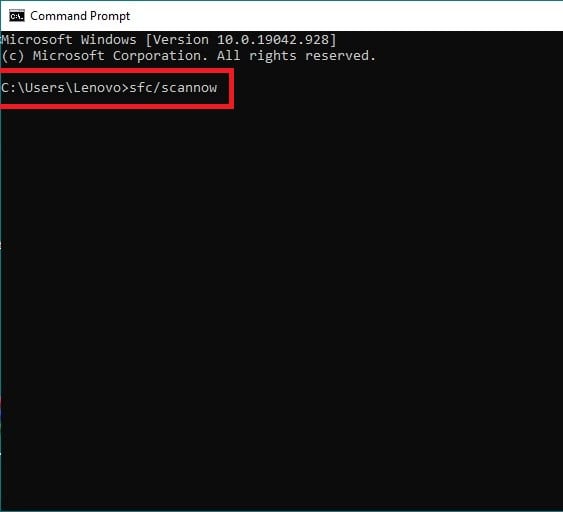
Typing command in Command prompt
Usually, it takes about 10-15 minutes for the system scan to complete. Restart the system once the scan is complete. If the system scan doesn’t fix your issue, you can head over to the third fix.
Moreover, you can also perform the DISM scan by typing the following command in the command prompt:
DISM /Online / Cleanup-Image /RestoreHealth
Fix #3 – Edit the Registry
If the above fix doesn’t work well, you may edit the registry to resolve this issue. However, unlike the other solutions, this one is a bit complex and requires serious attention.
You can edit the registry in these easy steps:
- Open the Command prompt (like we did in Fix#2).
- Type or paste “whoami /user” on the command line and hit Enter. You will obtain a SID value. Do remember or screenshot this value because you will need this in the future.
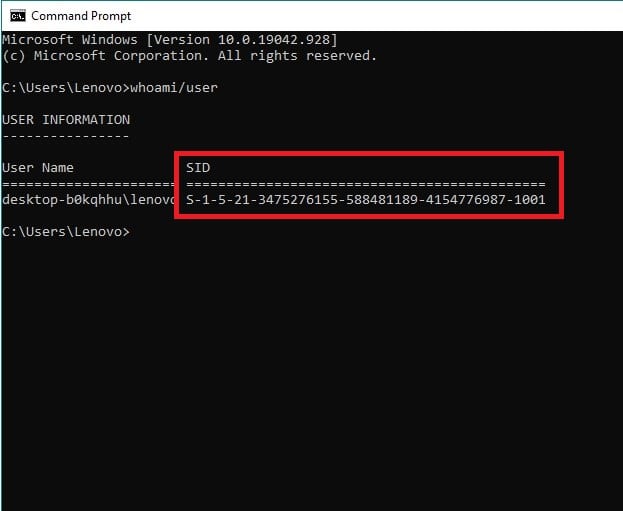
Obtaining SID value
- Now, press Windows + R button on your keyboard, and a Run box will open.
- Type “Regedit” on the run command and accept the UAC prompt.
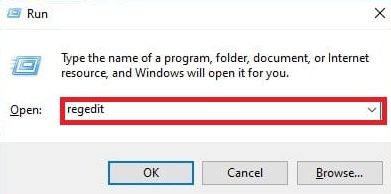
Opening Run box
- Locate the following folder:
HKEY_LOCAL_MACHINESOFTWARMicrosoftWindows\NTCurrentVersionProfileList
- Select the profile list with the previous SID value and click it.
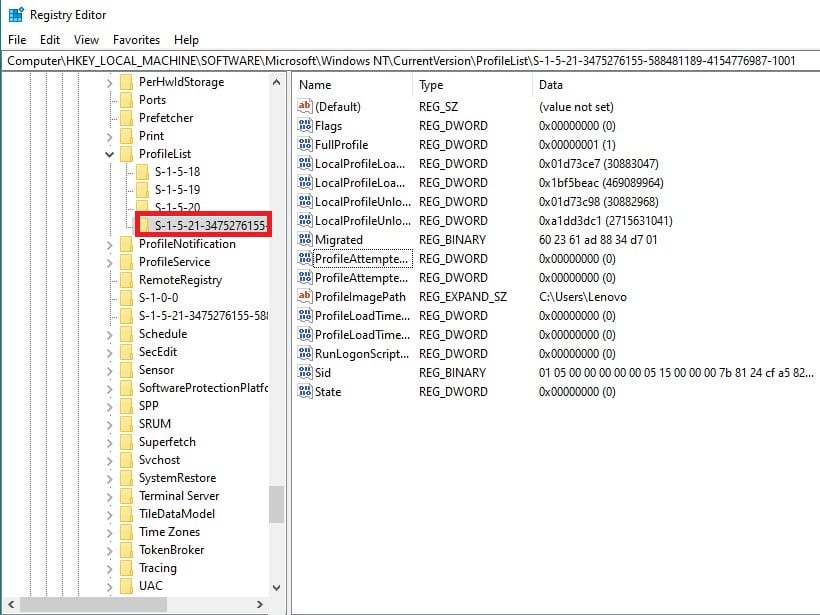
Selecting Profile list
- Go to ProfileImagePath and check if the data is C:\Users\your user name. If not, you can right-click it to rename it to your user name.
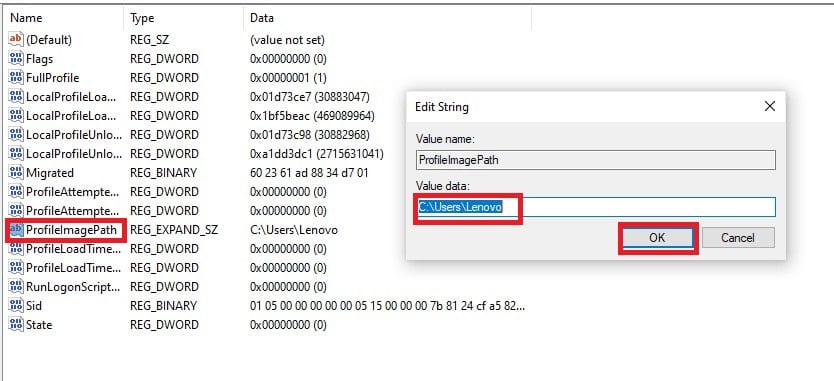
Checking the Value data from ProfileImagePath
- The last step is to double-click the “State” option and put 0 as its value data.
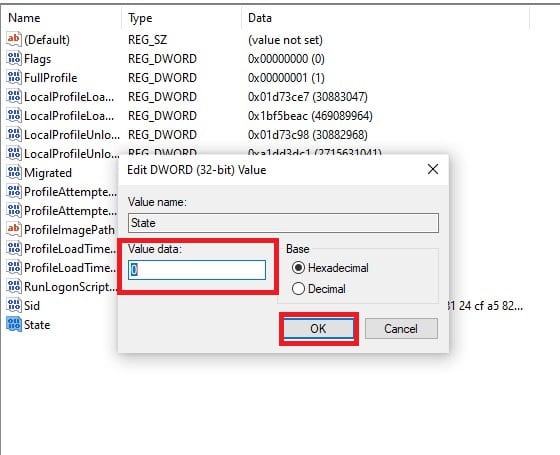
Putting 0 as value data in State
- Restart your computer to check if this hack worked.
Fix #4 – Update Your PC
Updating your PC can also help you resolve temporary profile errors. The update will take some time to complete, so make sure to update it if you are happy to wait for some 20-30 minutes. You can check for the latest Windows 10 updates by following the below-mentioned steps:
- Visit the Settings app and open the “Updates & Security” feature.
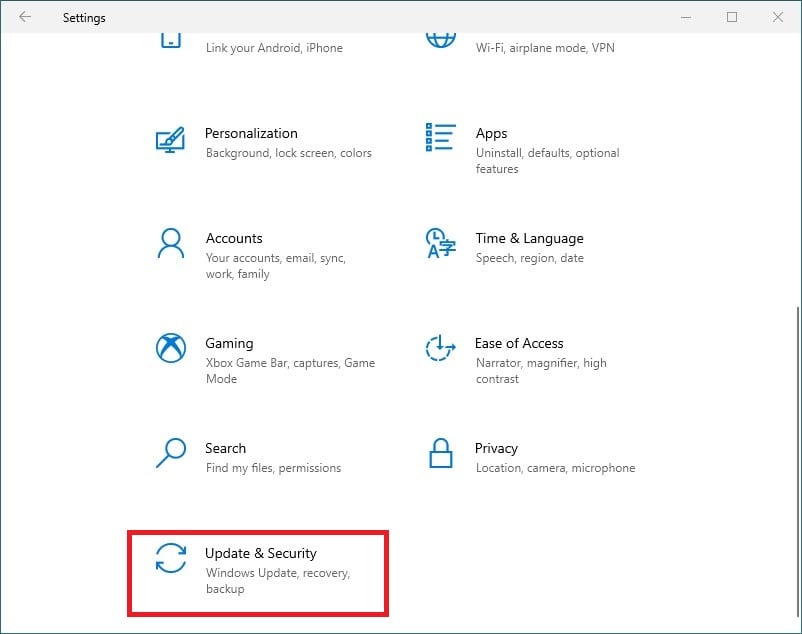
Opening Updates & Security from Settings
- Next, tap on “Check for Updates” and install the latest update (if any).
- Moreover, if you have any resumed/paused updates, you can restart them by clicking the “Resume Updates” button.
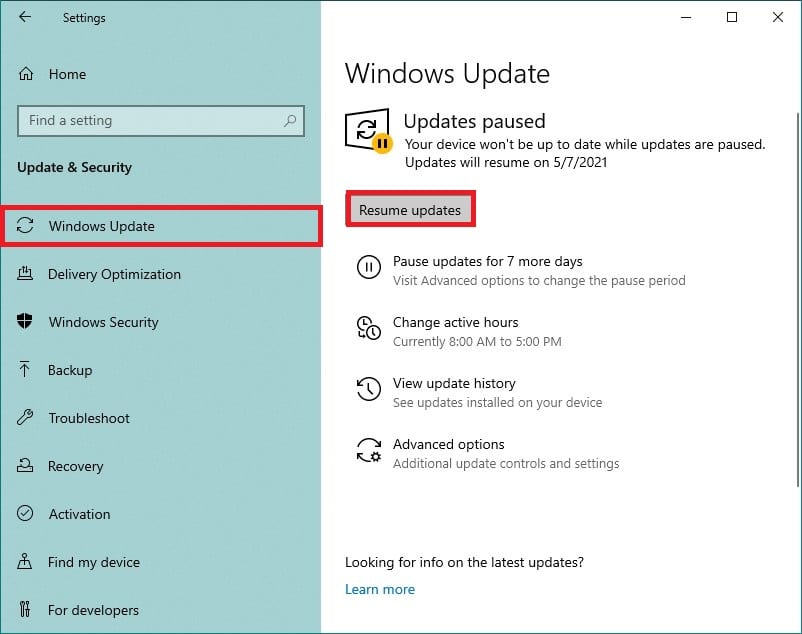
Checking updates in Settings
Fix #5 – Delete the Old account and create a New One!
If any of the above fixes don’t work, it is better to delete the old user profile and instead create a new one. Here’s how you can create a new administrator account in Windows 10:
- Open Settings and go to “Accounts.”
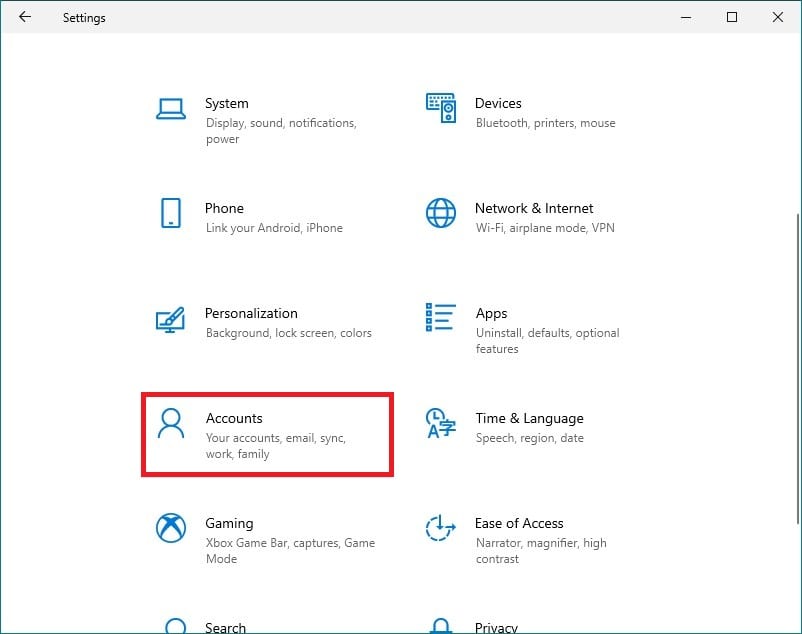
Going to Accounts in Settings
- Head over to the “Family & other users” tab and tap on “Add someone else to this PC.”
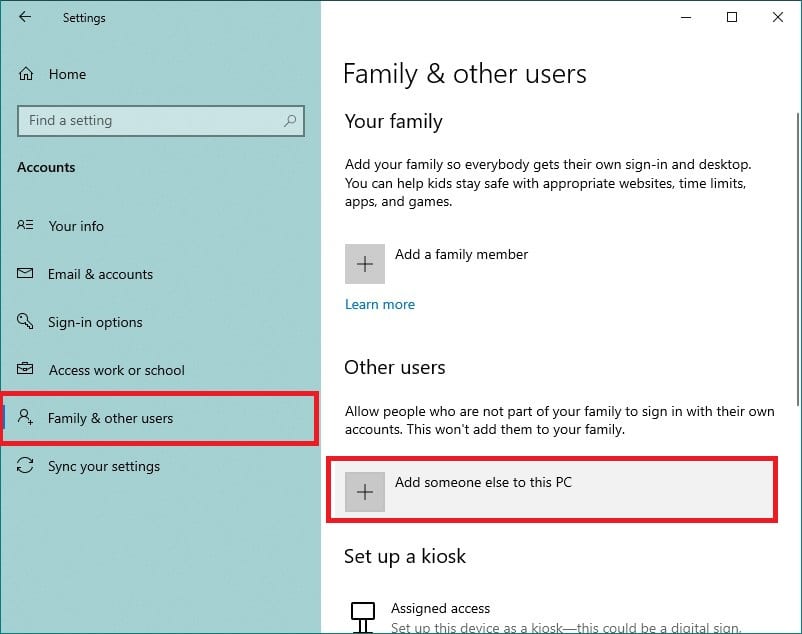
Heading over to the Family & other users tab
- Type the email address or phone number for the new account.
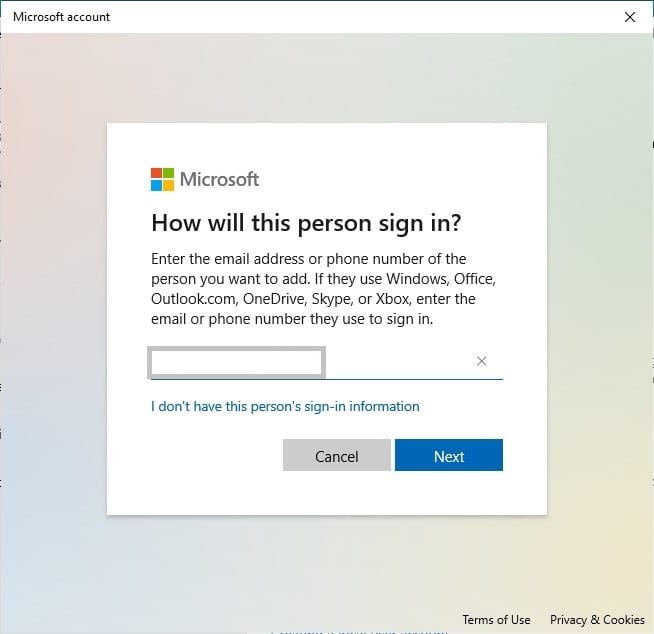
Typing the email address
- Now, right-click the added account and select “Change account type.”
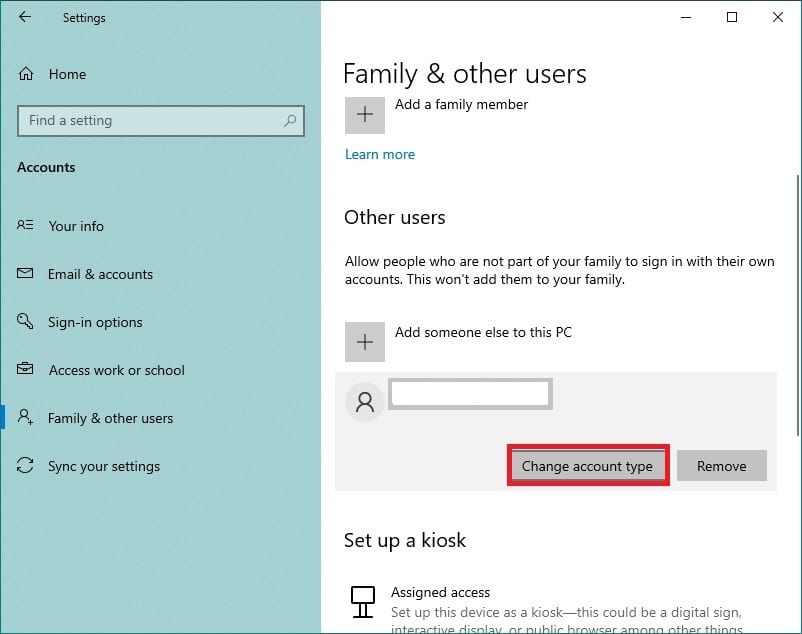
Clicking the Change account type Button
- Select “Administrator” as the account type and click “Ok.”
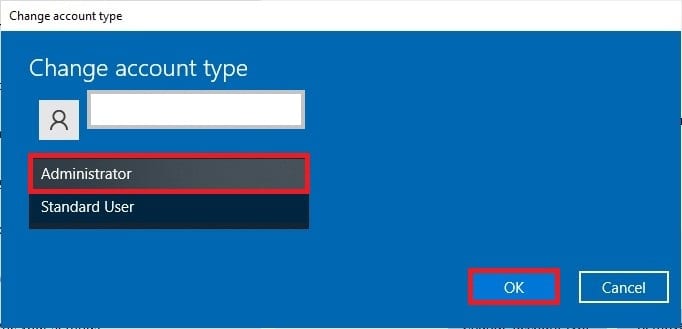
Changing Account Type
- Finally, remove the old user account from your system, and you’re good to go.
Conclusion
You can get rid of the annoying temporary profile errors by applying any of the above solutions. Furthermore, you can employ other minor fixes like enabling safe mode or removing PIN from accounts setting to eliminate the temporary profile error from your system.
