Table of Contents
A frequent problem that many Windows 10 users have faced and reported is their WiFi icon going missing from their taskbar. This WiFi icon bug has proved to be a recurring issue for many users, and if you have it too, you need not worry, as we are going to show you exactly how to fix it or tackle your way around it. Now, there have been reports of the WiFi icon showing weird and corrupt behavior in addition to just disappearing, such as not refreshing automatically. So, I’m going to cover solutions for that as well here.
The usual home for the wireless icon is in the system tray, the right bottom side of your screen on Windows 10, but as we’ve learned so far, it likes to act out and cause trouble often. The icon is supposed to show your network connectivity status and refresh accordingly if you unplug your internet cable.
The main reason behind the disappearing WiFi icon issue is unclear since it could be many different things causing it. Maybe the network service is faulty, or some third-party programs are messing with the system tray. Incorrectly configured Windows settings could also lead to the wireless icon not showing on the taskbar.
Fixing WiFi icon missing on Windows 10 Taskbar
We will figure our way through this problem as loads of users find it very frustrating when it occurs on their laptops, hindering their ability to connect or disconnect from networks manually if their settings aren’t set to connect automatically. Users cannot view which network they are connected to either, and they must go all the way to Network Settings in the Control Panel to perform these normally convenient and short routines. But don’t fret, since we’re going to look into various solutions for your problem extensively!
It might be so that the WiFi icon has shifted to the taskbar’s hidden area, and if that’s the case, the solution is quite easy.
Click the tiny up arrow on your taskbar so you can see the hidden items and check to see if the wireless icon is there.
If it is, drag it down and drop it to the taskbar area where it should normally be.
Restoring the Icon from Hidden Area
Solution 2: Enable the WiFi icon from Settings
Another cause for the vanishing wireless icon could be that it is disabled in your personalization settings. Here is how to fix it if that’s the case.
Click on the Start menu and go to Settings. Or press Windows + I on your keyboard to get to the Settings app.
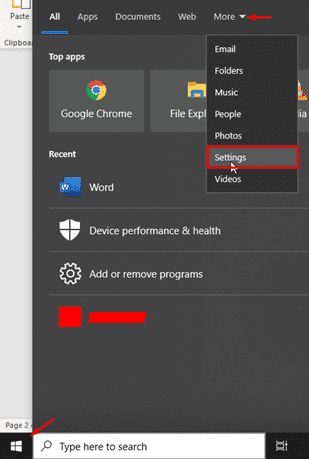
Opening Settings
Next, navigate to Personalization >Taskbar.
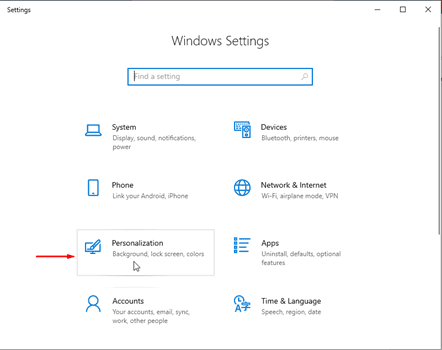
Opening Personalization
Scroll down to Notification Area and click on the button that says, “Select which icons appear on the taskbar.”
Selecting which icons appear on the taskbar
Find the Network icon in the list that pops up and toggle its status to On.
If you can’t find the Network icon in this list, system icons may be turned off. Go back to Personalization >Taskbar and click on the “Turn system icons on or off” button. Once done, turn the wireless icon on.
Turning on System Icons
Turning on Wi-Fi Icon
Now let’s get back to what we were doing here in the first place, toggle the status of the Network icon from the “Select which icons appear on the taskbar” list to On.
Selecting Wi-Fi Icon to Show
This should restore the wireless icon to your taskbar, where it rightfully belongs.
Solution 3: Restarting Windows file explorer
This solution particularly applies to the wireless icon’s problem not refreshing accordingly and showing incorrect connectivity status. If you have experienced some strange behavior like the WiFi icon showing that you are disconnected while you are perfectly able to browse the internet, you should definitely try this solution.
Right-click on any empty space on your taskbar and open Task Manager.
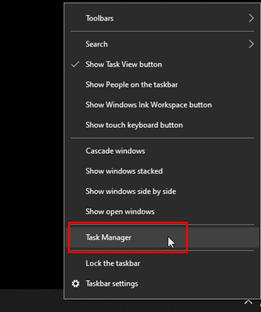
Opening Task Manager
In the Task Manager, go to the Processes tab and look for Windows Explorer in the list. Once you find it, left-click it and hit the Restart button.
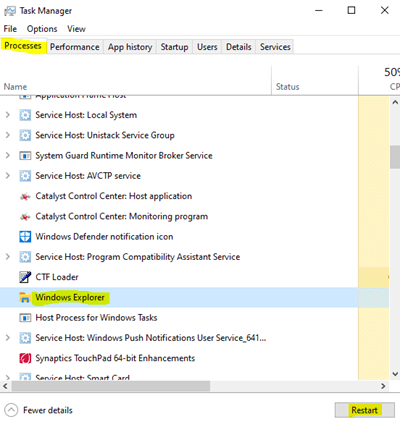
Restarting Windows Explorer
(If you can’t see any entry for Windows Explorer, that means it is not running as of the moment. Open up a window of any folder or This PC, and you should see it in the Processes tab then.)
With that done, check to see if the WiFi icon has reappeared or if it’s showing normal behavior.
Solution 4: Enabling the WiFi icon from Local Group Policy Editor
If the last four solutions have failed to do much in resolving your problem, I’ve got another one for you that you can try.
Note: This solution is only applicable to users of Enterprise and Pro versions of Windows 10, so if you are running the Home edition, this will not work for you.)
Go to the Search box in the taskbar and type in Gpedit.msc so you can access the Local Group Policy Editor.
Once done, go to User Configuration >Administrative Templates >Start Menu and Taskbar. Look on the right side for an entry called “Remove the network icon” and double click it.
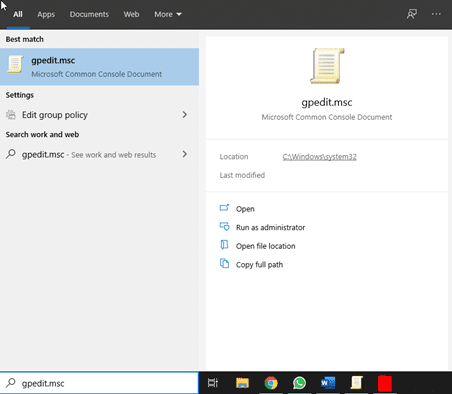
Running Group Policy Editor
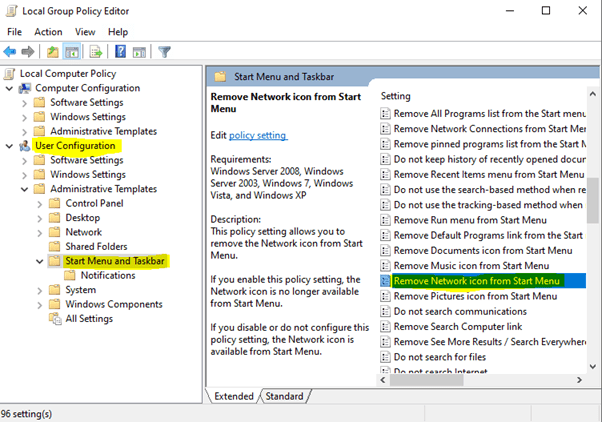
Selecting From Group Policy Editor
A new window should open, showing you three options that you can select for this setting. Go ahead and select “Disabled” and click Apply and OK.
Setting Wi-Fi Icon Status
You will have to sign-out and sign-in again for this change to apply, or you can do it by restarting Windows Explorer as we did in Solution 3.
Solution 5: Restarting network services
Another thing that you can try check if all of your network services are running and in order. Here’s a guide to doing just that.
Hit Windows + R on your keyboard or open Run from the taskbar search box.
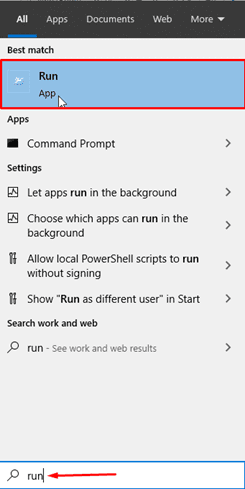
Opening the Run Program
Type in “services.msc” in the box and press Enter.
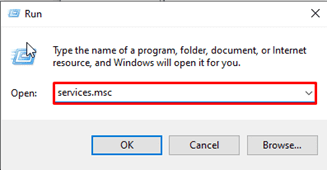
Running Services
Go through the list of services on the right side and find the following ones:
- Network Connections
- Plug and Play
- Remote Procedure Calls
- Telephony
- Remote Access Connection Manager
Check the status of each of these services and make sure that they are running A-OK. If something seems off, right-click on the service and select “Start” from the dropdown menu.
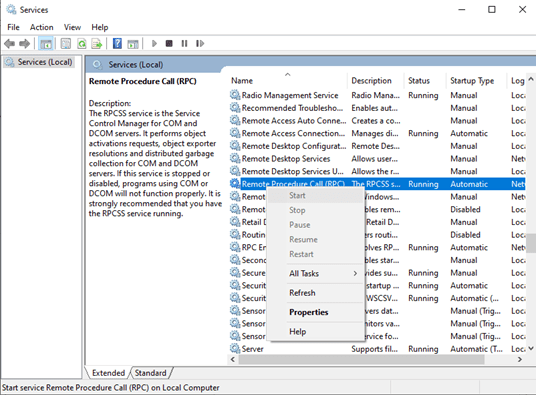
Checking Status of Relevant Network Services
Now that all of your network services are up and running check if the WiFi icon has decided to come back home yet.
Solution 6: Fixing your registry
The issue could be fixed from the Registry Editor, so go ahead and press Windows + R and enter “regedit” to access it.
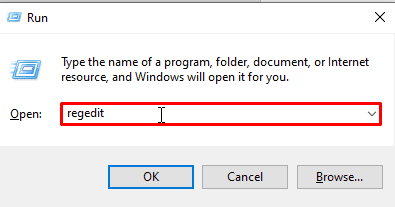
Running the regedit program
Once opened, navigate to this registry key:
HKEY_LOCAL_MACHINE\SYSTEM\CurrentControlSet\Control\Network
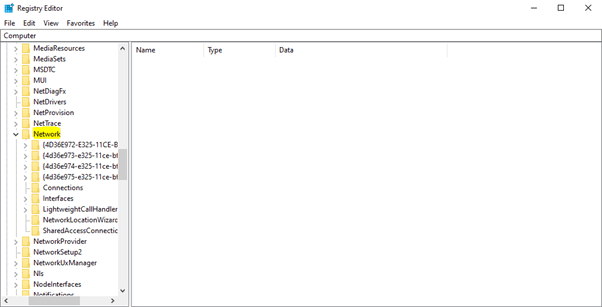
Deleting config key from reg editor
Here, find the “Config” key if it exists and delete it. You can do that by right-clicking and selecting Delete from the dropdown menu. Once done, restart your PC to apply changes.
If you can’t find the “Config” key (like myself, as you can see in the screenshot), it means you are all set and do not need to delete anything.
Solution 7: Reinstalling/updating your network driver
As a final resort, you can reinstall or update your network driver. It might have gone corrupt or ran past its expiry date. Either way, it is a good idea to try this last solution. You are advised to download the correct and updated driver before you proceed any further.
Go to Device Manager in the Control Panel or type it in the search box and press enter.
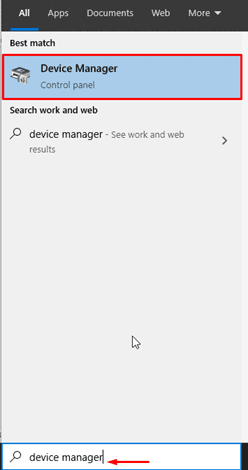
Opening Device Manager
Find Network Adapters in the list and select your wireless adapter, and right-click on it. Click on the option Update driver from the dropdown menu.
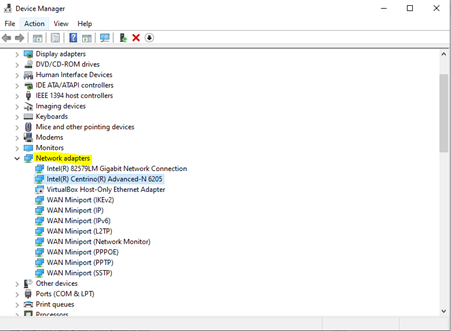
Updating the Wireless Adapter Driver
A new window should open where you are asked how you want to search for your driver software. Click “Browse my computer for driver software” and select the correct updated driver from your PC.
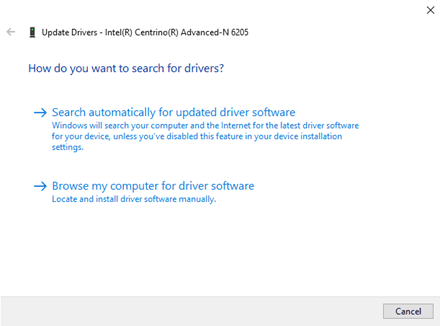
Selecting how to search for a driver
Once you have updated or reinstalled your network driver, give your PC a reboot to apply the changes. Hopefully, that will have fixed the disappearing WiFi icon issue.
Conclusion
This WiFi icon missing bug can be a huge pain for lots of users and understandably so, which is why we have covered several fixes for it in this article. The cause of this problem is quite ambiguous, and that consequently results in lots of possible solutions. Hopefully, you will have found these solutions helpful and fixed your WiFi icon going missing.