Table of Contents
Each of the keys on your keyboard serves an essential purpose. However, some are more important than others. One of the most commonly used keys on a Windows device’s keyboard is the Windows key. It is used in several different functions and commands. The Windows key is part of several shortcuts and can also be used to pop up the Start menu. It is also used to take screenshots on some devices. Since this key is so regularly used, its being non-functional can cause more than a few frustrating and annoying difficulties.
Like its uses, there can be tons of different reasons behind the Windows key not working properly. Unless you have an in-depth understanding of how this issue can be fixed, you will most probably not be able to do it independently. Nevertheless, you do not have to worry about the specifics. We have looked over this problem for you, and in this article, we will be going through every method that can restore your Windows key’s functionality. Once you have identified the cause of this problem, hopefully, it will not take you much time to resolve it.
Moreover, before we set out to follow the steps required to fix the Windows key, it is recommended for you to have a secure backup for your valued files and programs. You will most likely not be experiencing anything risky, but it is still advised to have a protective cushion. Some of these solutions include considerable changes to the registry as well. This is why it is a good idea to back up your registry.
How to Back Up Your Registry
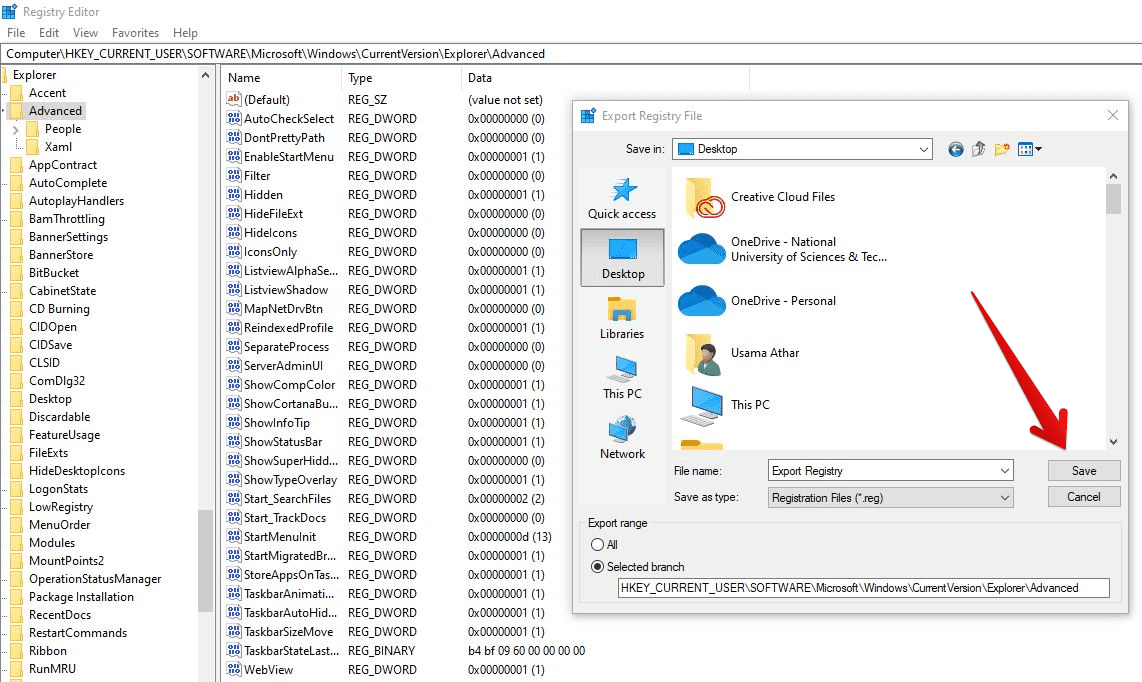
How To Back Up Your Registry
To back up the registry editor, you will have to right-click on the Windows icon and select “Run”. In the pop-up window, type “regedit” and press “Enter”. Once the registry editor opens, go to “File”, and select “Export”. Select the location where you want to back up these files. Select “All” in the “Export Range” and then press “Save”.
Doing this will create a backup of all files in your system’s registry. If things go south while fixing the Windows key, you can always open the registry editor once again and import the files you just saved. When you are done with safeguarding your registry files, you are all ready to go and fix the Windows key. Let us take a brief look at each method individually.
Fixing a Not-Working Windows Key in Windows 10
Checking for a Hardware Issue
Keyboard keys are one of the few moving parts in a computer. Moreover, they get pressed quite so often. This is why, when a key gets dysfunctional, the reason behind it is probably a hardware issue. Many modern computers and laptops come with a relatively fragile set of keyboard keys. They are not as clunky as they used to be, and due to this, they have lost their sheer resilience. This is why you often hear or experience a random keyboard key getting faulty.
Hence, whenever your Windows key is not working properly, you need to ensure that no hardware issues are causing this behavior. To do this, you can press the Windows key in different settings. If it fails to perform its desired function in every command, it is an indicator of a hardware related problem. Another method to rule out any hardware issues involves attaching an external keyboard. Through this, you can make sure that the problem you are facing lies in the keyboard or the system itself. In case you find out that the issue was in the hardware, you might have to replace either the Windows key only or the entire keyboard depending on the device you are using.
Checking The Accessibility Of Start Menu
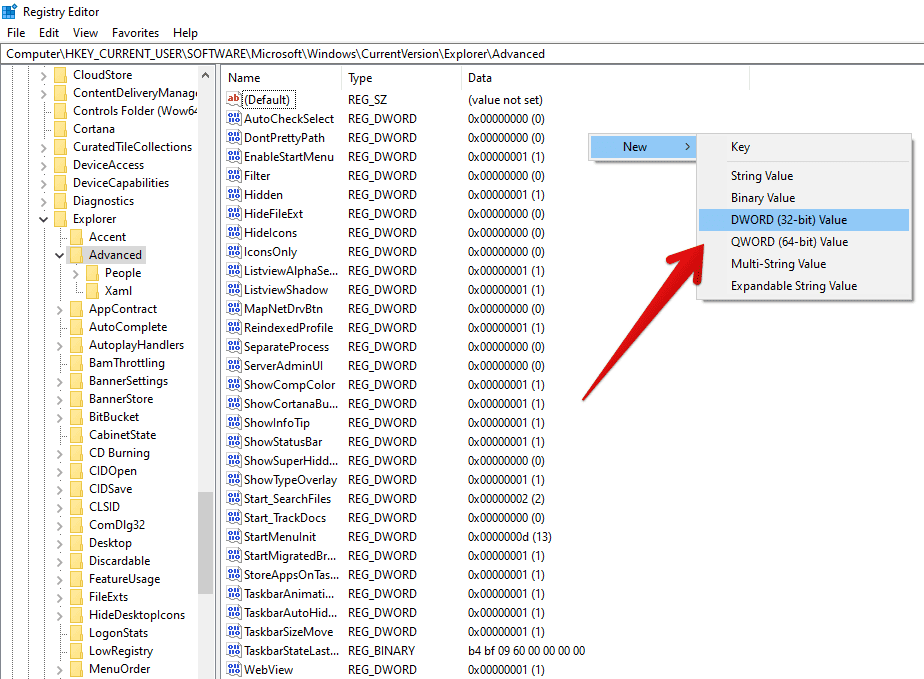
Checking The Accessibility Of Start Menu
As almost all Windows users might know, the Windows key is used to open the Start menu. Go to your desktop and press the Windows key to see if the Start menu pops up or not. If your Start menu does not pop up, try using the Windows key in a different command. If the key works flawlessly in the second command, the problem lies in the Start menu and not in the Windows key.
To enable the Start menu on your computer, you will have to follow certain steps. Right-click on the Windows icon and select “Run”. In the pop-up window, type “regedit” and press “Enter”. Once the registry editor opens, go to “HKEY_CURRENT_USER\SOFTWARE\Microsoft\Windows\CurrentVersion\Explorer\Advanced”. Move your cursor to the main panel and right-click on it. Select “New” and then press “DWORD (32-bit) value”. Finally, call it “EnableXamlStartMenu”.
Once all of these steps have been followed, exit the registry editor, and restart your PC. Check to see if the issue persists. If there is no recovery, then the problem is not with the Windows key but with the Start menu.
Disabling The Filter Key Option
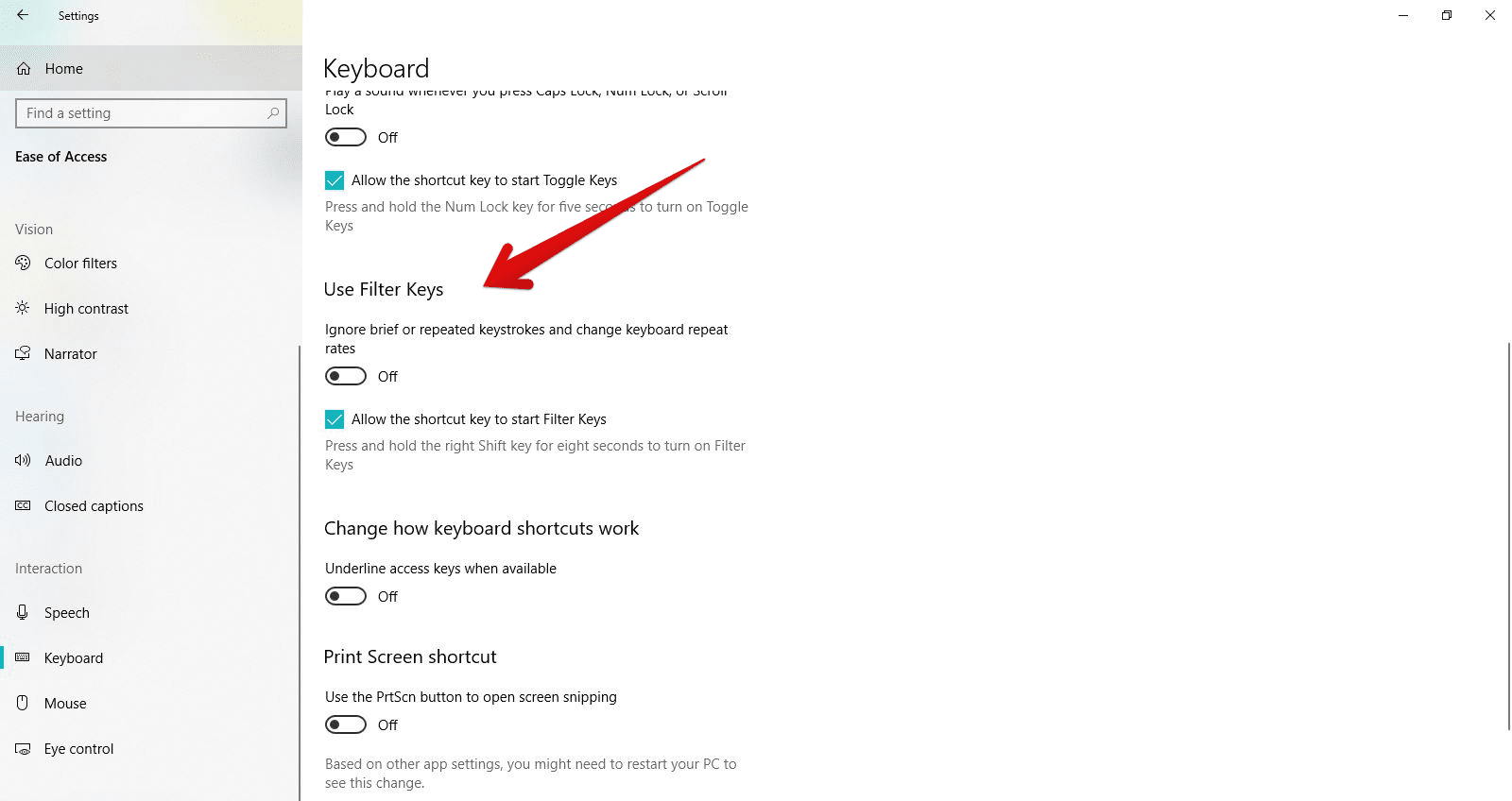
Disabling The Filter Key Option
The filter key option is an in-built feature in Windows devices, which enables your system to ignore repetitive keystrokes. This might be the cause of your Windows key not working properly. To ensure that this is not the reason, you will have to disable the filter keys feature from your system.
For this, you will have to follow certain steps. Right-click on the Windows icon and select “Settings”. In the pop-up window, navigate to “Ease of Access” and click on it. After this, go to the left pane on your screen and click on “Keyboard”. Here, you will have to locate the “Filter Keys” feature. Once located, you can click on the toggle button to turn it off.
Once you are done with this, exit the Settings menu, and restart your PC. Check to see if the issue persists. If there is no recovery, then the problem is not with the Filter Keys feature.
Enabling The Windows Key Through Windows Registry
If your Windows key is not working properly, its function may be restored from the Windows Registry. You will have to tweak a couple of things in the registry to ensure that the issue gets resolved.
To enable the Windows key through Windows Registry, you will have to follow certain steps. Right-click on the Windows icon and select “Run”. In the pop-up window, type “regedit” and press “Enter”. Once the registry editor opens, go to “HKEY_LOCAL_MACHINE\SYSTEM\CurrentControlSet\Control\KeyboardLayout”. Move your cursor to the main panel and locate “Scancode Map”. Right-click on it and select “Delete”.
After this, exit the registry editor, and restart your PC. Check to see if the issue persists. If there is no recovery, then the problem you face does not lie in the Windows Registry.
Running The System File Checker

Running The System File Checker
The system files in your system can go corrupt without you even noticing them immediately. This can cause several trivial problems in the day-to-day working of your device. The issues faced in such a situation can also revolve around the hardware integration, including keyboard keys. For finding out if this is the issue, you will have to run the built-in System File Checker.
To run the System File Checker on your computer, you will have to follow certain steps. Right-click on the Windows icon and select “Search”. In the pop-up window, type “cmd” and press “Enter”. Locate the command prompt in the list of results and right-click on it. Select “Run as administrator”. Once the command prompt window opens, type “sfc /scannow” and press “Enter”. After this, you will have to wait for the scan to finish.
Afterward, exit the command prompt, and restart your PC. Check to see if the issue persists. If there is no recovery, then there is no problem with the system files on your device.
Running The Deployment Image Servicing And Management Tool
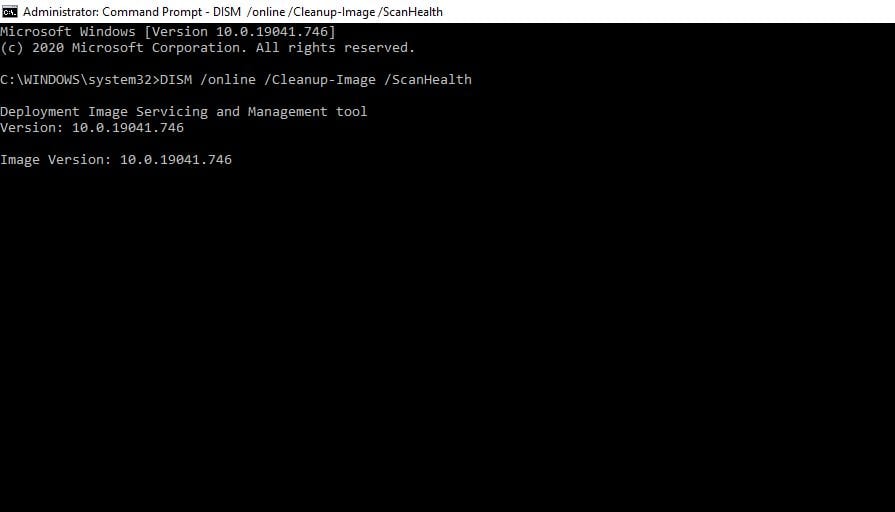
Running The Deployment Image Servicing And Management Tool
If the system files scan was not helpful, you could run a Deployment Image Servicing And Management (DISM) scan on your PC. This scan checks to see if there are any major or minor issues with the soft image of your system. It also fixes any issues it can on the run. Running this scan can often restore the functionality of your Windows key.
To run the DISM scan on your computer, you will have to follow certain steps. Right-click on the Windows icon and select “Search”. In the pop-up window, type “cmd” and press “Enter”. Locate the command prompt in the list of results and right-click on it. Select “Run as administrator”. Once the command prompt window opens, type “DISM /online /Cleanup-Image /ScanHealth” and press “Enter”. Then type “DISM /online /Cleanup-Image /RestoreHealth” and press “Enter”. After this, you will have to wait for the scan to finish.
When the scan is finished, exit the command prompt, and restart your PC. Check to see if the issue persists. If the Windows key is still not working, then most probably there is no problem with the soft image of your system.
Disabling The Gaming Mode

Disabling The Gaming Mode
If you are using a gaming laptop, it might have been set to gaming mode when you took it out of the box. Even if your computer is not specified for gaming, you may have set your external keyboard on gaming mode in the past and then forgot about it. The thing with the gaming mode is that it makes your Windows key dysfunctional.
To resolve this issue, you will have to look for a button that toggles the gaming mode. If you do not know of any such button, you may want to go through the manufacturer’s manual. Usually, the key that turns the gaming mode on and off is found with a joystick printed.
Using The Windows Lock Key
Some keyboards come with a specialized key designed to turn your Windows key on and off. This key is known as the Windows Lock key. You might have pressed it accidentally somewhere in the past. Therefore, if your Windows key is not working properly, check to see if your keyboard has one of these toggle keys or not. If you find one, press it and test your Windows key once again. This may seem like such a trivial cause behind this problem, but more often than not, the problem lies right in front of our eyes, and we do not see it unless someone identifies it for us.
Updating The Keyboard Drivers

Updating The Keyboard Drivers
Just like every other component of your PC, drivers are required to run every command of your keyboard effectively. In case your Windows key is not working properly, then updating the keyboard drivers might do the trick for you. For checking to see if there are any new updates, you will have to visit your keyboard’s manufacturer’s website. All necessary driver updates can be easily downloaded from respective sites.
You can also use the built-in Device Manager for the said update. For this, you will have to follow certain steps. Right-click on the Windows icon and select “Device Manager”. In the pop-up window, navigate to “Keyboard”. Right-click on your keyboard and select “Update driver”. Doing this will command the Device Manager to search for any updates online. It will prompt you to download and install these updated drivers if there are any.
Once the new drivers have been downloaded and installed, exit the Device Manager, and restart your PC. Check to see if the issue persists. If the Windows key is still not working properly, there was no issue with the old drivers.
Conclusion
Whenever your Windows key is not functioning as it is supposed to, it might be due to several reasons. Identifying the cause behind this problem is all you need to do. Once you go through every method we have listed above, you are more than likely to find the root cause. Hopefully, this will help you fix the Windows key. In case you have checked for everything and the issue with your Windows key is still not resolved, you will have no other choice but to contact your keyboard’s or device’s manufacturer. Perhaps, they will have a custom solution for you.
