Table of Contents
Windows 10 Update Assistant is one of the most useful and advanced services offered in Microsoft Windows 10. It allows you to upgrade your device to the latest version of Windows with all the recently released feature improvements and security enhancements. The most common method of updating your Windows PC uses a built-in feature, Windows Update. It is readily available from the Settings menu and is quite easy-to-use, even for an individual doing it for the first time.
However, in some cases, this program can run into a situation where your device cannot be methodically updated. This is where Windows 10 Update Assistant comes in. This interactive solution enables you to pin-point the exact problem you are facing with the update and sorts it out for you. Your computer can cause several issues when trying to update the operating system to the latest version.
Windows 10 Update Assistant
Thanks to the Update Assistant, such problems can be easily tackled. This certainly shows the amount of forward-thinking that goes into designing the best possible experience for Microsoft users. Let us dive into the support offered by Windows 10 Update Assistant and how to use this tool for upgrading your operating system,
Keeping Your Data Secured
Windows 10 Update Assistant can be thought of as an extremely user-friendly tool. It is easily accessible and can sometimes offer really ingenious solutions. With the Update Assistant, you can effortlessly install the latest version of Windows 10 without having to go through anything that you do not understand. This tool makes sure that none of your files are lost in the process, and all of your data is kept untouched and unmoved.
When updating, this is one of the key concerns for a regular user. No one wants to lose his/her essential files and programs. For this very reason, Microsoft has worked for years to provide a very secure and protected overhauling process. Still, it is advised to have a minimal backup of your most valuable and treasured files. Even though the Windows 10 Update Assistant is strikingly reliable, it is always a good choice to keep yourself on the safe side. That being said, you really should know that hundreds and thousands of users around the world employ Windows 10 Update Assistant every day without any incident concerning lost or misplaced data.
Upgrading Your PC Seamlessly
To get started with Windows 10 Update Assistant, all you need to do is download and install the tool itself. No other third-party applications and heavy programs are required to work effectively. It can work as quite powerful software on its own. Without any reliance on other applications, Windows 10 Update Assistant provides the most effortless downloading and installing new Windows 10 updates.
Once you run the executable file, this assistant will take you through a series of straightforward steps, which will end in your PC being fully optimized for the new Windows 10 release. Moreover, if you are running this tool for the first time on your PC, it will automatically create a desktop shortcut. This will enable you to update your device with just a couple of clicks in the future.
As the Windows 10 Update Assistant upgrades your computer, you can sit back and wait for it to complete the process. You do not have to keep telling it what to do and what not to. It will exquisitely take care of everything for you. This makes updating Windows 10 nothing but a very simplistic and unsophisticated task.
How to use Windows 10 Update Assistant
Microsoft periodically releases Windows updates now and then. All of these updates come up with a new set of features intended to enhance the user experience. These updates can either be installed through Windows Update or Media Creation Tool. If you use Windows Update, the Windows 10 Update Assistant really streamlines the entire process for you. The Update Assistant is a small executable file, and it works as an upgrade wizard.
Without the Update Assistant, your system only receives the newly released version once rolled out for the model you are using. On the other hand, when you engage in an update with Update Assistant, you can install any recently released versions that have already been launched. To do so, you will have to follow some steps. Let us go through each of those by one.
Step 1) Open your favorite browser and visit Microsoft’s official website. You will then have to go to the “Software Download” page and click on “Update Now.” By doing so, a download of a small file will begin. For the latest update on Windows 10 currently, this file is 5.92 MBs.
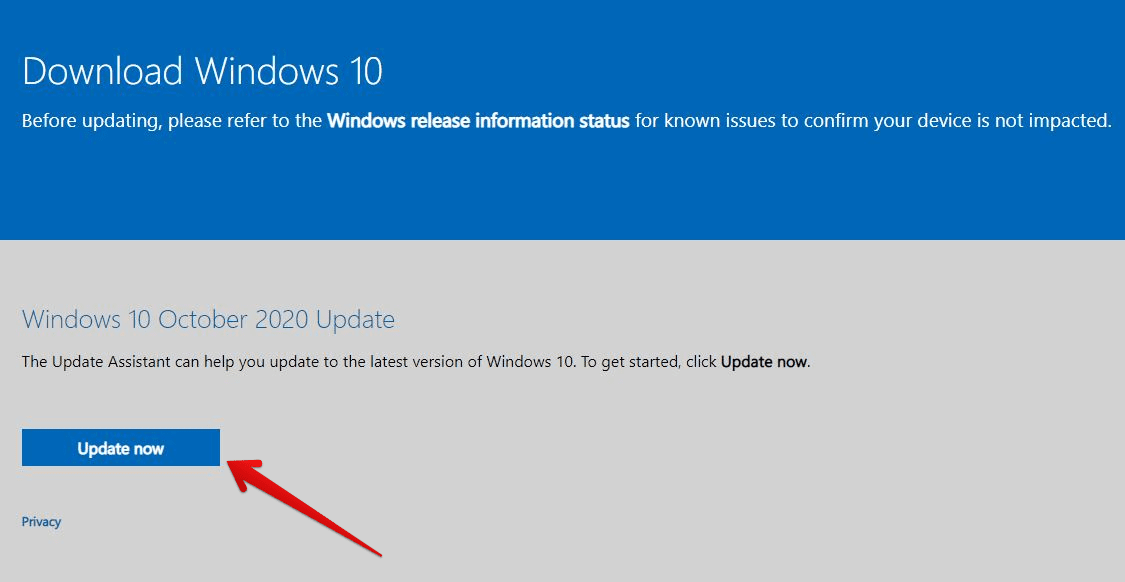
Downloading The Windows 10 Update Assistant
Step 2) Go to the location where you saved the file you downloaded. Once there, double-click on the file to run it.
Step 3) Step 2 will open up a UAC prompt. Here, you must confirm that you allow the Windows 10 Update Assistant to run things for you. Click on “Yes”.
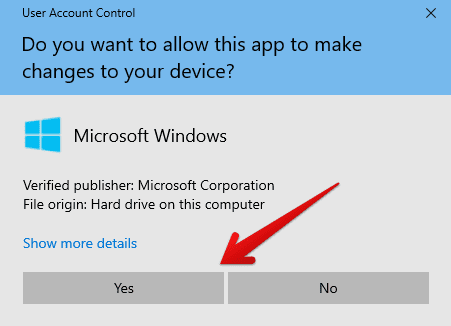
Allowing Windows 10 Update Assistant To Make Changes
Step 4) After doing so, the pop-up window of Windows 10 Update Assistant will appear on your screen. By that time, the Update Assistant will have checked if you are already running the latest version of Windows 10 or not. If yes, it will display a message stating just that.
If you are running a previous version, you will see a message that reads, “Update to the latest version of Windows 10”. Click on the “Update Now” button in the bottom right corner to proceed.
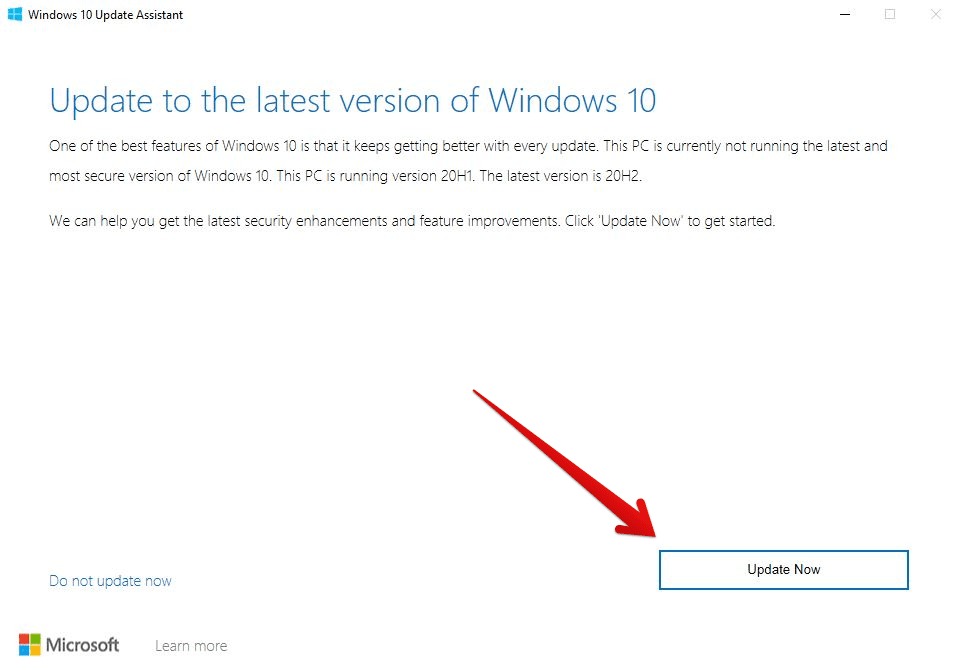
Initializing The Upgrading Process
Step 5) After that, the Update Assistant will check if your CPU, Memory, and Disk Space are all suitable for the particular update to get installed. If yes, you will see a message that reads, “Congratulation, this PC is compatible”. After a few seconds, the Windows 10 Update Assistant will automatically download the latest update. You can also click on “Next”.
Note: Before reaching this step, you should check that you have at least around 10 GBs of free space on your Windows partition. For the flawless completion of the upgrading process, your PC should meet all the system requirements.
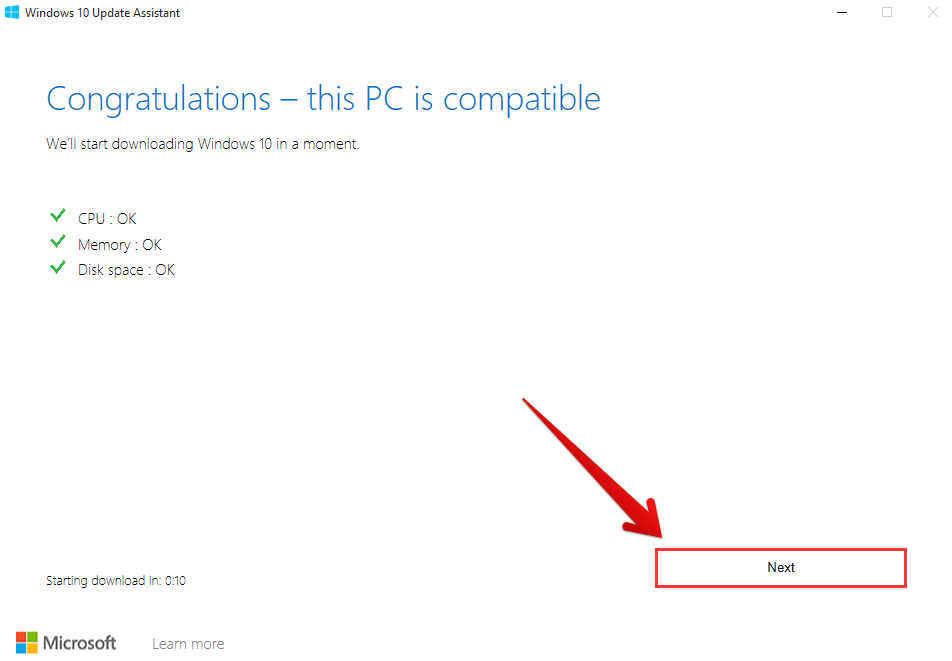
Checking If The System Is Compatible
Step 6) Once the download starts, your screen will display the real-time percentage. This might take some time, depending on the size of the update you are downloading. If you use a laptop or a tablet, you should make sure that it is plugged in as you do not want your system to power off while the Update Assistant is at work. You also can click on “Minimize” and perform some work while the files are downloading the background.

Downloading Windows 10 Update
Step 7) When all the required files are fully downloaded, you will see a message that reads, “Your PC needs to restart to complete the update”. You can either wait 30 minutes for the automatic reboot, or you can click on “Restart Now” to proceed immediately.
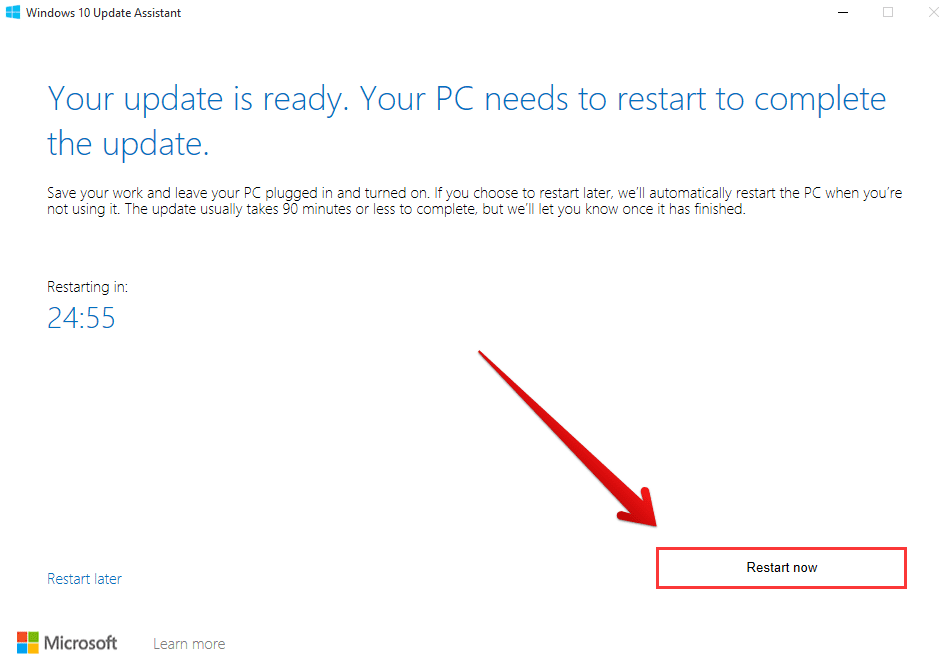
Restarting The PC
Step 8) After this, you will see a message that reads, “You’re about to be signed out”. Click on “Close,” and your computer will start to reboot.

Closing The Program To Sign-Out
Step 9) As your PC starts up again, the installation will continue. During this, your device might reboot multiple times. You do not have to worry about that. At this stage, all you have to do is wait for the installation to get completed.
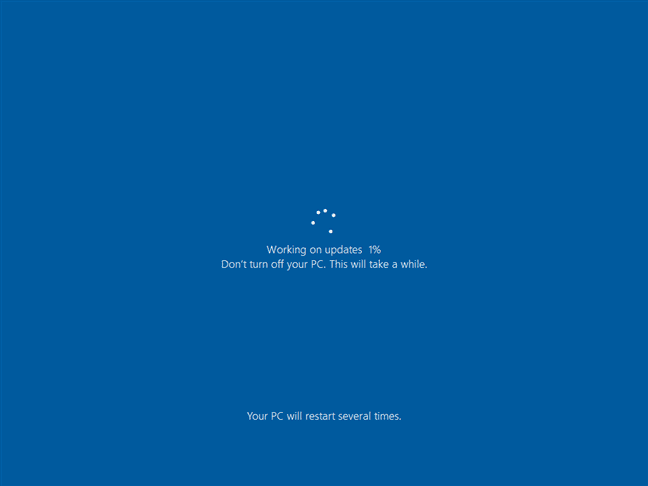
Waiting For Installation Of Update
Step 10) Once finished, you will be asked to sign-in to your PC. As you do that, you will be greeted with a screen that reads, “We’ve got some updates for your PC”. This screen will characterize the last waiting period. After a minute or two, your system will have been fully configured.
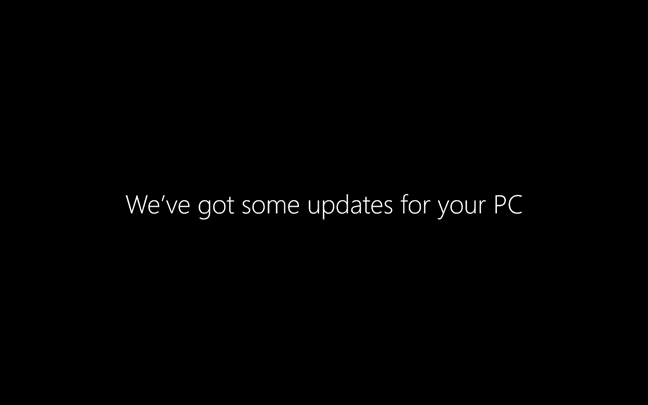
Waiting For Configuration Of Update
Step 11) The pop-up windows of Windows 10 Update Assistant will display a message that reads, “Thank you for updating to the latest version of Windows 10”. Click on “Exit,” and now you can enjoy the latest release of Windows 10 on your PC.
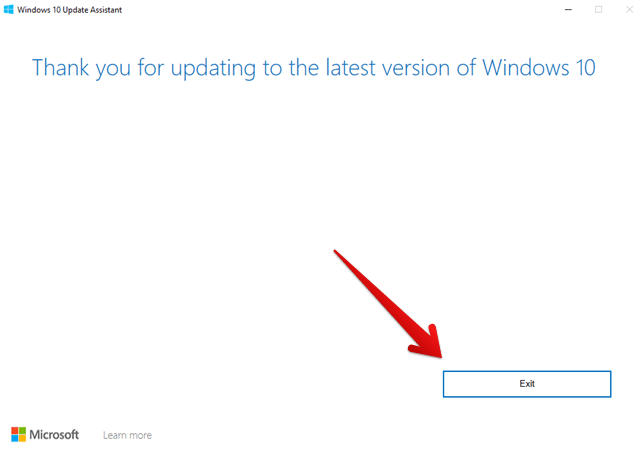
Exiting The Windows 10 Update Assistant
Note: You may also see a “Tips” window. This will provide some information regarding the latest update that you just installed. You can browse through the list to see what’s new.
Conclusion
Windows 10 Update Assistant can restructure the way you update your PC. It can check if your system is compatible with the update and lets you know if you need to install one or not. In case your device passes the requirement test, you can use the Update Assistant to guide you through the entire procedure.
If you do not want to wait for an automatic update to install on its own or want to check for any quality updates on hold, Windows 10 Update Assistant is your go-to tool. It is a very well-developed program and can be used by anyone irrespective of their proficiency level with other Windows applications. This makes it one of the most useful tools developed by Microsoft so far.
