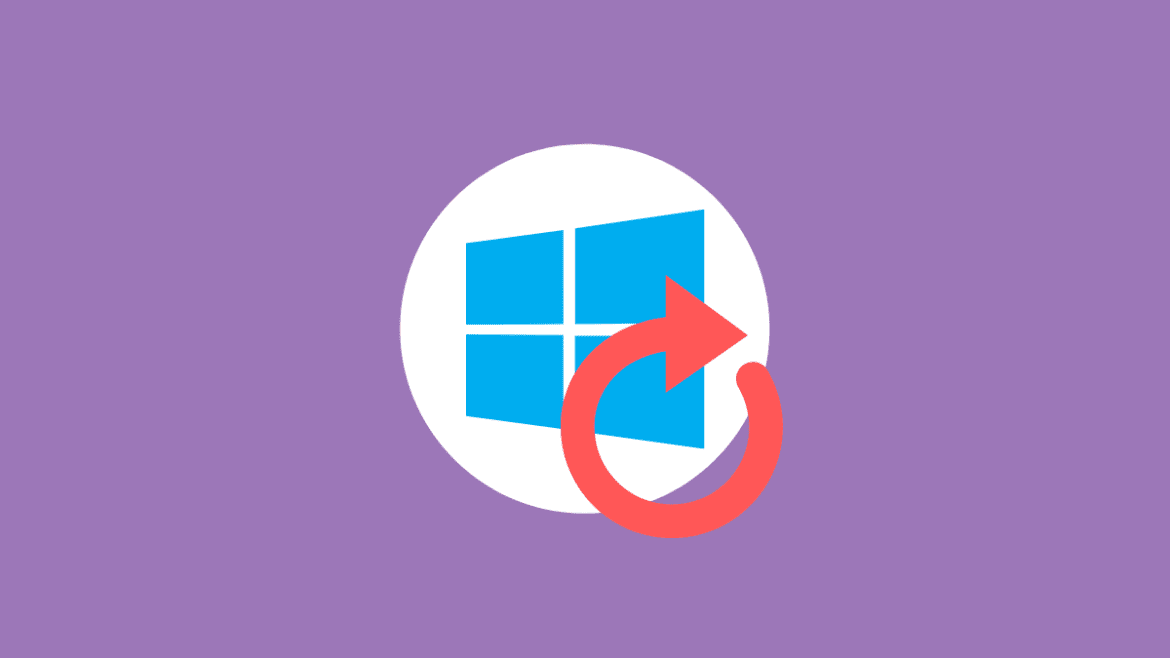Table of Contents
Windows 10 is a reasonably complicated operating system that comprises a dozen different features, both simple and advanced. After all, this is one of the most popular desktop operating systems ever built to grace the face of laptops and personal computers. Nevertheless, Microsoft remains hard at work to push out updates for Windows and make it stand out from the rest of the competition regularly, and that’s pretty great.
However, it isn’t set in stone that you’re always going to have a terrific time with your Windows PC. Occasionally, you’ll feel the need to uninstall everything, restore the system to its pristine condition, and start everything from scratch. This is what’s typically known as a reset. It allows Windows PCs to get back to their original factory settings, similar to how they were shipped to the users.
This is an important Windows feature that everyone with a PC should know about. In this guide, we’ll be talking about the factory reset in important detail and performing a factory reset on a Windows computer with the help of a step-by-step guide. So keep on reading to get to the good stuff.
What is a Windows factory reset, and what does it do?
There are multiple names that a factory reset goes by in the computing world. The phenomenon is widely known as a Master Reset, a Hard Reset, and even a Hardware Reset. It’s one of the many primary features of any operating system, including Windows, Android, iOS, and macOS. A factory reset’s main purpose is to remove all existing data on a PC that has been either downloaded manually by the user or transferred through an external storage drive.
That is to say, all present data, including files, videos, photos, audio tracks, applications, games, programs, and other software, will be deleted in the wake of a factory reset. Furthermore, this feature doesn’t only target the files and the data present on a PC. It affects the software end of a device as well. Perhaps, this is why performing a factory reset can get your device to operate and perform just like a new one.
What it does is uninstall all updates downloaded and installed on the Windows PC. As we said before, it restores system settings to the factory default, so as soon as you turn on the device again, you will have to download all updates to catch up. A factory reset is quite helpful when you’re selling your computer to someone else and need all the data on it quickly wiped.
Moreover, there are a couple of other benefits that a factory reset boasts. First, on many occasions during a PC’s lifetime, it’s common for the device to run into software issues that impede the device’s optimal performance. For instance, one of the various solutions of the Windows Explorer system app crashing consistently is a factory reset.
Other than that, the feature can also be employed for a fixing purpose. Viruses like spyware, adware, or ransomware are at large on the internet and can be quickly contracted if you’re not careful enough. For PCs that do get affected, performing a factory reset proves to be highly effective in resolving the issue.
Therefore, by taking into account all of its highlights above, we can conclude the functioning of a factory reset with the help of the following bullet points:
- It helps restore the device to factory settings
- A useful feature when selling the Windows PC
- Beneficial for fixing software-related issues
- Used for getting rid of viruses
Now that you understand what is a factory reset and what it can do for a device let’s talk about how to reset your Windows 10 and further this article.
- Check out our guide on the key differences between Windows and macOS.
How to perform a factory reset on a Windows PC
Please be warned that you should back up anything on the device of significant importance to you. That way, you won’t be losing your precious data. Performing a hard reset deletes all local files present on the PC, so you should pop that USB right into your computer right now if there’s anything you’d like to preserve for later.
Now that we’ve cleared the air, the instructions given below will take you through the process of how to reset your Windows PC. Make sure that you’re following them carefully for the best results.
1. The first step is to open the “Settings” system application that will allow you to get to the factory reset part. You can use the Windows Start menu to search for the app or use the Taskbar if you have it pinned there.
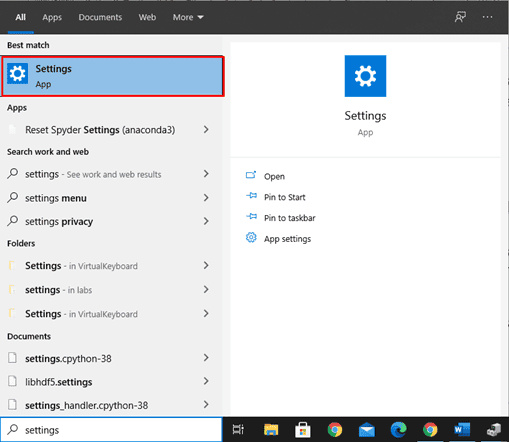
Opening “Settings”
2. Select “Update and Security” from the different options on the screen.
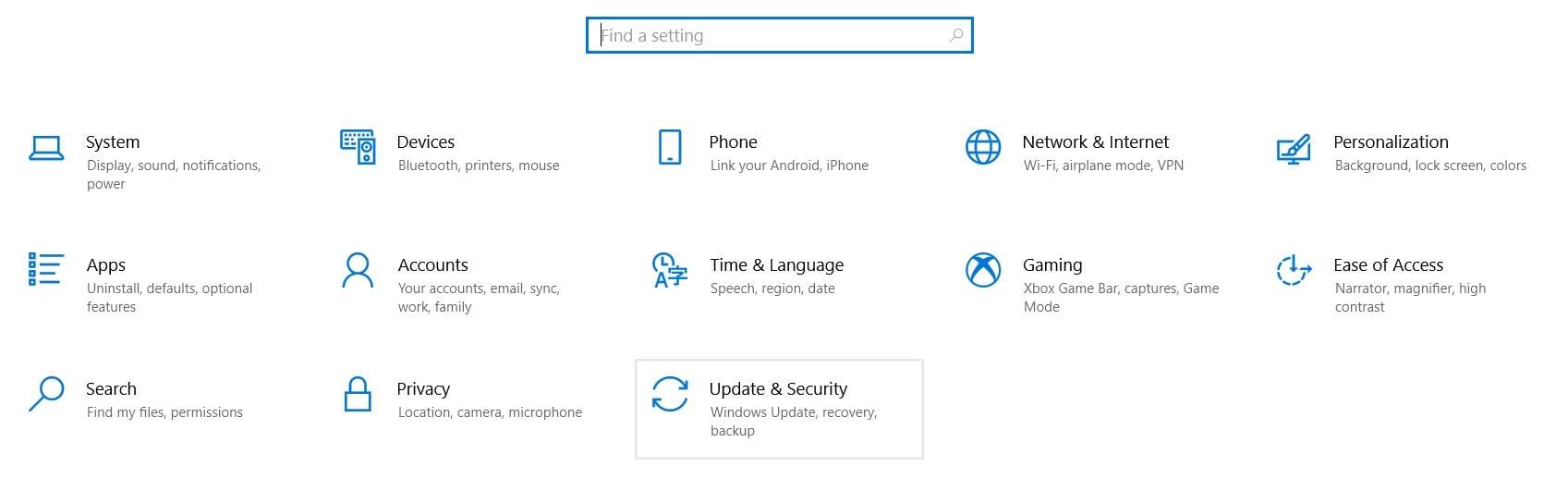
“Update and Security” settings
3. Select “Recovery” present in the column on the left side of the screen.
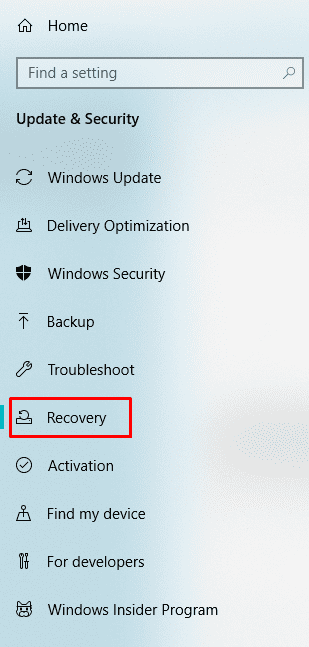
Selecting “Recovery”
4. Click on the”Get started” button under the “Reset this PC” section to further the process.
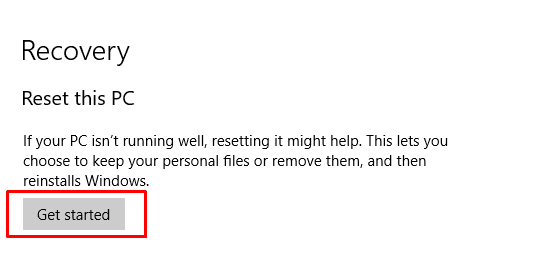
Getting started with the factory reset
5. Clicking on “Get started” will prompt a small window to appear on the screen on your end. This is a wizard of the factory reset process that will guide you through the necessary steps needed to restore your PC to factory settings.
At the first step here, you will have to get started by choosing to either click on “Keep my files” or select “Remove everything.” A proper factory reset can only be processed if you choose “Remove everything,” but we still leave it up to you to decide which option to choose if you have important files on the Windows PC that you do not have backed up.
Choosing “Remove everything” will uninstall all present on the device, including major system components of Microsoft Windows that allow the operating system to function correctly. However, this part gets you to fix software-related problems on the PC. As each critical configuration file undergoes a reinstall, it’s more likely that all existing issues will be resolved.
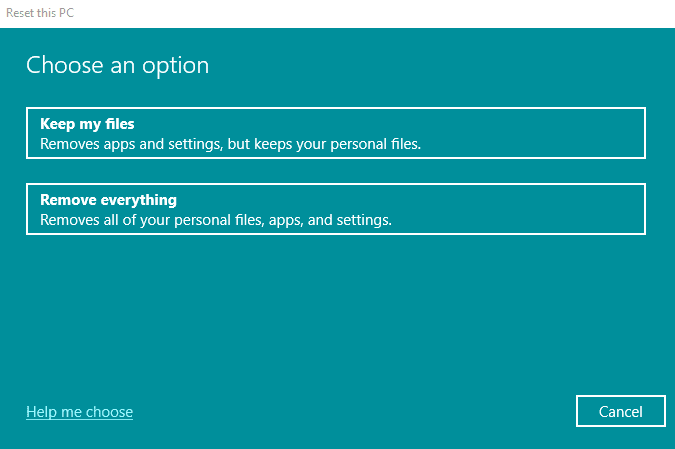
Choosing the correct option
6. You now have to choose, therefore, to reinstall Windows on your device locally or do it through the cloud instead. It’s preferable to go for a “Local reinstall” out of the two options as it’s a lot more hassle-free and quickly gets you through the process.
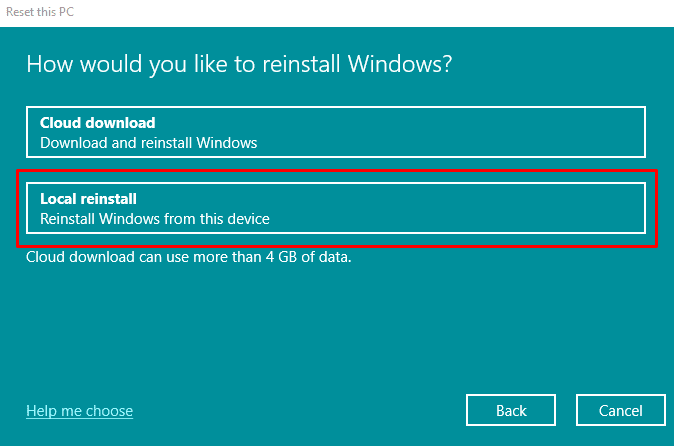
Choosing the local reinstall
7. The process cannot continue without the system having a sense of security. Suppose anything happened to the PC during a factory reset, such as being shut down inadvertently. In that case, many things could go wrong, and there’s even a chance of bricking your device, which is basically when a PC becomes utterly useless. By now, therefore, you will be required to plug in your PC to a power outlet. This prompt only appears if you aren’t charging the device already.
It’s best to avoid risks here and comply with the instructions provided by the operating system for desirable results. However, you surely don’t want any trouble with your PC while moving forward, do you?
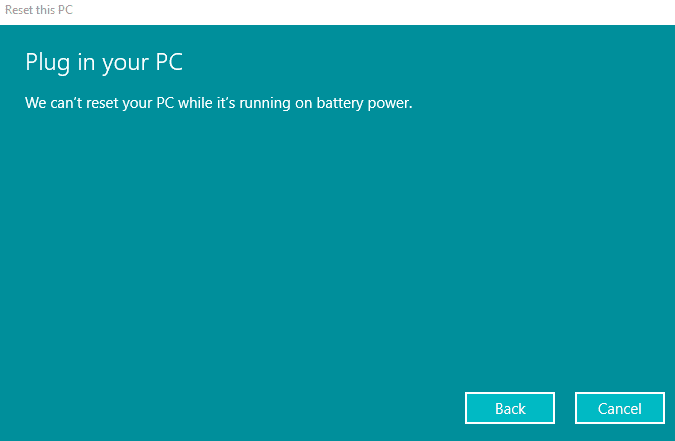
Plugging in the PC
8. Next, the system alerts you that you won’t be able to go back to a previous upgrade of Windows, so this is the last call. Make sure that you understand what this means before proceeding. Once done, click on “Next,” and you will be good to go.

Clicking on “Next”
9. Double-check the changes that will be made to your Windows PC. It says that all of your files and user accounts on the PC, along with the apps and programs that you’ve downloaded on the device, will be erased.
Finally, the modifications implemented in the device’s settings will also be restored to the factory default. Please make sure that you’ve read the changes carefully and are satisfied with your decision before proceeding with the factory reset. As soon as you are done, click on “Reset” to finalize the process.
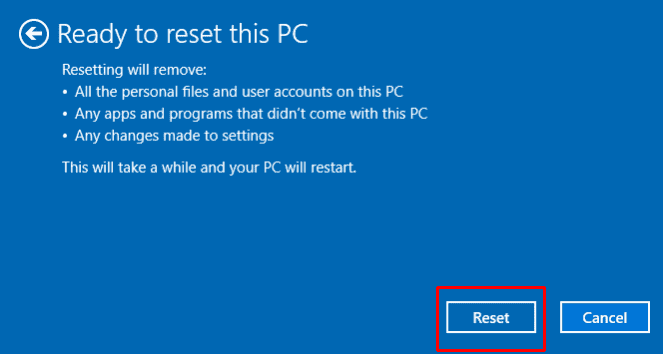
Resetting the PC
That’s as far as we can go with this tutorial! Clicking on “Reset” will give the device a green signal to proceed toward resetting the PC. This will take some time to finish, so you can spend your time in other activities while the reset process ensues.
There might be multiple restarts during the procedure, and you may have to follow the on-screen instructions to complete the reset process. When your PC boots back on, you will have to go through the initial setup, which should be reasonably easy to complete. That’s all there is to know about how to reset your Windows 10.
Let’s sum everything up in the article’s conclusion.
Conclusion
Knowing how to perform a factory reset on a Windows 10 PC can be a life-saver in many ways. Not only does this trick allows you to regain your device’s functionality by restoring all settings to the factory default, but it also helps you get rid of viruses and other malware that has latched onto the Windows operating system.
In this article, we’ve talked about how you can reset your Windows 10 with the help of an easy-to-follow tutorial. We’ve laid out the steps with screenshots so that you can understand the procedure painlessly. Please let us know in the comments section if this write-up was of help. We would love to read your feedback!