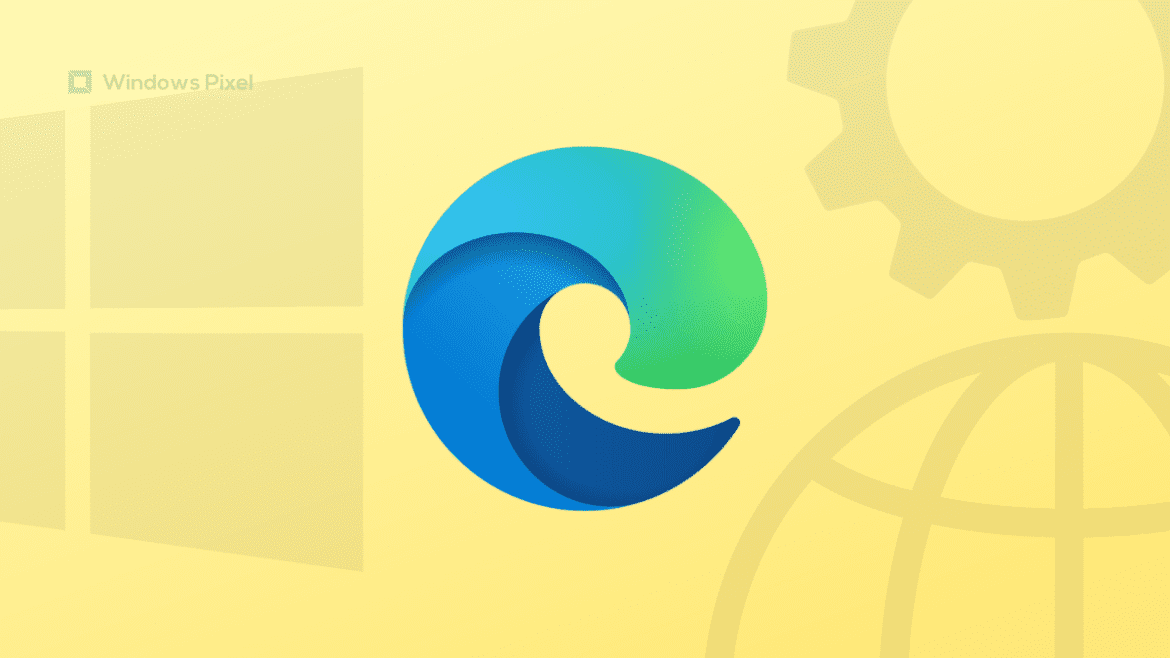Table of Contents
Many would recognize Google Chrome as the world’s most popular internet browser, and they wouldn’t be wrong. Chrome has claimed all the popularity to its name, but that doesn’t mean you shouldn’t try out what other high-quality internet surfers have to offer. Microsoft Edge, for instance, is one of those anointed few that manage to get the job done without breaking a sweat.
Being a successor to one of the pioneers of internet browsing, Internet Explorer, Edge is today a stand-out browser with a breadth of functionality, so it’s just no wonder why people would want to try it on their Windows 7 or Windows 8 PC. This guide will discuss step-by-step guidelines for installing Microsoft Edge on Windows 7 or 8. So without wasting any further time, let’s get started right away.
What is Microsoft Edge?
Microsoft Edge is the next big thing after Internet Explorer. It’s the tech giant’s very own internet surfer that promises best-in-class speed, reliability, and performance on modern-day operating systems. The latest version of Edge is only compatible with supported macOS, Linux, iOS, and Android versions. Over the years of its conception, the popular program has been reshaped into something much more profound.
It may look the same, given its simplicity in the overall appearance, but take it from us that Microsoft Edge is a feature-rich internet browser. One of its first major features that millions of users enjoy across the board is convenient data import. If you’re a first-time user switching from another browser, such as Safari, Mozilla Firefox, or Google Chrome, it’s going to take you a couple of clicks to get your essential data, such as saved preferences, back on Edge.
Moreover, there’s a functionality called “Immersive Reader” within Edge that allows you to focus on reading a given text or a page while zoning out of the background and taking care of all distractions. Moreover, if you’re in the mood to listen to the text being said out loud instead, there’s another button within Immersive Reader called “Read aloud” that will help you do just that. Finally, page layout is another highly innovative feature that only Microsoft Edge seems to be sporting at present.
Users can switch up the layout of the home page of Edge to whatever they feel suits their style the most. The available options are “Inspirational, Informational, and Focused.” You can also choose the “Custom” button to take the layout of the page into your own hands and curate it concerning all three available options. The customizability potential in this regard, therefore, is just through the roof with Edge.
Now that you know some of Edge’s best features let’s get into its installation on your Windows 7 or Windows 8 PC.
A quick and easy way to install Microsoft Edge on Windows 7 or 8
Thankfully, the developer of Microsoft Edge makes it truly painless for users to get acquainted with installing the famous web crawler on their end. Moreover, the process remains the same for both Windows 7 and 8, so it doesn’t matter what operating system you will install the browser using the guidelines ahead. Continue reading from the steps given below to install Edge painlessly.
1. To begin, we will need to use another internet browser on the PC of your choice to accomplish the task at hand. Feel free to use whatever you have at your disposal, whether Google Chrome, Internet Explorer, Safari or Opera. Once done, use this direct link to get straight to the official download page of Microsoft Edge. As soon as you’re there, click on the drop-down menu to select the version of Windows that you’d like to get Edge for. Choose either Windows 7 or Windows 8.
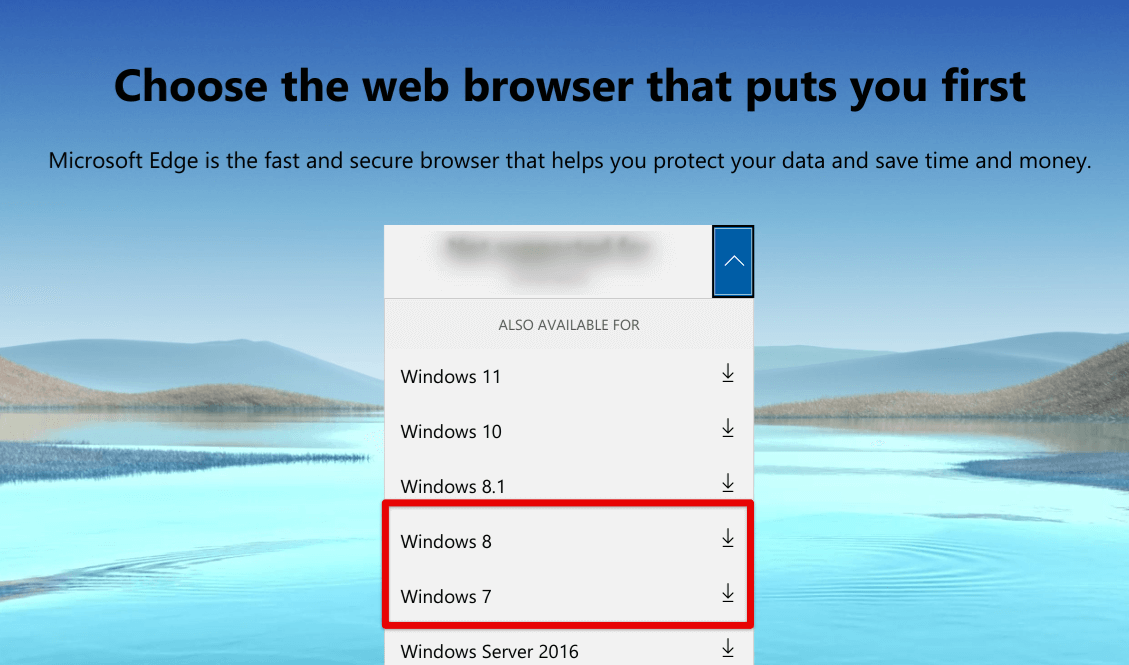
Choosing the correct version of Windows
2. After choosing the Windows iteration of your choice, the next screen you’ll see will pertain to the terms and license agreement for downloading Edge on your PC. You will need to choose your installation language in this step, right beside the “Accept and download” button that you will see highlighted in the screenshot below.
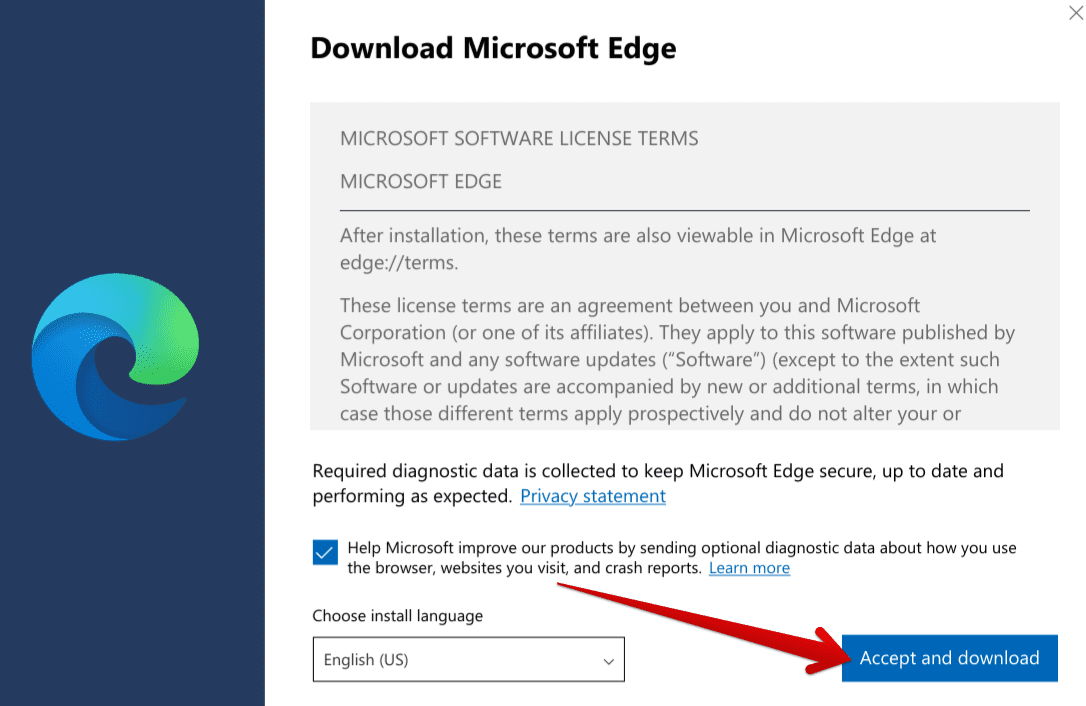
Accepting the terms for downloading and using Edge
3. The moment you click on “Accept and download,” the following screen will pop up, allowing you to track your download progress afterward. Please wait until the setup of Microsoft Edge finishes downloading and proceed toward running it when the process concludes.

Download commenced
4. As soon as you click the “Run” button for the setup file, the following UAC (User Account Control) prompt will appear on the screen. You will need to allow the program to make changes to the operating system.
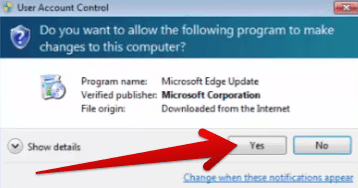
Confirming the UAC prompt
5. Right after the proper allowance, the Microsoft Edge installation window will appear on the screen, allowing you to go through the installation yourself. First off, however, it will get things ready by taking care of the necessary primary steps. This procedure should take no more than a minute or even lesser.
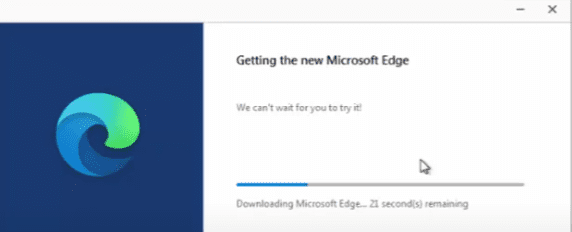
Installation begins
6. Within the same window, Microsoft Edge will begin installing after getting things ready. The whole process shouldn’t take more than a couple of minutes, so you should be able to get things going with the browser accordingly.

Finishing up
6. Soon enough, Edge will install on its own and launch accordingly. You should see the following depicted in the screenshot below on your end. Congratulations! Edge has now finally been installed on your Windows PC.
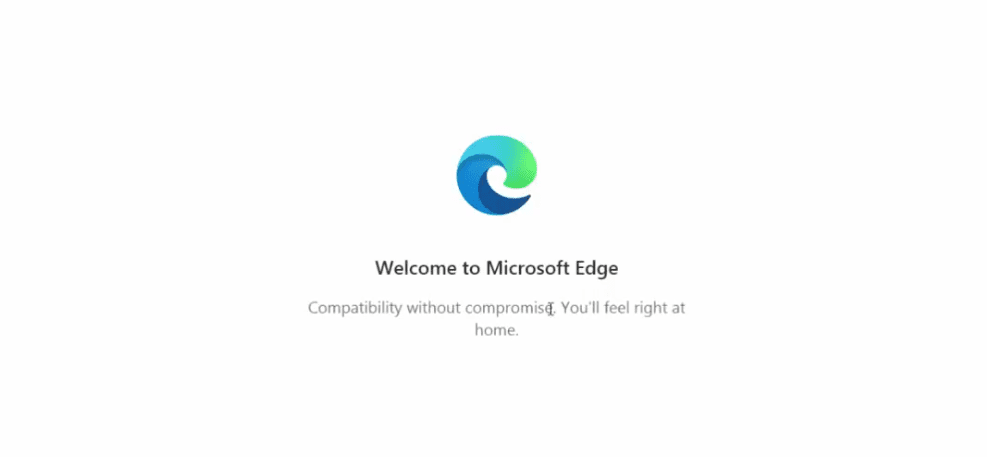
Microsoft Edge installed
That’s all there is to installing Microsoft Edge on your Windows 7 or Windows 8 PC. We hope that you’ve found the guide useful for your cause.
Conclusion
Given the popularity of modern-day operating systems like Windows 10 and 11, many users are still sporting the previous Windows iterations, such as 7 or 8. Although both these editions are now beyond their end-of-life dates, Windows 8.1 will still receive official support until next year. Still, if we’ve learned anything about end-of-life, then it’s the fact that devices don’t simply die after reaching that specific point. Instead, they remain highly usable.
Therefore, feel free to install Microsoft Edge on your Windows 7 or Windows 8 PC using the guide we’ve curated above. The instructions have been laid out in an easy-to-grasp format, so you shouldn’t be struggling with the procedure anymore. Do let us know in the comments section down below whether downloading Edge turned out to be a painless experience for you or not. We would love to read your feedback!