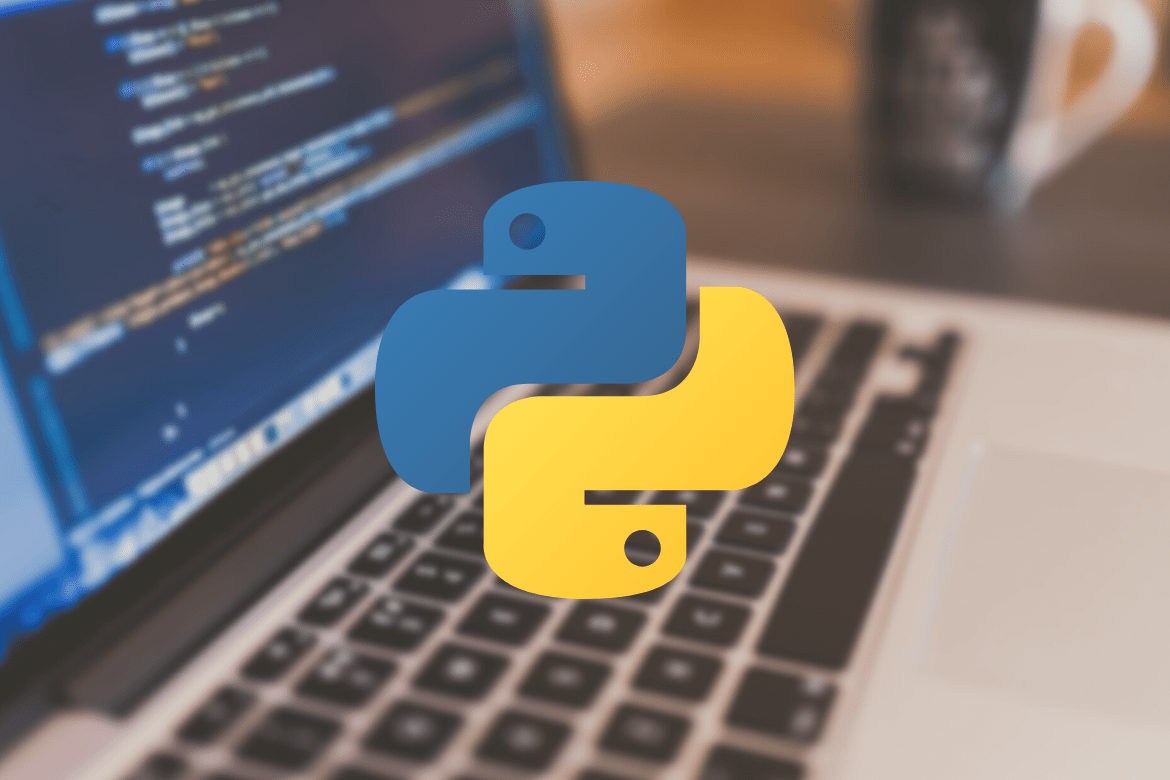Table of Contents
Python is a well-known high-level programming language initially introduced in 1991. Since then, it has grown in popularity, and it is now one of the most popular and adaptable server-side programming languages.
It is employed in a variety of industries for a variety of objectives. Programmers use Python to create programs and websites. Data engineers also use it to undertake data analysis, statistical analysis, and the creation of machine learning models.
Python is frequently not installed by default on Windows. However, you may check if it is present on the system by entering the following command into the command prompt:
Python
Unlike other Unix systems and services, Windows lacks a system-supported Python installation. For many years, the CPython team has created Windows installers (MSI packages) with each version to make Python available. It requires Windows 10, but it can be installed without causing other apps to malfunction.
Python FAQ
The first step in becoming a Python coder is installing or updating Python on your computer. You may install Python using a package manager, obtain official Python distributions from Python.org, or install customized distributions for scientific computing, IoT, and embedded devices.
Which Python version for Windows 10 is the most suitable?
It is always safer to use a Python version; that is one major point revision behind the current one for compatibility with third-party modules. Python 3.8.1 is the latest version and thus the most appropriate to employ.
Which Python Installer should I use?
You should use a 32-bit installer if your machine has a 32-bit processor and vice versa. If you try to install a 64-bit version on a 32-bit processor, you will get an error right away, and the installation will fail.
Why is Python so popular?
Python is widely used for a variety of purposes. Here is a closer look at what makes it so flexible and user-friendly for programmers.
- It features a straightforward syntax that resembles normal English, making it easier to read and comprehend. These speeds up the development of projects and the improvement of existing ones.
- It is adaptable. Python can be used for various purposes, including web development and machine learning.
- It is user-friendly, making it popular among new programmers.
- It is open-source and free to use and distribute, even for commercial purposes.
- The Python module and library archive—bundles of code developed by third-party users to extend Python’s capabilities—is large and growing.
- Python has a vibrant community that contributes to the library of modules and libraries and serves as a resource for other programmers. Due to the extensive support network, finding a solution to a stumbling block is extremely simple; someone has almost certainly encountered the same issue before.
How to install Python on Windows 10?
Follow the guide provided herein to learn how to install Python on Windows 10:
1. Select a version of Python to install.
The official Python.exe installer must be downloaded and launched on your computer to complete the installation process.
Python comes in various flavors, each with its syntax and way of doing things. We must select the version that we want to use or require. Python 2 and Python 3 are available in various versions.
The Python task at hand determines the version you require. For example, if you are working on a Python 2.6 project, you will almost certainly need that version. However, if you start a project from the ground up, you have many options.
If you’re learning Python programming, we recommend downloading both the current versions of Python 2 and 3. Python 2 can work on older projects or check for backward compatibility in new ones.
When installing Python on a remote Windows server, log in through Distant Desktop Protocol. Once you log in, the installation method is the same for a local Windows system.
2. Download Python executable installer.
Open your web browser and go to the official Python Website’s Downloads for Windows section.
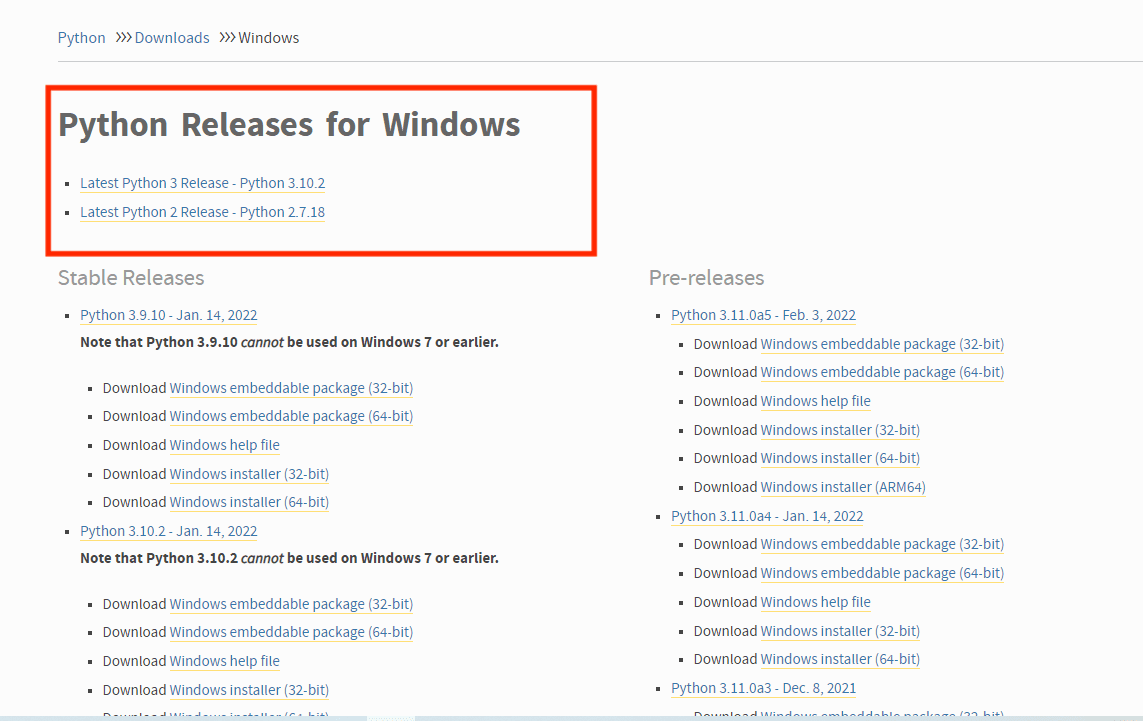
Python
Select the most recent Python 3 release. We will use Python 3.10.2, the most current version in this example.
If you are using a 32-bit installer, click the link to get the Windows x86 executable installer. Download the Windows x86-64 executable installer if your Windows is a 64-bit system.
3. Run the executable installer.
Once the Python Installer has been downloaded, run it.
Ensure the Install launcher for all users and Add Python 3.10 to PATH checks are checked. The interpreter is then placed in the execution path.
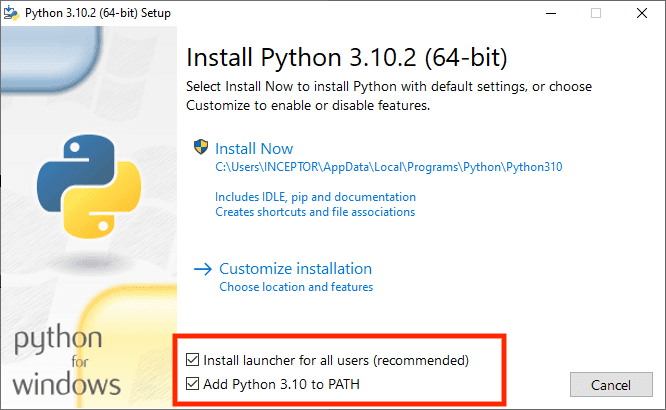
Install Python
Choose Install Now, which is one of the suggested installation methods.
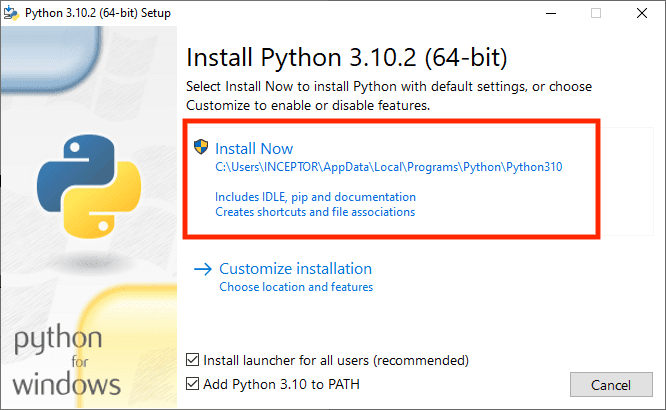
Install now
Pip and IDLE are recommended installation choices for all recent versions of Python. Such functionalities may not be available in older versions.
The following dialog will ask you whether you want to disable the path length limit. Python will get around the 260-character MAX PATH limit by selecting this option. It will effectively allow Python to use long path names.
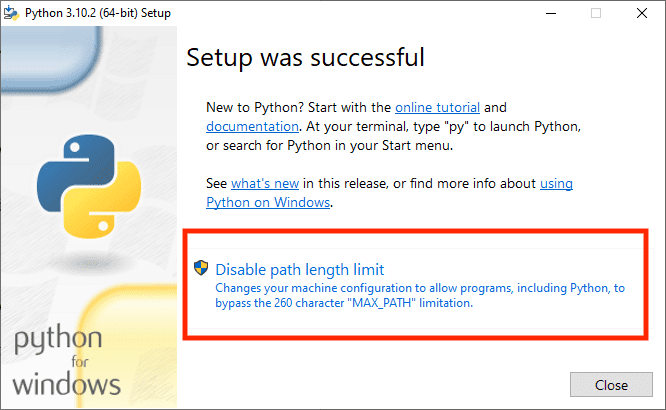
Disable path limit
The Disable path length limit option will be unaffected by other system settings. Potential name length issues with Python applications created on Linux will be resolved by enabling it.
4. Verify the Python installation.
Python 3.7.3 has now been successfully installed on Windows 10. You can check whether the Python installation was successful using the command line or the IDLE software installed together with the Python installation.
Using the Integrated Development Environment, you may begin coding in Python (IDLE). Go to the directory where Python was installed on your computer. Since we installed the latest version, it is C:UsersUsernameAppDataLocalProgramsPythonPython3.10 in our case.
You may also use Command Prompt to see if the installation was successful by entering python. The output should show the Python version you have installed.
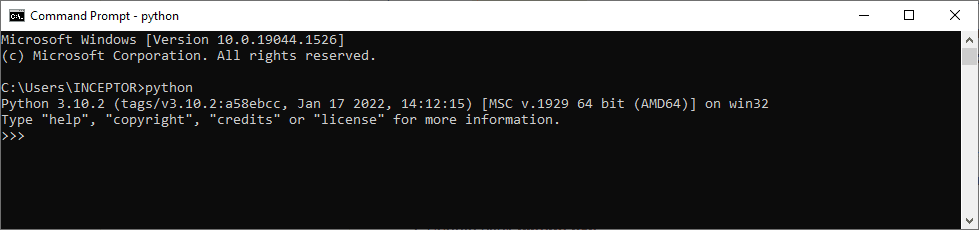
Python version
5. Verify Pip Was Installed.
It’s possible that if you installed an older version of Python, it didn’t come with pip preinstalled. Pip is a powerful Python software-package management system. As a result, double-check that it’s set up correctly.
We prefer pip for most Python packages, especially when working in virtual environments.
To see if pip was installed, do the following:
Type “cmd” into the Start menu.
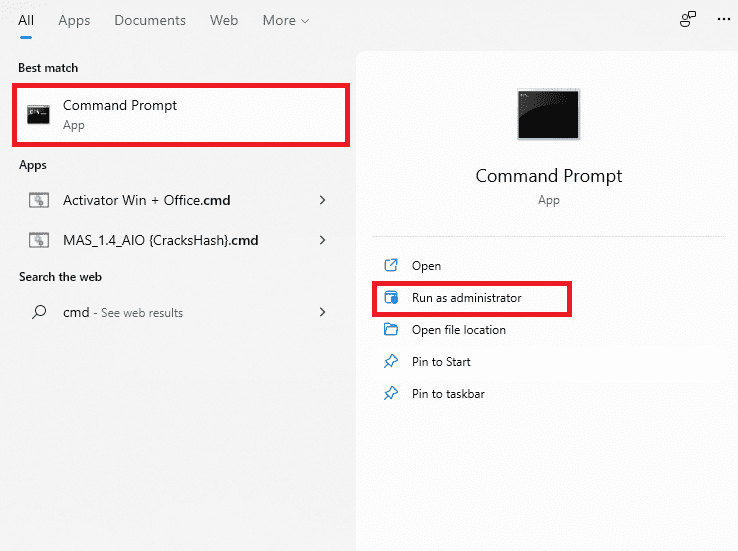
open command prompt as administrator
Choose the Command Prompt program output that will be displayed. Type in the command below to confirm if pip was successfully installed:
pip -V
Output:
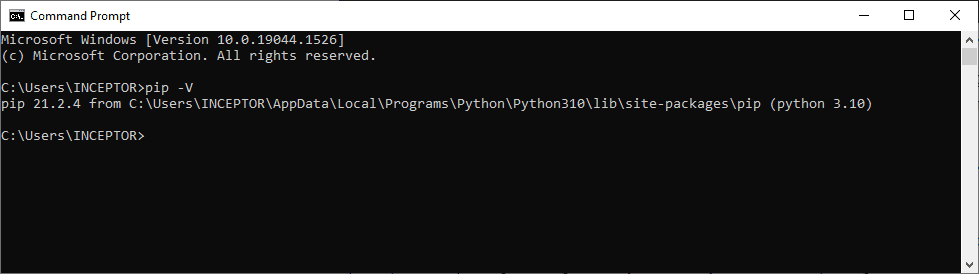
Pip Version
6. Install virtualenv.
Now that Python and pip are both installed, you will need one more piece of software: virtualenv. Virtualenv allows you to create isolated local virtual environments for your Python projects.
Why should you utilize virtualenv?
Python software packages are installed by default across the entire system. As a result, each change to a project-specific package impacts all of your Python projects. It is preferable to avoid this, and the most straightforward method is to build separate virtual environments for each project.
To set up virtualnv, follow these steps.
- Type “cmd” into the Start menu.
- Open the Command Prompt program.
- Type the following pip command on the console:
pip install virtualenv
Output:
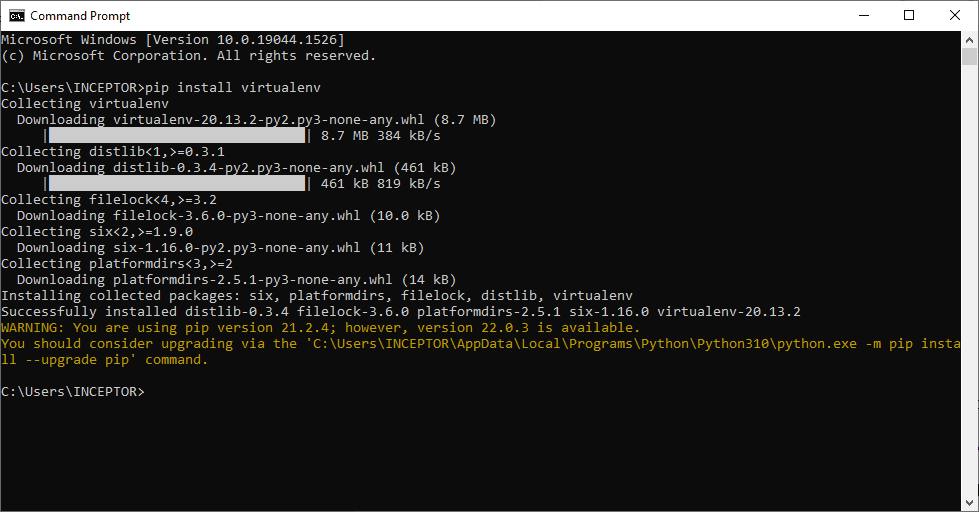
Install virtualenv
This command will install virtualenv on your PC.
7. Add Python to environmental variables.
Adding Python Path to the System Environment variables is the final (optional) step in the installation procedure. This step is completed to use Python from the command line. You could skip this step if you added Python to environment variables while setting the Advanced options during the installation procedure. Otherwise, this step must be completed manually as follows.
Look for “advanced system settings” in the Start menu. To get to the advanced system settings, search for This PC> Properties, then “Advanced System Settings.”
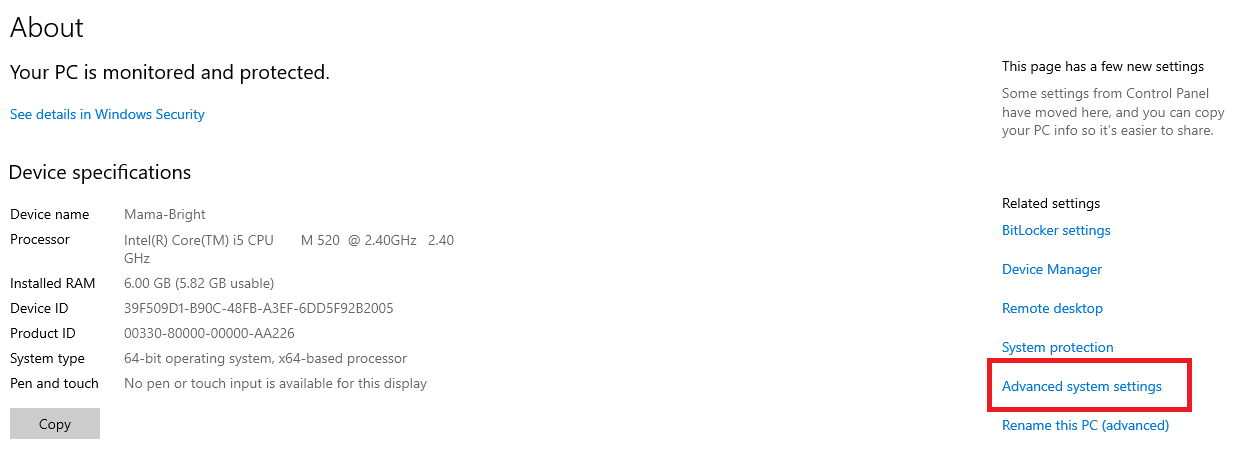
Advanced system settings
The “View advanced system settings” should be selected in this section. Next, click the “Advanced” tab in the “System Properties” box, then the “Environment Variables” button.
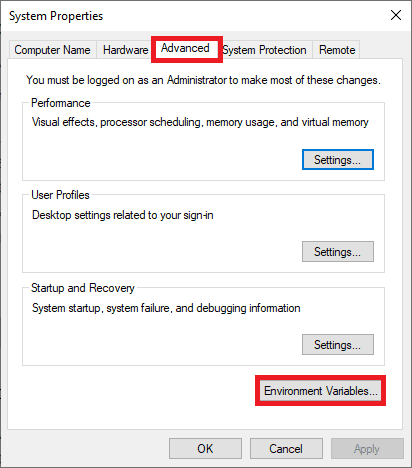
Advanced tab
We recommend that you go through this step if your Python installer version doesn’t have the Add Python to PATH checkbox or if you haven’t selected it.
The Python path to system variables can be adjusted to prevent the requirement for entire paths. It instructs Windows to look for the term “python” in all PATH folders before going to the install location and looking for the python.exe file.
Alternatively, you can launch the Advanced system settings by following the procedure provided herein:
Using the Windows + R keys simultaneously, launch the Run app from the Start menu.
Click OK after typing the command below:
sysdm.cpl
Output:
The System Properties dialog box appears.
Go to the Advanced tab and select Environment Variables on the Advanced screen.
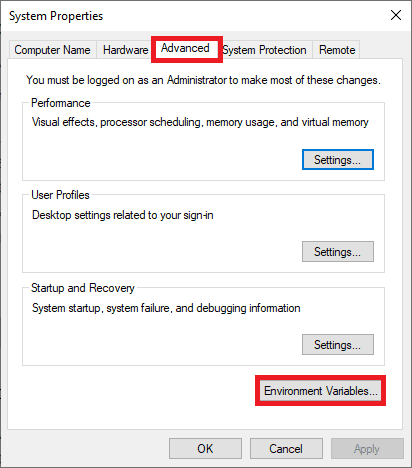
Advanced tab
Navigate to System Variables and choose the Path variable.
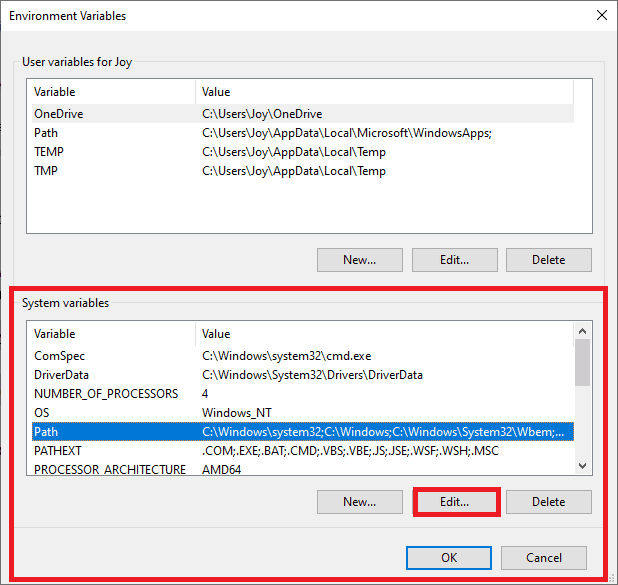
Edit system variables
From the menu, choose Edit as shown above.
Add the python path by clicking on “New” then pasting the path. Remember to add a backslash at the end of the path, as shown in the image below:
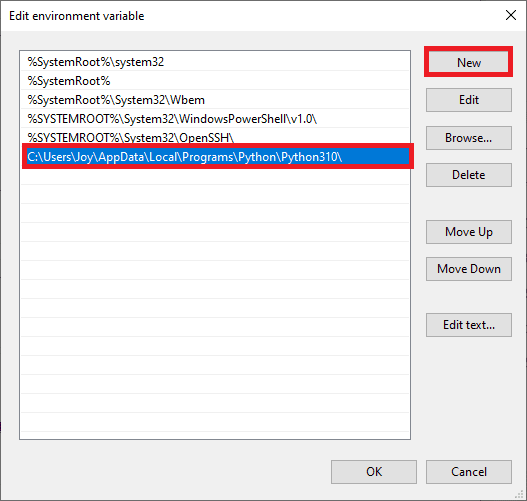
Add python path
Add the path of a script by adding “Scripts\” on the python path we just created.

Create Scripts path
Close all windows by clicking OK.
That’s all. You have successfully added Python to the environment variables. Check out if the installation was successful by running the command below:
python --version
Output:
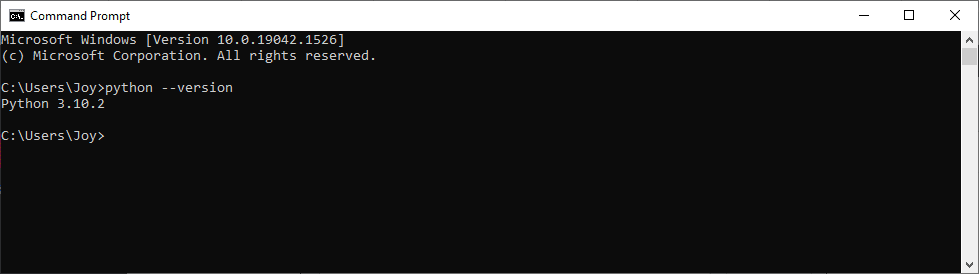
Check python path installation
Conclusion
This post will show you how to set up Python on Windows 10. We hope it is helpful to you. Remember to pick your version wisely, install pip, and use virtual environments while working on numerous projects on the same computer. Thanks for reading.