Table of Contents
If you are here, then you are like me, a big fan of Red Alert 2. This is one of the games I enjoyed so much growing up. You get to build your own base and defend it or attack others. Most people download it but they never get to play it because of the errors that are generated when you install it on Windows 10. But worry not, I am going to take you through how to do it right till you can play it.
Downloading Red Alert 2
We want to start by downloading the zipped file that contains the installation files of Red Alert 2. So visit here and download it. You should be able to see the following website.
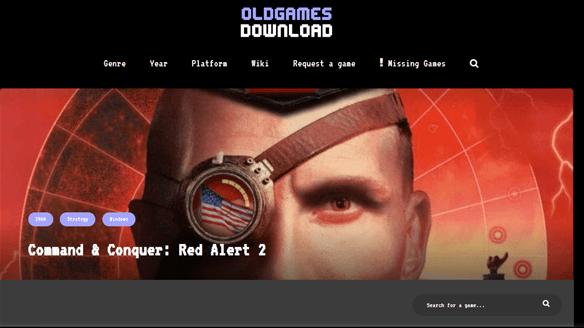
Red Alert 2 website
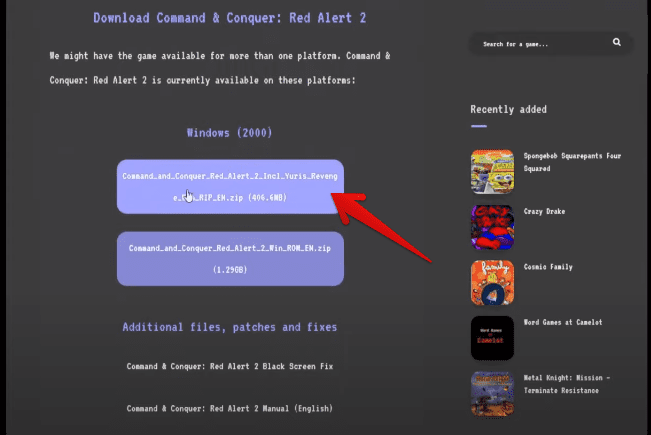
First site
This is not the original website to download this game, but we really want to play this game, so this should work. Now when there, scroll down till you reach the option of downloading. It should look like the below image.
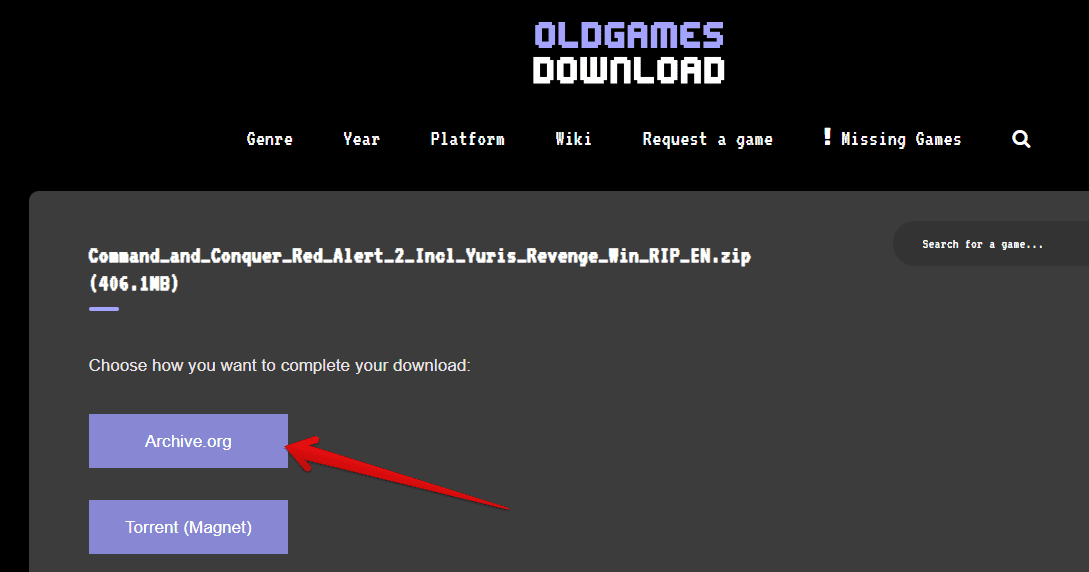
First download
Click on the button pointed above, and you will be redirected to another tab—Click Archive.org for an immediate download.
Remember, the file will be in zip form and should be about 400MB. When the download starts, you can use this time to download additional files that we will need during installation. So go back to the previous tab for that. Back there, click on the “command and conquer Red Alert 2 Black Screen Fix.”
You will again be redirected to another tab which is still ok, do not be alarmed. I understand how this terrifies some people. We are ok up to here. We are about to get to the installation bit.
On the new tab, click “FREE DOWNLOAD,” and on the next window, click download. If you are using an internet download manager like myself, this should be easier, but it will still work.
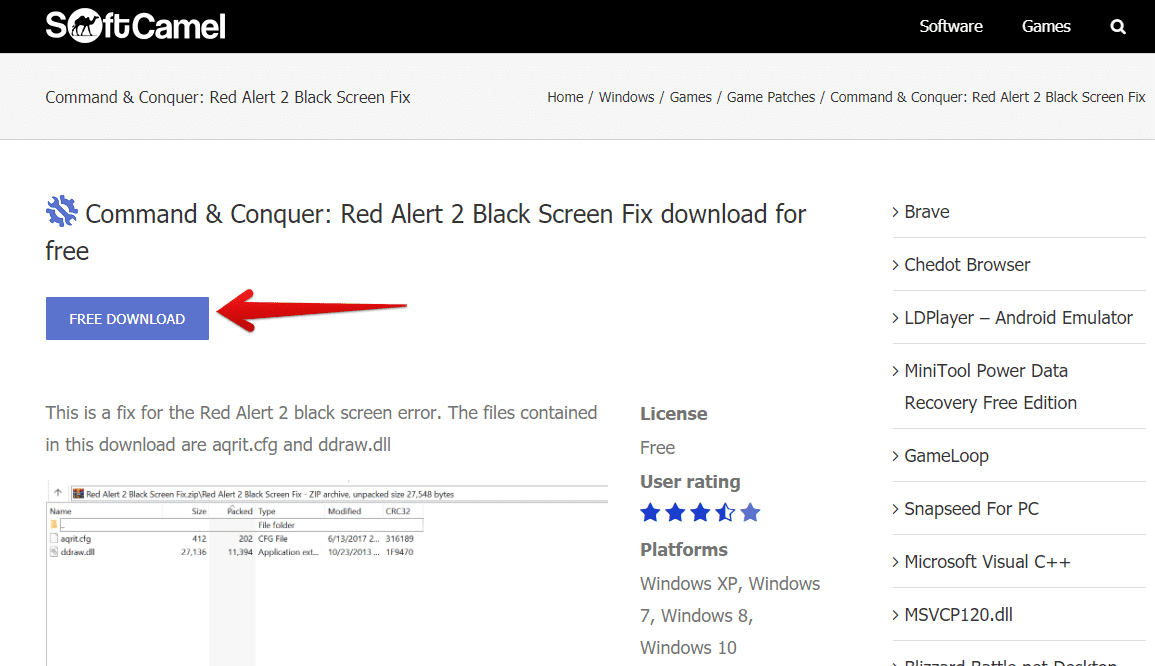
First site
The download should begin. Wait till they both finish downloading and begin the installation.
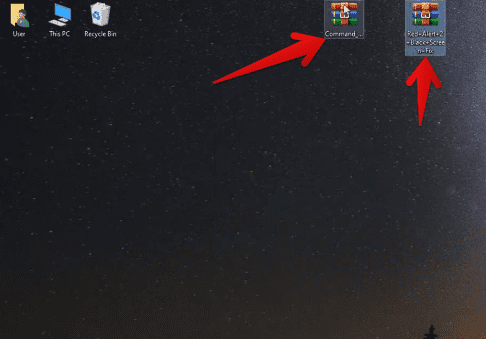
Downloaded zipped files
Installing Red Alert 2
With all the required files on your computer, let’s get to the installation now. First of all, we have to extract these files because they are both zipped. We will use Winrar to do this. If you don’t have it, head to Download WinRAR to download it. It will take not more than two minutes to download and install.
To extract, right-click on the files and choose extract here.
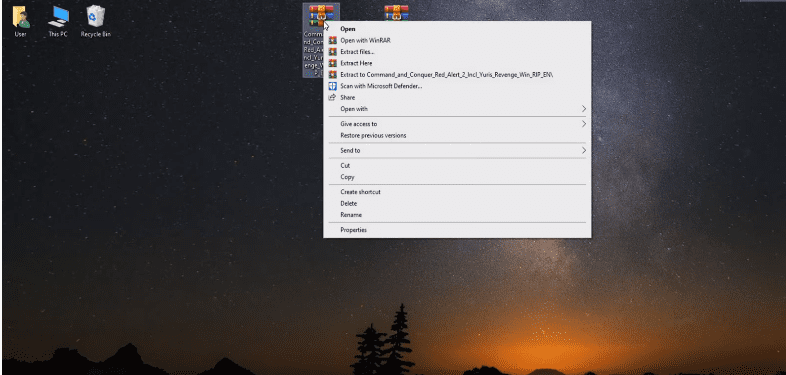
Unzip
This means the extracted files will be saved in the same location as the downloaded files.
If you want to save them in a different location, right-click the file, choose “extract files,” and a new window will open. There you can choose the location you want and then click OK. The extraction should begin.
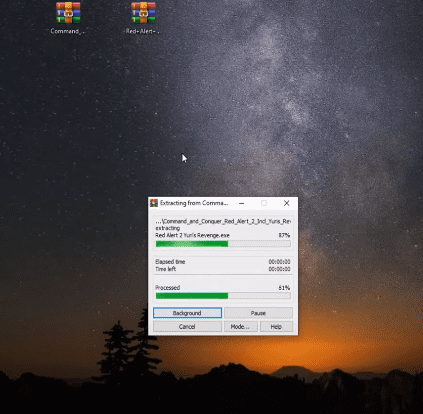
Unzipping
Extract both the downloaded files, and you should now have two of them.
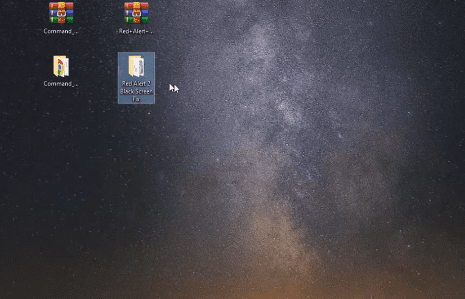
Installation files
Now open the first file, “command and conquer…” and head to the installation .exe file. Double Click it to start the installation. It would help if you had the following windows opened, ready to start installing this amazing game.
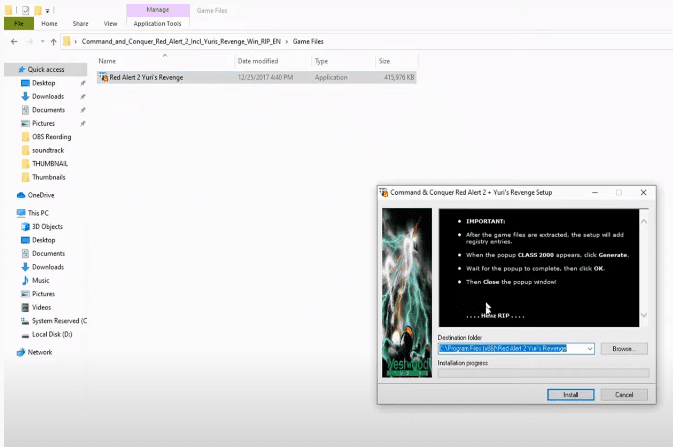
First install
You may wish to change the installation location. You can do that by clicking on the Browse button and select the desired location. You can then click on Install to start.
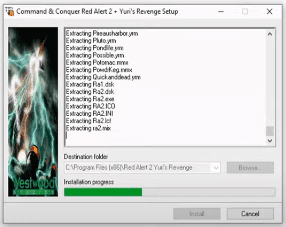
Installation
Do not do anything at this point. Just wait for the process to finish and the green bar to fill. A small dialog box will pop up after the install completes. Just close it. Now you should have two shortcuts created on your desktop for launching, as shown below.
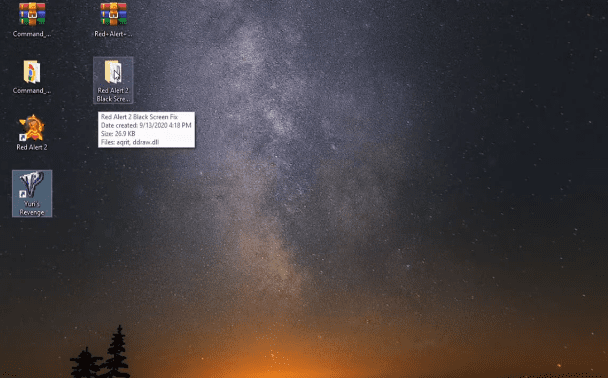
Downloaded files
We are not done with the installation at this point. We need to use the second file we downloaded, the one called Command and Conquer: Red Alert 2 Black Screen Fix. When you open it, there are just two files in it. You want to right-click on the first and click “Open with.” You will have the option of selecting the program you want to open with. Choose Notepad and press OK.
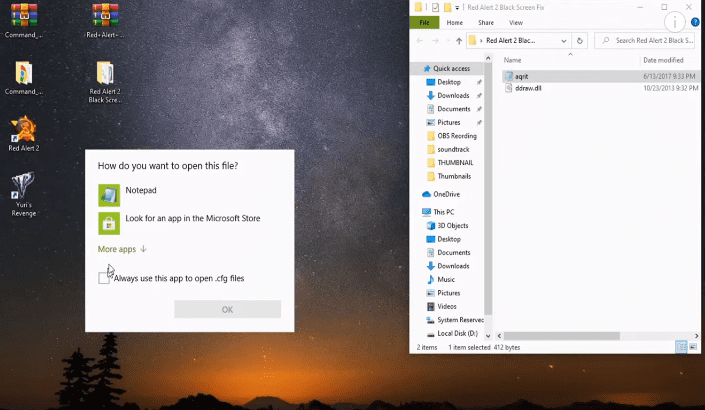
Notepad edit
In the notepad, similar to the image below, you want to change the value of ForceDirectDrawEmulation to 1.
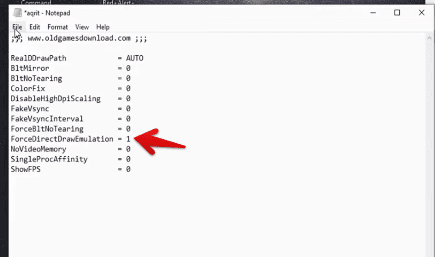
changed figure
Save the changes and exit. Now go back to the file we just changed and copy both files. This is because we intend to paste these files to the folder that contains our game installation files.
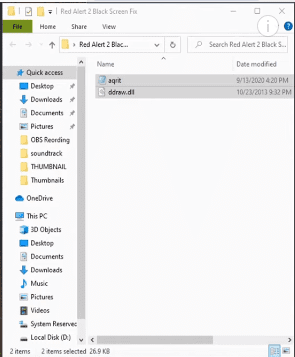
Copied files.
After you have the two files copied to the clipboard, head on to the installation location of the game, you can do this by simply right-clicking on the shortcut on your desktop and clicking on > open file location, or you can find it on the disk you chose when installing the game. You should have something like mine below.
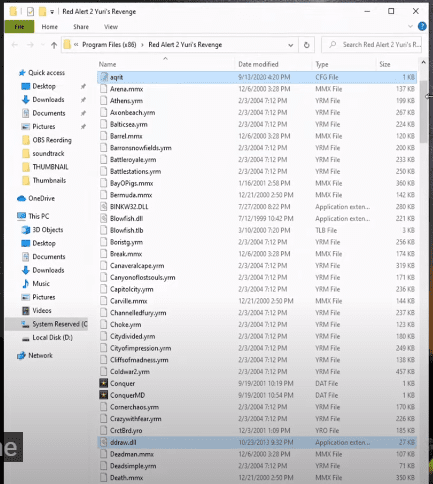
Game folder location
Paste the copied files here and exit.
We are almost there now, just a few more things to do, and we are there. Now open this link: Red Alert 2, and it should take you to a website where you need to download the last file for our game to work. This is the file that will now launch the game for you.
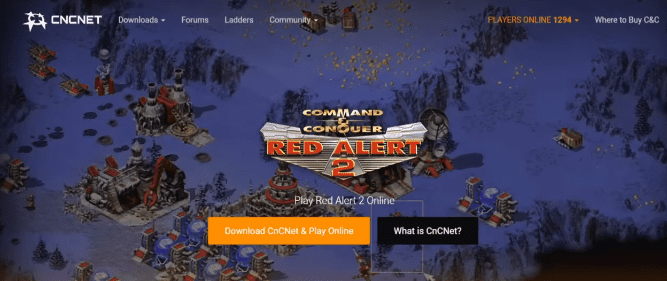
Second site
After clicking, you will be redirected to another tab where you only need to click download, and the file should begin to download immediately.
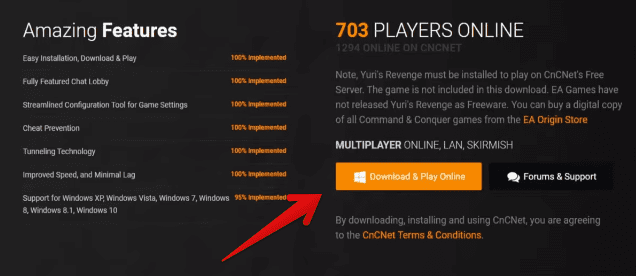
second download
Once the file is downloaded, we want to install it. The process is a normal installation process, so it shouldn’t be a huddle. Click on the .exe file, and the installation tab will open. Click on install to begin.
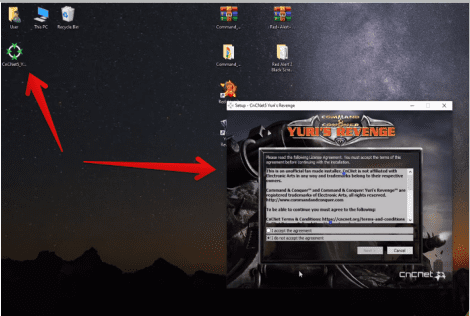
second install
When the installation completes, the game will automatically launch with high volume, so you may need to reduce your headphones or computer volume.
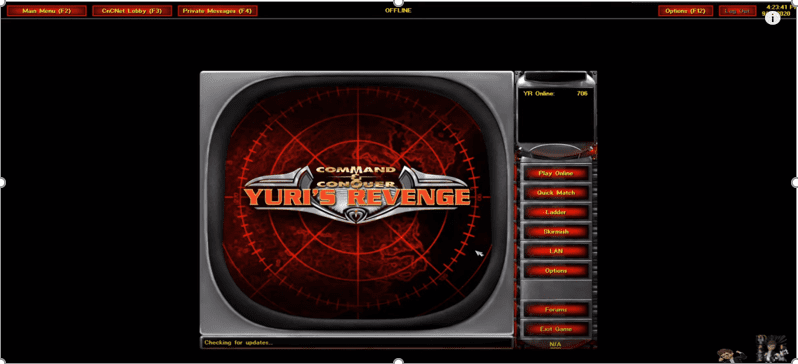
Game launch
When the launches, head to the options and reduce the audio volume to what suits you and then save the changes. The game will close and relaunch. This time it will request to update. Click yes and wait for the update to complete.
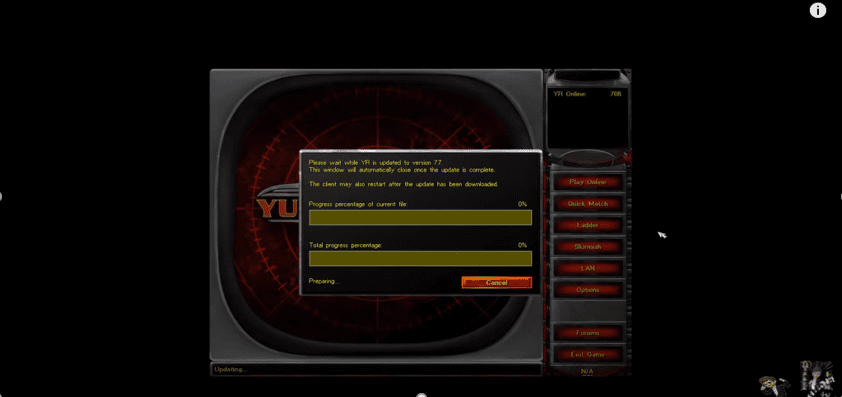
Game update
Once the update is complete, the game will once again close and relaunch. You have now completed the install, and the game is playable. Again, you can go to the “options” and make your preferred display and audio settings or any other settings available before you can start your missions.
Conclusion
Red Alert 2 is a very old game. It was developed to be played on the earlier versions of windows. This is why it has problems when it is installed on the latest versions of windows. But you just got the way around this problem, and you should be able to enjoy this game as I did. I hope you found this blog of assistance to you.
