Table of Contents
Steam has the privilege of boasting a remarkable reputation globally as it is arguably the best platform for playing games on PCs. It has empowered millions of gamers from all around the globe to get into video gaming. Steam has also produced some of the best gamers on the planet as well. The competitive platform has a truckload of games, and there is no reason for you not to cherish what Steam has to deliver if you are on a Windows 10 PC.
The good news is that downloading and installing Steam is totally free however you will need to purchase games for you to be able to play them. Still, that is a topic for another day. In this article, we will be focusing only on Steam.
This is why we have decided to write this guide and show you how to install Steam on Windows 10. It is quick, fast, and straightforward. But, before we do that, let’s check out some excellent Steam features.
The best features of Steam
Huge base of players
We have stressed earlier that Steam is one of the best gaming platforms in the world, and this reputation doesn’t come without a massive base of players that support Steam as a full-blown community. More than 21 million players are currently sitting online on Steam, where they are either playing, discussing, or even creating games in all harmony and bliss. If you visit the platform’s official website, you’ll even see how many users are currently in-game.
This massive base of players lets you meet new people and connect, opening the gates to new friendships or bitter rivalries – all in a sporty environment. The total number of users on Steam exceeds the 100-million count, so that1505 you may create new bonds with people on this platform.
Gigantic library of games
One of Steam’s most vital standing points is its immeasurable catalog of games that is simply above any other platform in the world. It has over 30,000 video games of diverse categories. For example, you can find everything ranging from blockbuster AAA titles to side-scrolling indie games within a matter of minutes on Steam.
There’s just no beating this platform when it comes down to the sheer number of games. In addition, users can enjoy the perks of having a massive game library and how your downloads are updated automatically, and the fact that you get exclusive deals from time to time.
Steam hardware
Steam has expanded beyond its reach of being just a mere platform. Valve’s developer of this powerful gaming platform has created Steam hardware that makes gaming on your Windows 10 PC exceptionally comfortable. For instance, you can purchase a Steam Controller to make couch gaming possible with your TV running Steam. However, to update you on that matter, in 2021, the Steam Controller has been discontinued, but you can still buy and hook up one if you happen to find it.
Apart from the Steam Controller, you can also choose to try out Steam VR through HTC’s Vive series of virtual reality headsets to recreate your experience and play games like no other.
Steamworks
Steam does not fail to surprise its users. Contrary to how you thought of it previously, Steam is not only a platform for playing games, but it is one for creating games as well. This allows you to become a developer yourself and make it in the industry as a highly renowned game creator.
Steamworks is where we will need to go as this is a collection of tools, techniques, and other services that aid aspiring developers to share and distribute their games more easily across the jam-packed platform of Steam.
Early access to games
Being a member of the Steam community, you will be given an option to enroll in a game’s “Early Access” first. Early access described in simple terms means that when a developer wants to get feedback on their game that hasn’t been fully developed yet, they release the game in the marketplace for people to buy it, try it out, and share their opinion on the game.
Developers notify that the game is in the “Early Access” phase and do not expect an all-out great experience. However, if you choose to buy the game, you’ll be seen as a true contributor to the game, as you’ll communicate with the director in the form of reviews or direct emails and become a whole part of the process.
How to install Steam on a Windows PC
Now that we know what kind of functionality Steam is packing, let us finally talk about installing Steam on your Windows PC. Please follow the steps discussed below carefully to download Steam and get it to run on your PC with success. Let’s start right away.
1. The first step is to click on this link to get to the official Steam download page. When you’re there, click on “Install Steam” to continue.
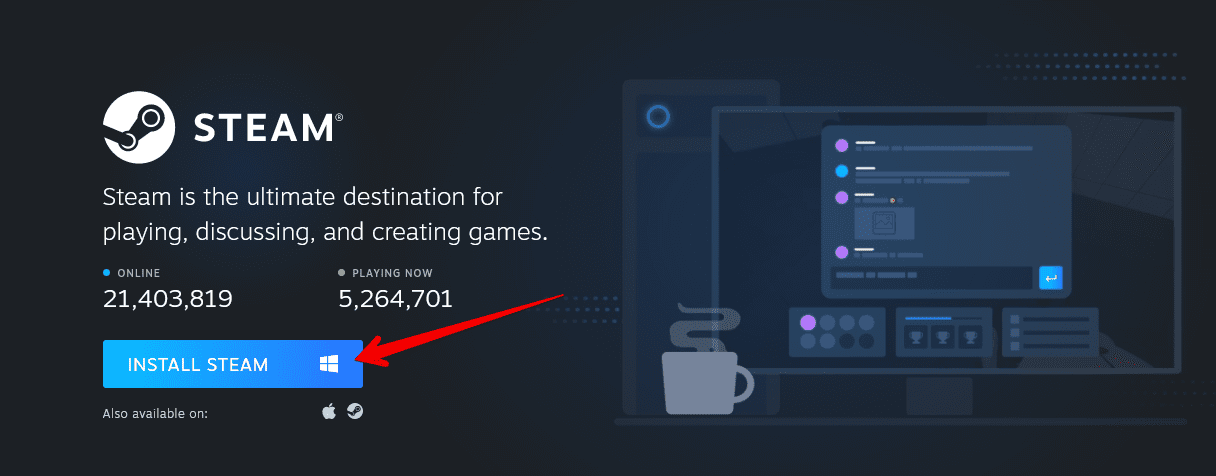
Installing Steam
2. Doing so will begin the setup for the forthcoming Steam Launcher. The file size will be small-scale, about 2 MB, so that should not take too long. When the download has finished, double-click on the setup in your File Explorer to launch it.
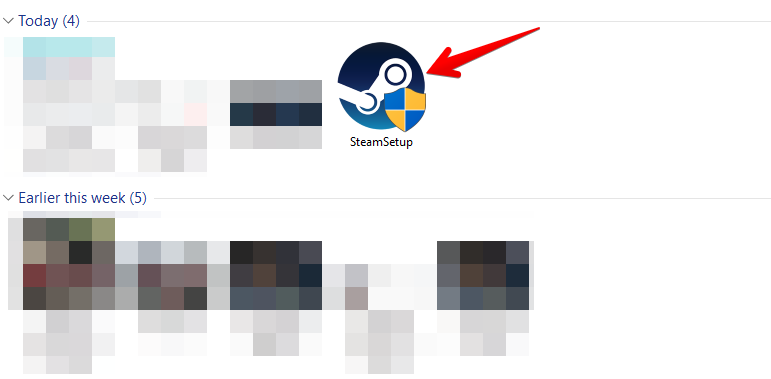
Launching the setup of Steam
3. Once you do that, the system will ask for confirmation before launching the setup. Opt for “Yes” to bring up the setup and continue with the installation. After that, click on “Next” again to proceed.
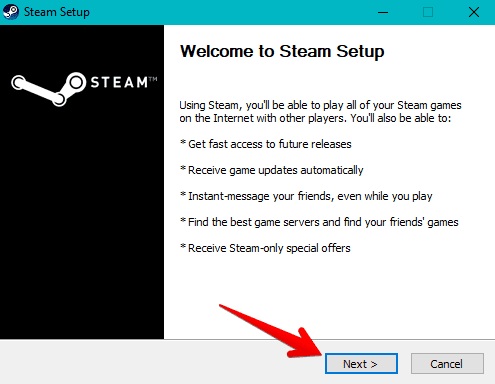
Installing Steam through the setup
4. The next step is to choose the language you want the Steam Launcher to be installed in. Choose whatever you need to and click on “Next” again to proceed.
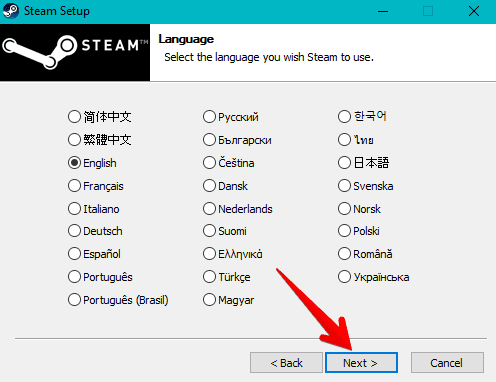
Choosing the language of Steam
5. After that, you will have to choose the download location of the Steam Launcher. Beware that you will need at least 445 MB of free space to install the Steam Launcher on your Windows 10 PC. Once you have evaluated where you want to store Steam, click on “Install”. This should begin the installation of Steam, so please wait some time until it finishes.
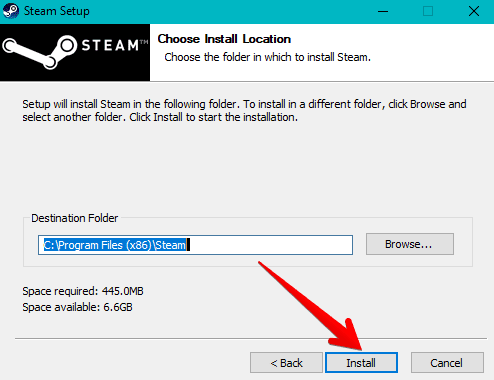
Choosing destination folder of Steam
6. Good going on making it this far! After Steam has finished installing, you will see a screen saying, “Steam has finished installing on your computer.” After that, you can simply click on the “Finish” button to conclude the whole process. If you want to launch Steam right now, make sure to have the “Run Steam” box checked before you click on “Finish.”
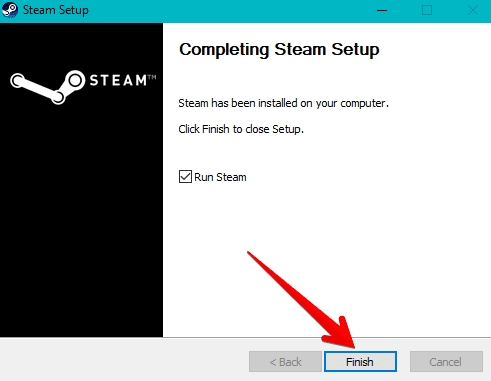
Finishing Steam setup
You’ve learned how to install Steam on your Windows 10 PC now. But, first, let’s check how it operates in the following section.
Steam’s working
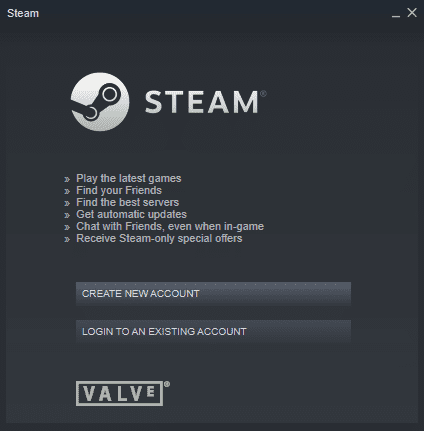
As soon as you launch Steam after installing it, the program will check itself for updates. If it detects that updates are needed, it will begin the update process automatically. Usually, the update file sizes can range from anywhere between 100-200 MB. After the updates are downloaded, the contents of the package will be extracted to implement them in the Steam Launcher. This can also take some time, so please show patience. After extraction, the updates are going to be installed. Right after that, Steam will launch on your Windows 10 PC, prompting you to log in with an existing account or proceed by creating a new one.
If you create a new account, you will have to verify it through the usual process and set your username to move forward. Once all of that is over with and you’ve signed in with your new account, you will be shown to the main Steam interface, where all of the games of this platform will be made available for you to purchase.
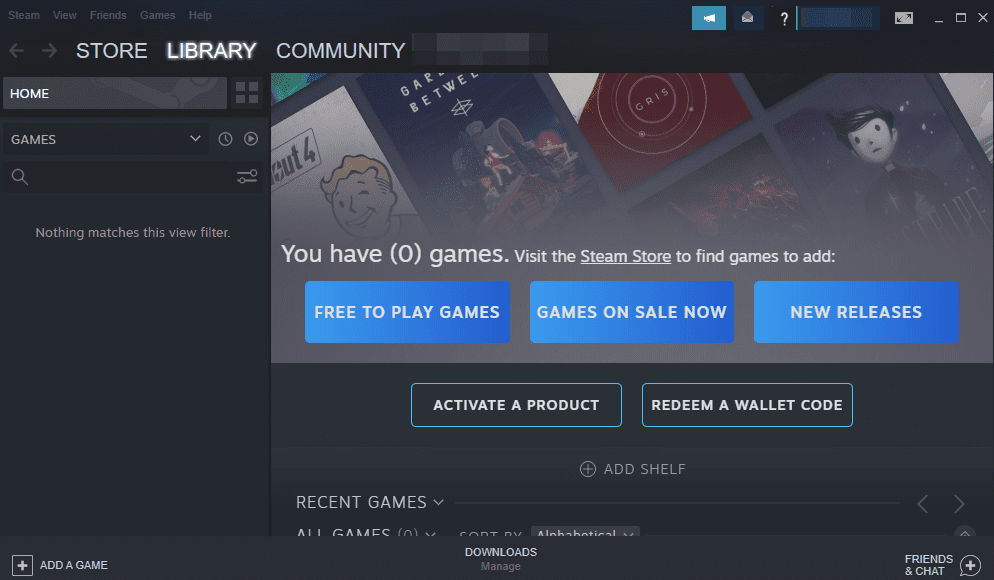
Steam interface
Steam’s interface is highly interactive and is mainly divided into three sections: Store, Library, and Community. Store is where you can browse through the thousands of games. The library will show you all your purchased, installed, or redeemed games. Lastly, Community is where you get to interact with other Steam users, find group chats, and communicate.
You do need to purchase a game to start playing it on Steam, but if you’re not in the mood to spend some bucks right away, there’s good news for you. Steam has many free-to-play games that pack an incredible punch and let you enjoy them without paying for anything. Some of the best free games that you can redeem on Steam are given below.
- Apex Legends
- Counter-Strike: Global Offensive
- Defense of the Ancients 2 (DOTA 2)
- Vampire: Blood Hunt
- World of Tanks: Blitz
- Warframe
- Yu-Gi-Oh! Duel Links
- Smite
- Aimlab
- Star Wars: The Old Republic
To play a free game, you simply have to select it first and then download it. We will take Star Wars: The Old Republic as an example to show you how it’s done. After clicking on the game’s thumbnail in the “Store” area, we will scroll down a little and click on “Play Game” to begin downloading the title.

Playing a free game on Steam
This will bring up a mini window that’ll take you through the process of downloading a game on Steam. The process will be nothing out of the ordinary. It will tell you the system requirements, such as what amount of disk space is needed, and let you choose a destination folder, and that’ll be it.
How to uninstall Steam
To uninstall Steam, you will have to follow the steps given below. The process is fast, easy, and uncomplicated.
1. Go to your Windows 10 PC’s “Settings” by either launching it from your Windows Start menu or by clicking on the app icon on your Taskbar.
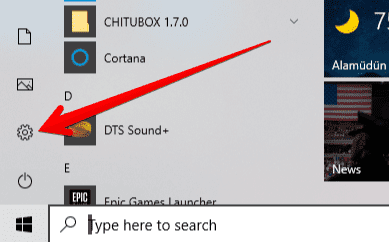
clicking on “Settings”
2. Once you’ve done that, click on “Apps” to get to the next step.
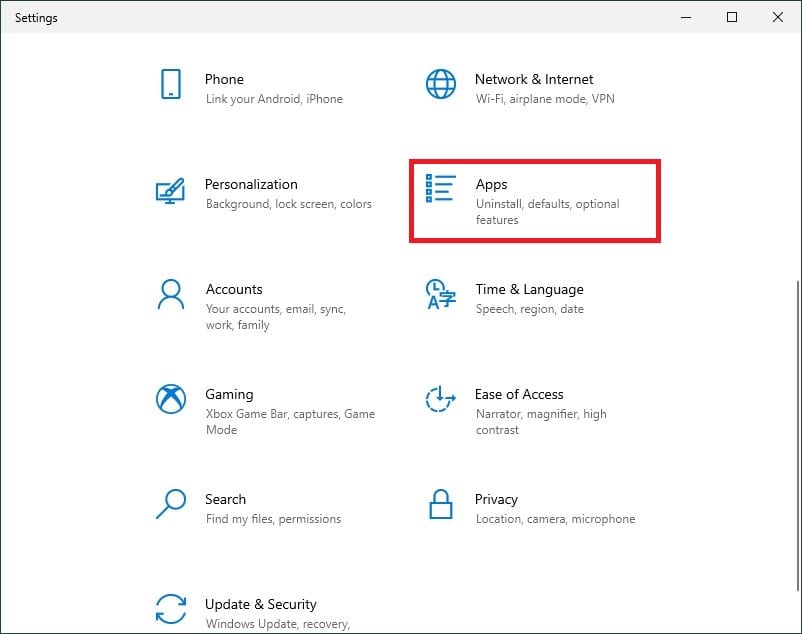
Clicking on Apps in Settings
3. Next, you will be shown a list of all the installed applications on your PC. Scroll down, find Steam, and click on “Uninstall” to begin the process. Next, go through the on-screen instructions to get rid of Steam.
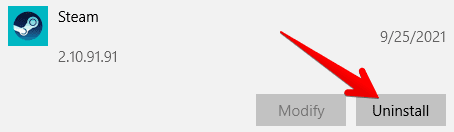
Uninstalling Steam
Conclusion
People built gaming PCs worth more than $1000, all for having the best gaming experience available online. Steam is a platform where the world comes to enjoy games, and there is no reason you shouldn’t try it out on your Windows 10 PC. If you are a gamer, Steam is a must-have. If not, let the various titles on Steam interest you to play some games when you are bored or want to kill some time.
In this article, we have discussed what Steam is and its features that are capable enough to show us a good experience. In addition to that, you have also seen how easy it is to install Steam on your Windows 10 PC. Also, we have checked out Steam on our computer to see how it functions and works. It operates smoothly for the most part and has a polished interface that you can get used to quickly. Lastly, we have also talked about uninstalling Steam, so you know how to go through it when the time comes for that. We hope that you’ve learned good stuff about a helpful platform in this article!
