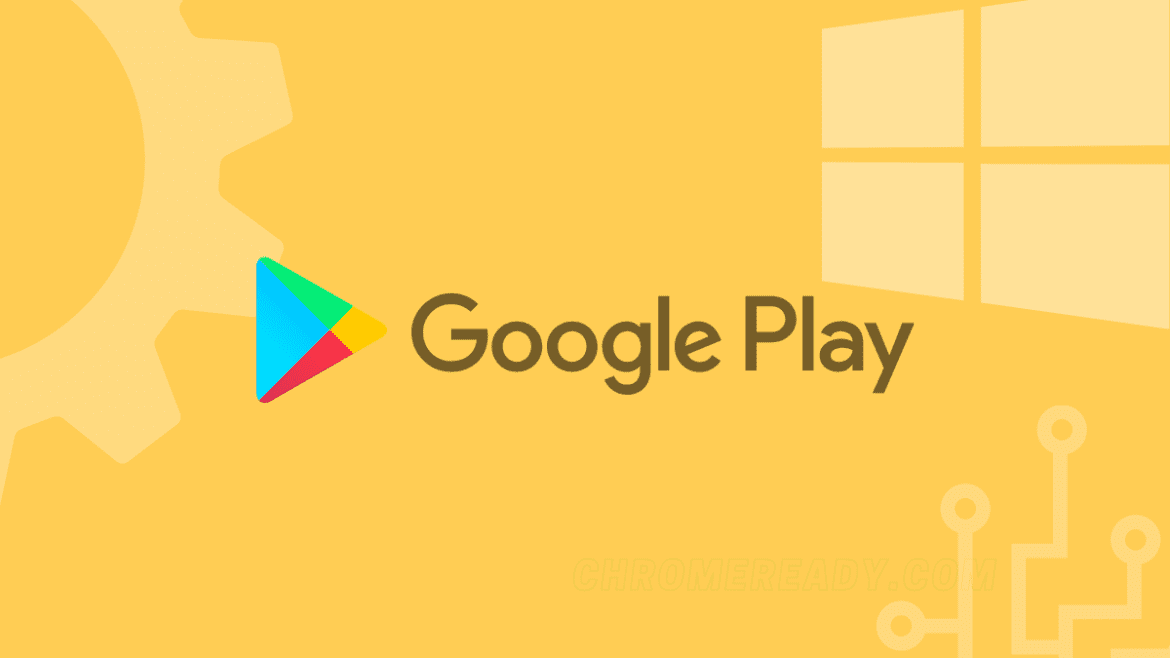Table of Contents
The Google Play Store provides a wide range of apps for daily use, ranging from texting, gaming, and shopping to various additional specialized and utility apps for professional, entertainment, and other uses. However, is your Google Play Store system limited to your Android phone?
You may download these apps on your computer by installing the Google Play Store on your Windows 11 machine. These Android apps, which can be purchased using the official manner from Amazon’s Appstore, are compatible with the most recent version of Windows 11.
For the first time, you can install Android apps on Windows. Further, on Windows 11, Android apps, games, and notifications are supported natively. On the other hand, the official Amazon Appstore is exclusively available to Windows Insiders. However, you may use Google Play services on Windows 11 with a few package changes to the original Windows Subsystem for Android (WSA). If you want to get Android apps from the Google Play Store on your Windows 11 device, follow the steps in this guide to download and install them on your Windows 11.
But first, let’s look at the system requirements for installing Google Play Store on your computer.
Installing Google Play Store on Windows 11
System Requirements
Let’s start with the necessities. If you’ve already gotten the Amazon Appstore to function in Windows 11, you can jump ahead to the next section, but keep in mind that you’ll still need the Amazon Appstore installed. The Amazon Appstore is available from the Microsoft Store.
Android apps are accessible in the stable channel of Windows 11 as of February 2022—but only in the United States. If your computer can run Windows 11, you’ve already met the minimum requirements for running Android apps. Before proceeding, check for Windows updates and install any available.
After that, you must enable hardware virtualization on your Windows 11 PC. It is crucial since Windows 11 essentially runs Android on a virtual machine. Navigate to the “Performance” page in the Task Manager to see if your PC has virtualization enabled. To open the Task Manager, press Ctrl+Shift+Esc.
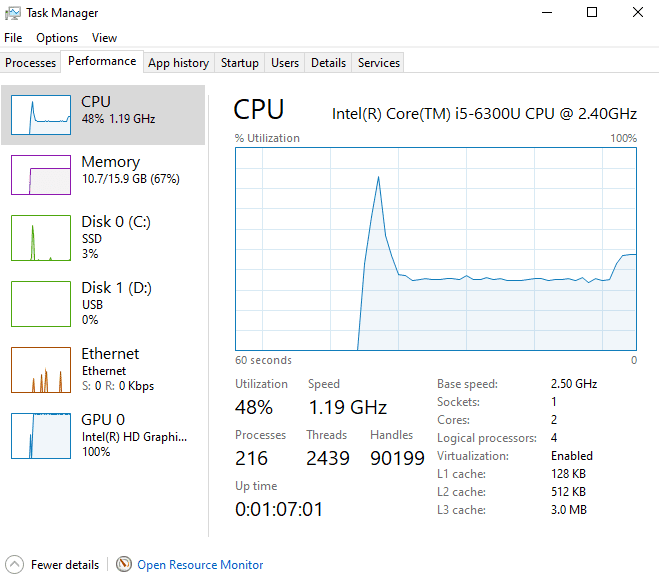
Virtualization
If hardware virtualization isn’t enabled (BIOS), you may need to enable Intel VT-X in your computer’s UEFI firmware. Look for AMD-V in the UEFI firmware settings screen for AMD-based systems.
Next, check to ensure you use the most recent Microsoft Store version. Open the Microsoft Store and ensure that all of the “Library” page programs are up to date. If everything checks out, you’re ready to move forward! Before we go any further, it’s a good idea to reset your PC if you installed any updates to get here.
What is Android’s Windows Subsystem?
The Windows Subsystem for Android (WSA) is a Windows 11 component that allows Android apps to operate in a Hyper-V virtual environment on a Windows device.
The application is based on the Android Open-Source Project and is meant as a virtualized Android operating system (AOSP). Windows Subsystem for Android can be uninstalled from the “Apps & Features” area of Windows 11 after being installed.
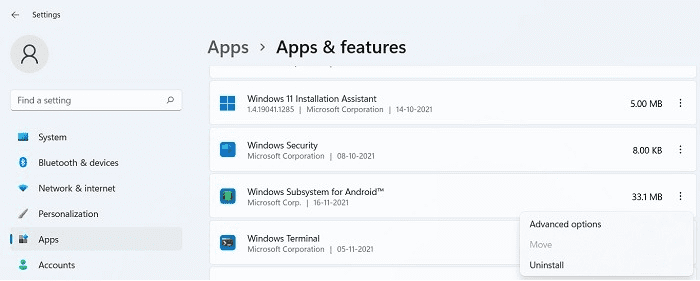
Apps & Features
Windows Subsystem for Android connects with Amazon Appstore, an approved partner that offers the Android experience to Windows devices via the Microsoft Store. Both Windows Subsystem for Android and Amazon Appstore is now only available in the Beta Channel to Windows Insiders in the United States.
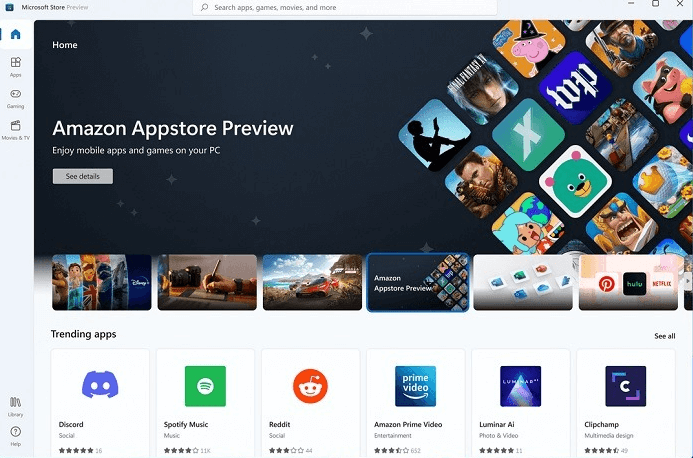
Amazon Appstore
Microsoft will spend some time testing the Windows Subsystem for Android Beta in Windows 11 to improve the user experience of Android apps. While they’re doing that, you may use your Windows device to run a full-fledged Google Play services experience without going through the insider process.
Installing Google Play in Windows 11 is simple
There are now two package versions for the Windows Subsystem for Android (WSA) on GitHub. To install WSA and Google Play Store, you can use any open-source application.
- MagiskOnWSA
- PowerShell Windows Toolbox
On a Windows 10 device, neither approach will work. To use WSA, you must have Windows 11.
Using MagiskOnWSA to install Google Play on Windows 11
We’ll use a root access tool like Magisk in this manner. A developer has changed the official Microsoft WSA package to include an integrated installer that combines Magisk with open Google Apps already installed on most Android devices. It’s a secure download from a GitHub source that works nicely in the Windows 11 environment.
To install the custom WSA, log in to your online GitHub account and go to the repository link. If you want to save the repository to your GitHub profile, click “Fork.”
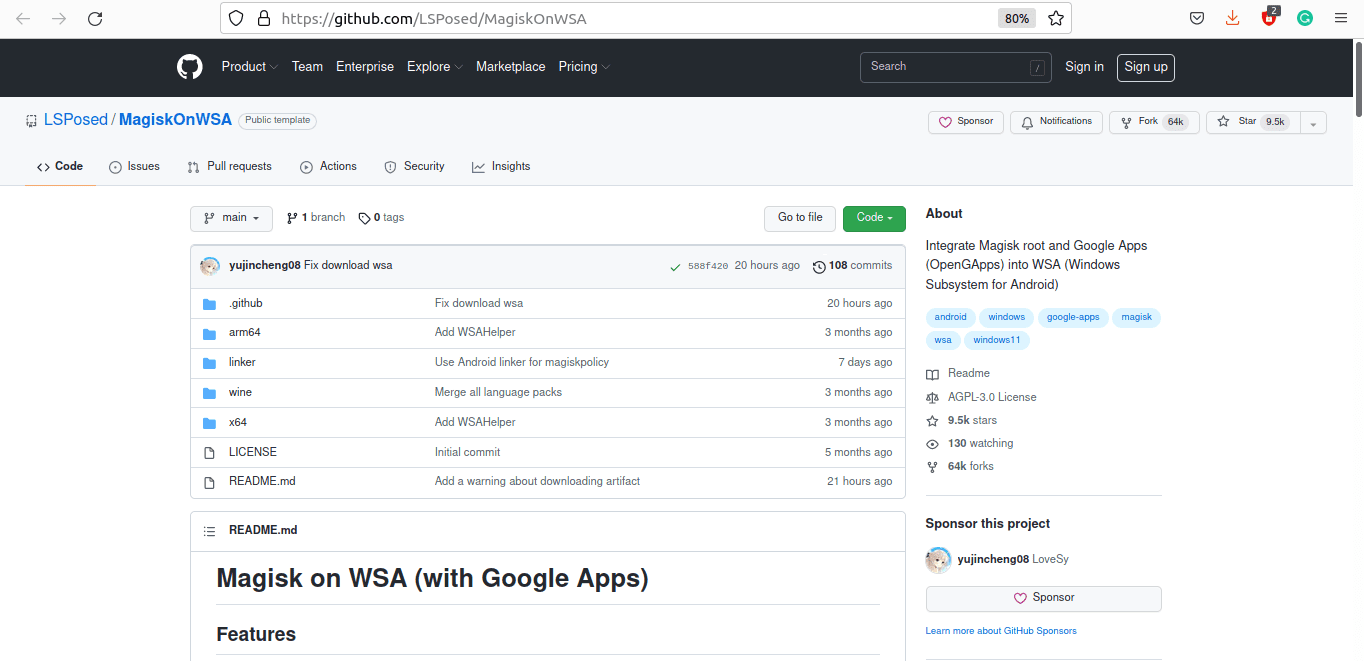
Fork to save the repository
The “forked from” menu update should be visible in your GitHub repository. To continue, click “Actions.”
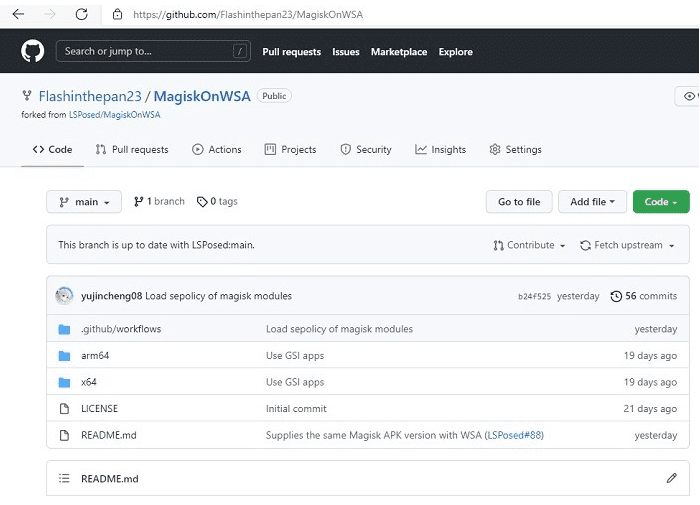
forked from
If your GitHub repository doesn’t support workflows, click “I understand my workflows, go ahead and enable them” to enable the feature.
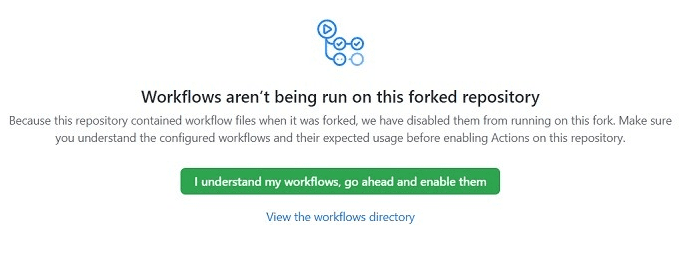
enable my workflows
Click “Run workflow” to get the download files ready.
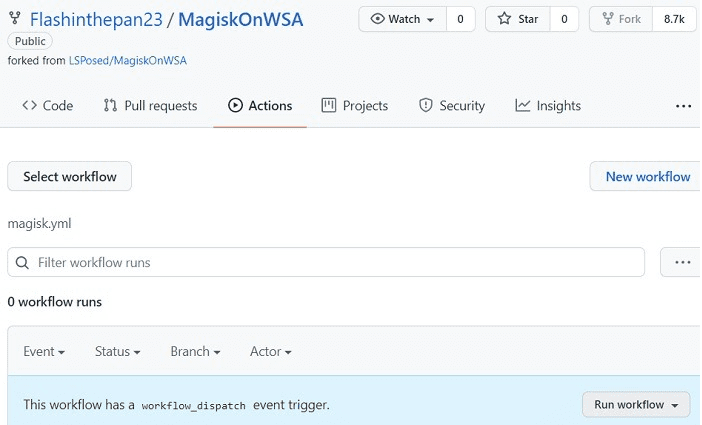
run workflow
“Workflow run was successfully requested” should now appear as a status message. You must select an Android app bundle, such as “pico,” the bare minimum, or “complete,” which includes stock AOSP apps. The workflow begins and displays the status “in progress.” Allow a few moments for the process to finish.
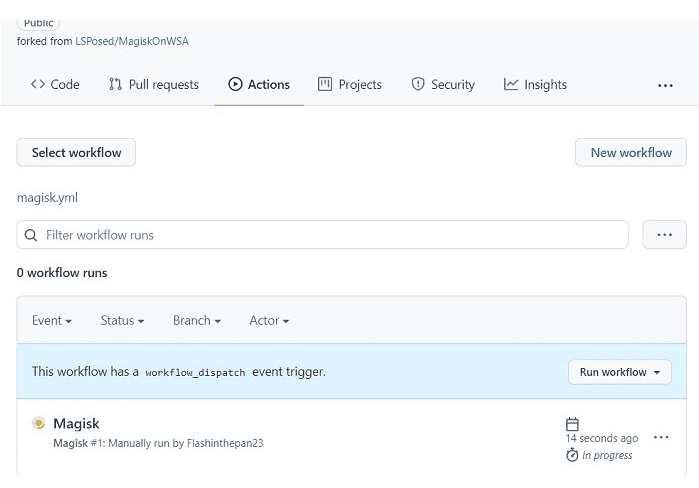
in progress status
You should notice a status that says “xx jobs complete” once the download files have been prepared. To evaluate the tasks, click “Show all jobs.”
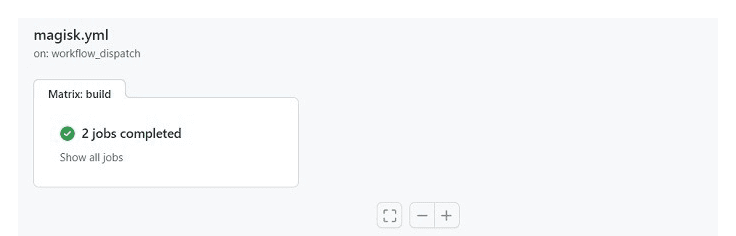
xxx jobs complete
You should check out the WSA software, which works with Magisk and Android apps. Select the appropriate download link (ARM4 or x4) depending on your computer version.
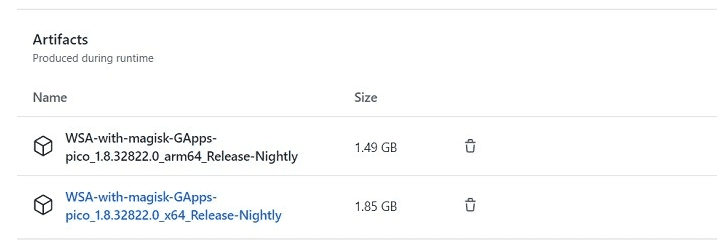
Click the suitable download link
The repository zip file will be downloaded to your PC location as the download begins.
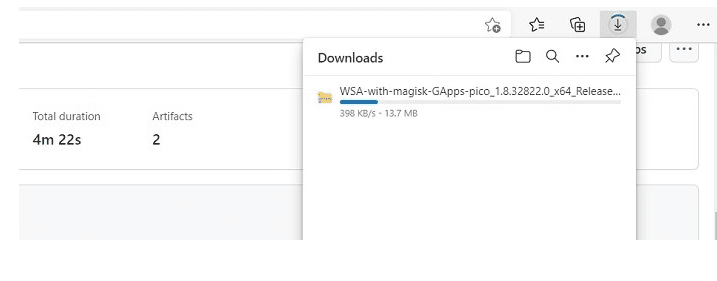
the repository zip file will be downloaded to your PC location
Things to Do Before Using MagisOnWSA to Install Google Play Store
The following is a list of things you need to do before using MagisOnWSA to Install the Google Play Store:
Turn on Developer Mode.
Find “Developer settings” in the Windows 11 Search box or the Start menu search.
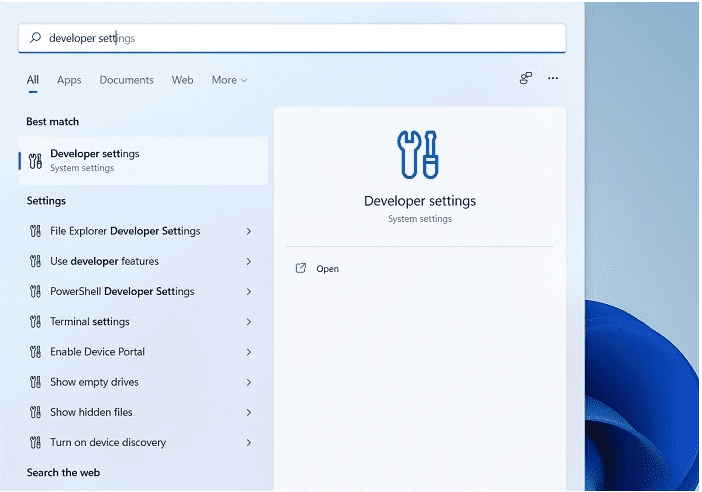
developer settings
To install programs from any source, even open files, enable “Developer mode.”
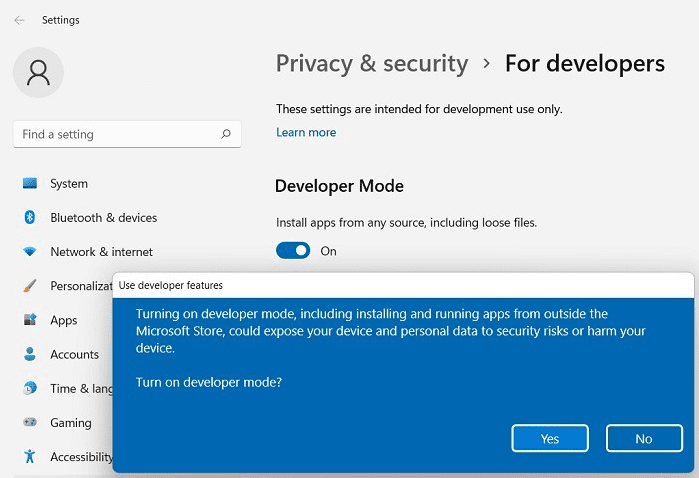
turn on developer mode
Create a Virtual Machine to Run Android Apps
You must configure the proper virtualization settings on your Windows 11 device because WSA is a Hyper-V-based environment. Type “Windows security” and then “Device security ” in the search box.”
To configure the changes, enable “Memory Integrity” under “Core Isolation.” In addition, to make the modifications take effect, restart the device. You should notice the following status: “Updates are in progress.” Please continue to use your computer.”
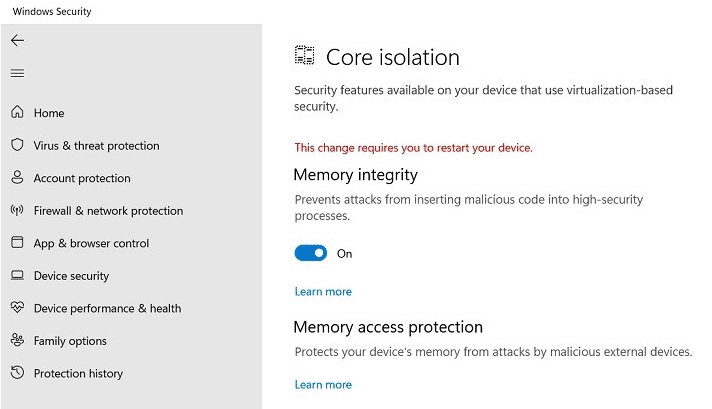
restart your device
Go to the search menu and type “Turn Windows features on or off” when the device has resumed. Then, turn on the “Virtual machine platform” and “Windows Hypervisor Platform” choices.
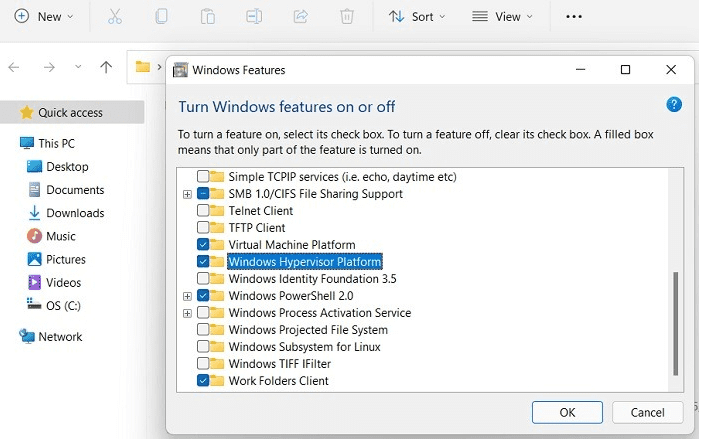
enable options
The virtualization adjustments on your device will take a few minutes.

applying changes
Your computer will restart to make the modifications you’ve requested. You’ll see the following update status: “Customizing features for you. You’re 100% there. Please keep your computer on.” You’ve got it all figured out. Please continue to use your computer.”
Set the region to the United States
WSA and its Google Play settings are only available in the United States. Even if you don’t live there, go to “Region Settings” from the search menu and set the Country/Region to the United States and the preferred language to English in the United States.
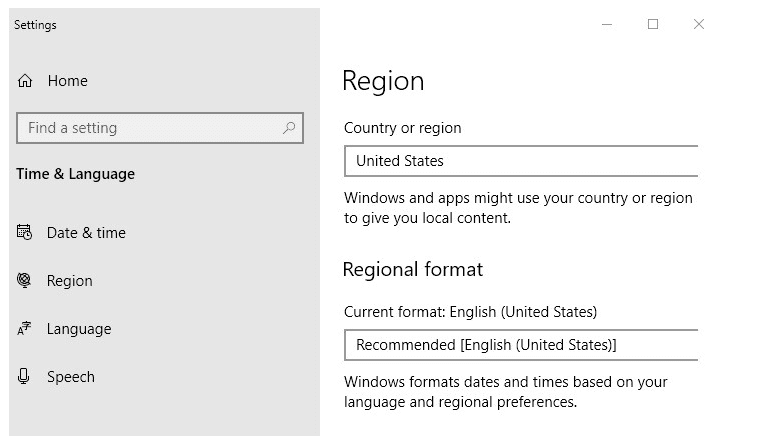
region settings
Using MagiskOnWSA to install WSA and Google Play
Follow the steps below to install the Windows Subsystem for Android (WSA) and Google Play on your Windows 11 gadget.
- Copy WSA’s downloaded zip file to a convenient spot on your computer, like the desktop.
- Extract all files to the same folder using 7-ZIP, WinRAR, or equivalent archive tools.
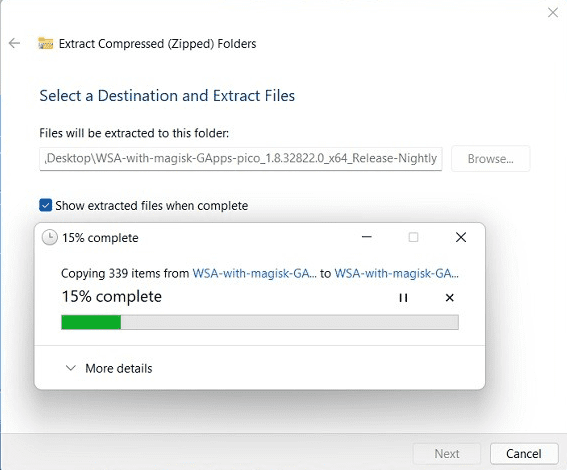
select destination & extract files
Look for an “Install” file, a PowerShell script, inside the unzipped folder. You can open it in PowerShell by right-clicking on it.
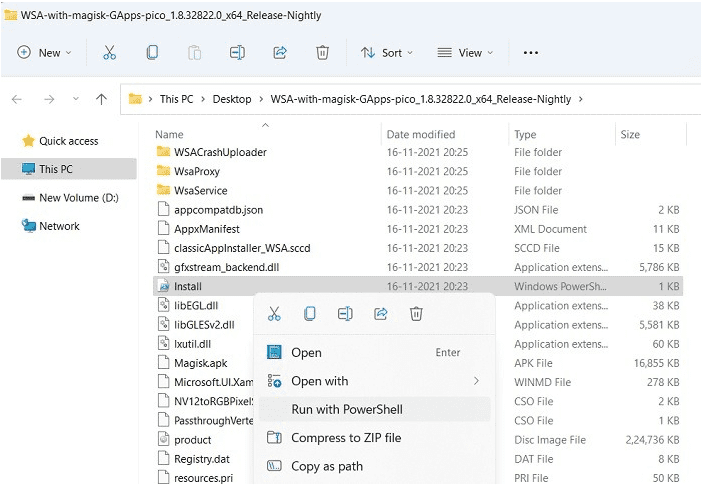
find install file
To run the script, open the PowerShell window. A few permissions may be necessary. Further, to confirm all operations, type “a.”
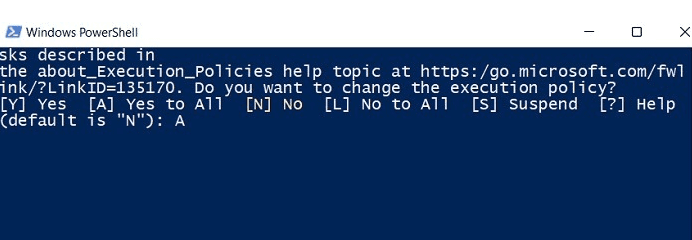
enter a to confirm all operations
Wait a few moments for the deployment operation to finish appropriately.
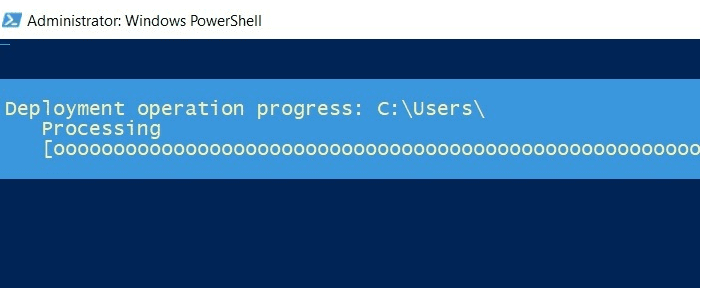
deployment operation
The Powershell script will exit immediately, allowing you to easily search for Windows Subsystem for Android on your Windows 11 device. It was deployed alongside Google Play, which is an internal package component.

Windows subsystem for Android
Using PowerShell Windows Toolbox to install Google Play in Windows 11
This small Windows PowerShell toolkit is open-source and available on GitHub. It is the faster approach due to its one-click installation, which does not require any other program installations. It has various features, such as the option to install the Google Play Store on Windows 11.
This utility will download and run a script from a server. Although there are certain security risks, we have reason to believe it is safe to trust. First and foremost, this is an open-source program, which means you can see what’s going on behind the scenes.
Second, the tool has approximately 810 stars on Github as of this writing. It means that a significant number of individuals found it helpful. Furthermore, the tool has been developing for more than six months, with no severe concerns noted.
It’s ultimately up to you to decide whether or not you trust a script from a GitHub repository.
Proceed at your own risk.

Powershell Windows Toolbox (Open Source)
Copy any available code under the “Easy Start command” to your Clipboard from the GitHub page’s “How to Use” section.
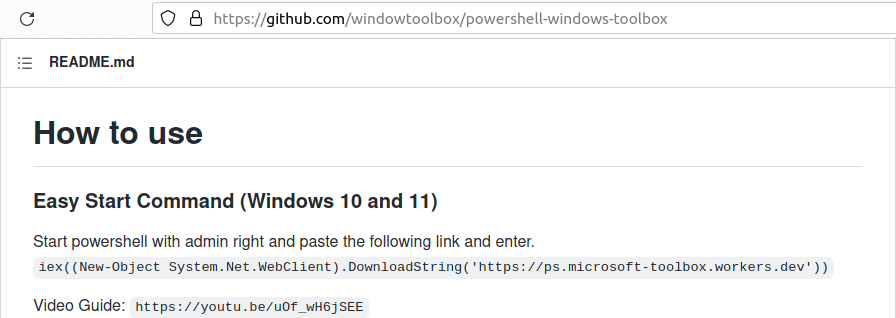
Easy Start Command
Open PowerShell in Administrator mode by searching for it in the Windows 11 Start menu. Then, refresh your search if you don’t see Admin options for PowerShell.
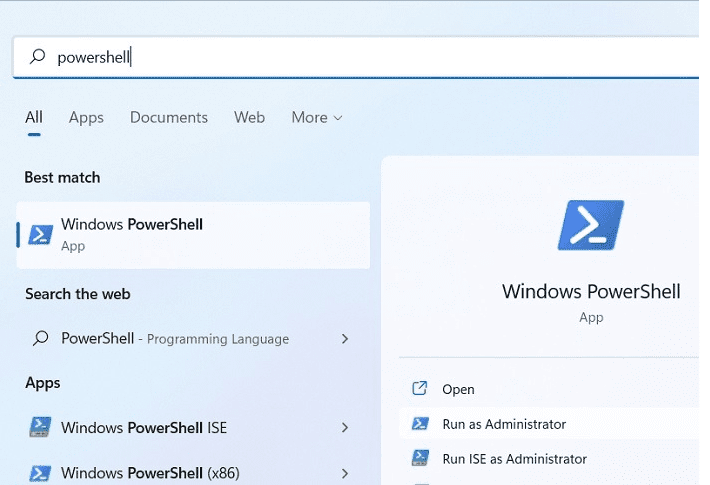
open PowerShell in Administrator mode
Press Enter after pasting the code from the GitHub website into the PowerShell window. You may need to wait a few seconds if the process appears to be stuck.
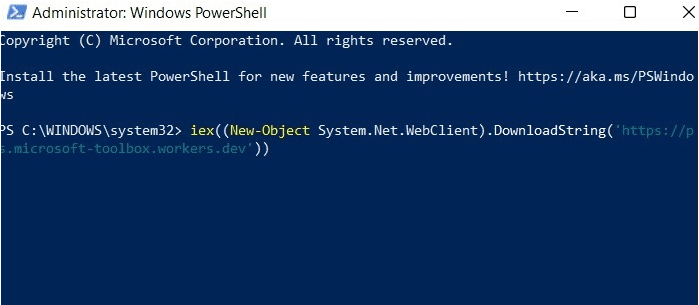
Windows PowerShell
The Windows Toolbox will start up after a while. While PowerShell stays active, this will open a separate Toolbox window.
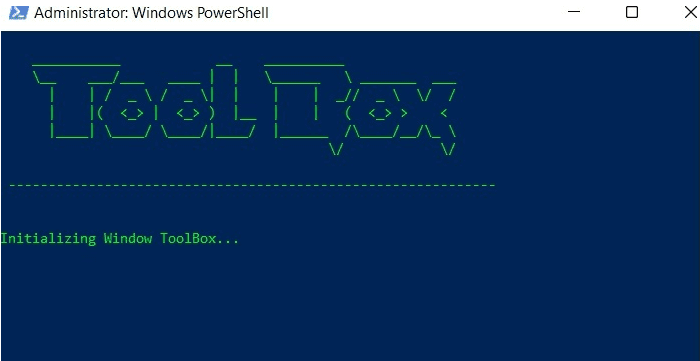
Windows Toolbox initializing
You may use the Windows Toolbox to reinstall Microsoft Store, remove OneDrive, and clear up Start menu tiles, among other things. For the time being, all you have to do is click “Install Google Play Store for Windows 11.”
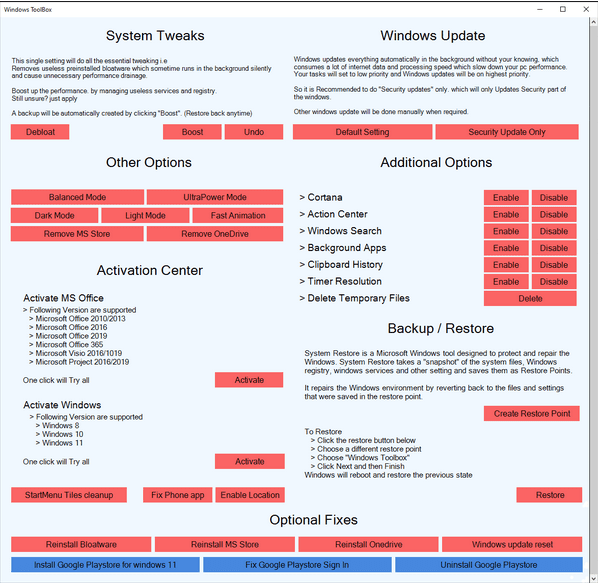
Install Google Play Store for Windows 11
Because the Play Store relies on components that use the Virtual Machine Platform, you’ll need to enable it if it’s disabled on your system. To confirm that the operation is ongoing, type “yes.”
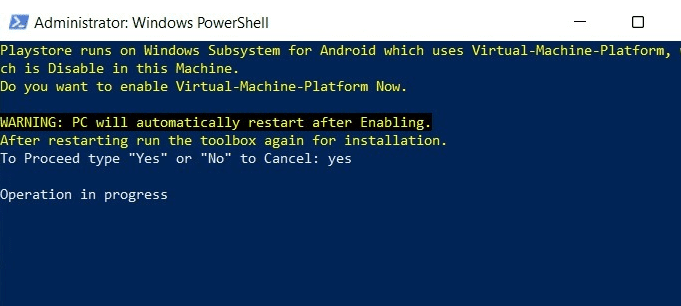
enter yes
If you already have a copy of the Windows Subsystem for Android installed, it will be uninstalled, and it will install the new package instead. To continue, type P.

type “p” to proceed
You will be prompted to download a WSA zip file via a tiny URL address provided by the package.
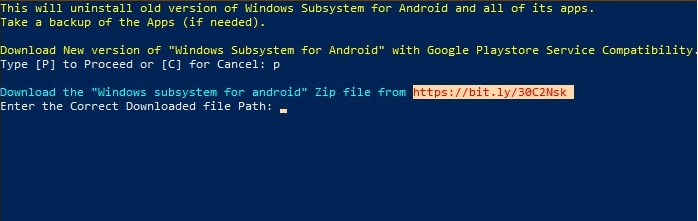
download a WSA zip file
Go to the download page in your web browser and wait for the zip file to download.
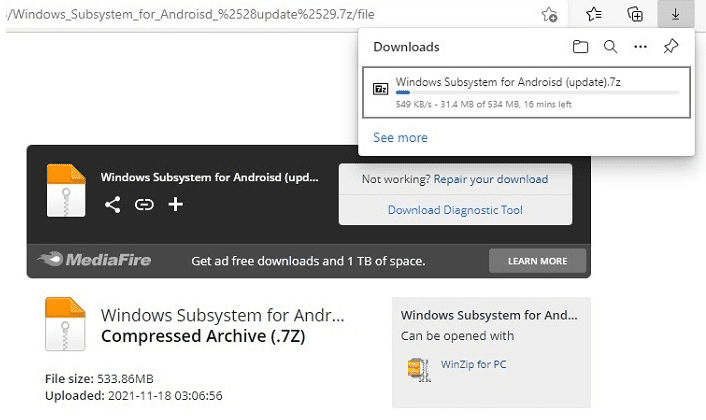
wait for the zip file download to complete
Save the downloaded file to your PC’s desktop or another well-defined location. Subsequently, enter the location by copying and pasting the whole path. The WSA files will be extracted and installed on your device, and it will remove the old version of WSA. Go back to your list of programs on your smartphone and check if WSA and Google Play have been installed. If you can’t get Google Play to work with this PowerShell code, move on to the subsequent technique.
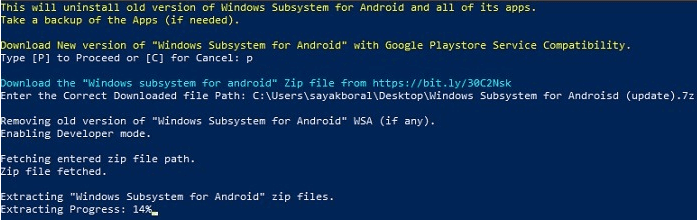
extracting windows subsystem for Android
Checklist for after you install Google Play Store on Windows 11
Following a successful installation of WSA on Windows 11 (using Windows PowerShell Toolbox or MagiskOnWSA), you must complete a few additional steps to initialize WSA. Ensure “Developer mode” is enabled by searching for WSA Settings in the Start menu. Configure WSA’s “Optional diagnostic data.” You have the option of turning it on or off.
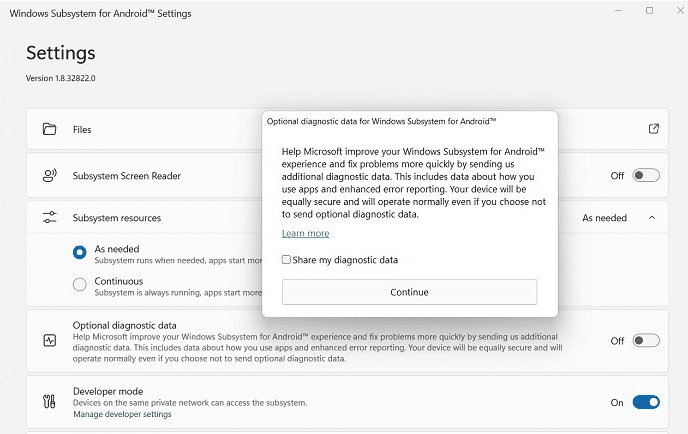
optional diagnostic data
Allow a few moments for the WSA apps to load. To complete this process, you’ll need at least 8 GB of RAM.

starting windows subsystem for Android
Return to the Search menu and select Google Play Store from the drop-down menu.
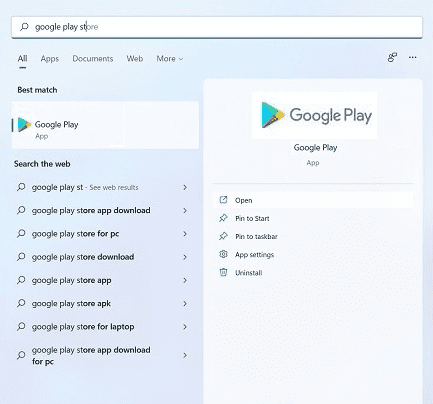
Open Google Play Store
You’ll be prompted to log into your Google Play Services account. Wait for the upgrades to complete before proceeding.
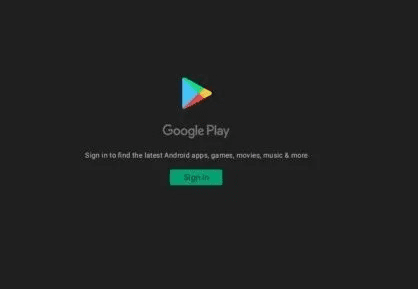
sign in to the google play store
Check if Google Play Store is correctly loaded on your smartphone and if the apps are downloading quickly.
Most Commonly Asked Questions
These are the frequently asked questions concerning installing Google Play Store on Windows 11:
Why is it that I can’t sign in to Google Play on a Windows 11 device?
The downloaded MagiskOnWSA file may not be compatible with your Google account on Play Store settings owing to some unknown settings on your PC. If you’re having trouble signing in to the Play Store after installation, try the following fixes:
- Check if your Wi-Fi or Internet connection is activated and operational.
- This software should be downloaded and installed. There is an executable file that must be extracted and installed.
- Return to the Windows Subsystem for Android Settings and enable “Developer Mode” as before.
- In Windows Terminal, open the ADB file. Then run the command .\adb.exe connect 127.0.0.1:58526 .
- Return to the Play Store and sign in with your Google account by clicking “Sign in.”
What is the procedure for turning off Windows Subsystem for Android?
WSA (Windows Subsystem for Android) can eat up a lot of CPU and other resources, especially if you have a lot of Android apps running at once. To disable it, use the search menu to find WSA Settings and disable WSA. It implies that all installed apps will close instantly, and the WSA will restart the next time you open one.
Are there any performance concerns when using Windows Subsystem for Android?
You should expect some performance delays, lags, and visual issues because the official Windows Subsystem for Android (WSA) is still in progress, with Microsoft testing it on Windows Insiders. The following are some of the performance issues:
- When the aspect ratio of an app window does not match the resolution of your PC, you may have issues such as the window being more significant than its height or narrower than its length.
- Some mouse inputs, such as right-click, hover effects, and drag and drop, may not work because the apps are designed for a mobile experience.
How to use Google Play Store on Windows 11
The rest of the procedure will be similar to utilizing Play Store on the phone or through an emulator. Look for the program and install it. It would be best to remember that this is still a very early stage procedure, so you’re bound to stumble across problems. For example, some of the apps’ text appears to be shaky on our test system.
There is, nevertheless, a lot of potential here. A stable version will take a few months to arrive on Windows 11 PCs. Still, whenever it does, it will surpass most emulators, if not the native version, then the developer-modified versions that we will undoubtedly see. Watch this space for more!
Conclusion
The Windows Subsystem for Android (WSA) allows you to run Android apps natively on Windows 11, although it has limitations. The new operating system only supports the Amazon Appstore, not the Google Play Store. While it is possible to sideload Android apps, anything that requires the Google Play Service will not operate. To get over this constraint, you can install Google Play Store on Windows 11.