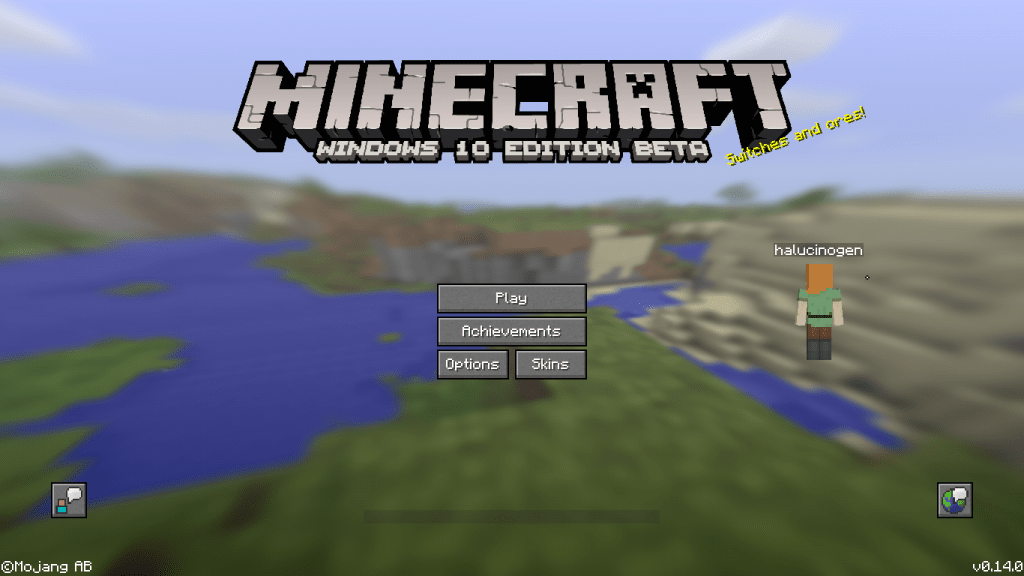Want to access your Minecraft worlds in Windows 10 but don’t know the default folder? Well, this guide will show you how you can locate your Minecraft worlds in Windows 10. So, let’s begin! Minecraft is one of those video games that will give you serious crafting goals. With access to plenty of resource packs and tools, you can create and manage your world in Minecraft.
Have a mood for testing your coping skills? Switch to the survival mode and play in a challenging, harsh world. Want to get rid of the annoying mobs? Switch to the peaceful mode and explore the wonders of the Minecraft World. Likewise, you can play in creative or any other world depending on your mood.
However, when you are playing in multiple worlds, managing them can be a stressful situation. Thankfully, Minecraft Windows 10 saves all the world’s files in one default folder on your computer. Knowing that folder will help you back up or transfer all your worlds from one edition to another. Obviously, you can’t risk losing your favorite Minecraft world, which took hours of hard work to build.
Locating Worlds in Minecraft Windows 10
Like any other app on your computer, Minecraft Windows 10 stores the world files in its AppData folder, however, with plenty of AppData folders, it becomes difficult to find a specific folder.
To save your time, you can paste the exact folder location on the run command and locate it in seconds.
Here is how you can locate the saved worlds in Minecraft Windows 10:
- Press the Windows+R button on your keyboard. A Run command prompt will open up on the screen.
- Paste the following command on it and select the “OK” button.
%LocalAppData%\Packages\Microsoft.MinecraftUWP_8wekyb3d8bbwe\LocalState\games\com.mojang\minecraftWorlds
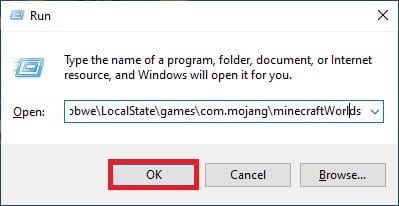
Pasting Command on Run Dialog box
- The “MinecraftWorlds” folder will open on your screen. There, you will see one or more folders with arbitrary names. The folders here indicate the number of worlds you own in Minecraft.
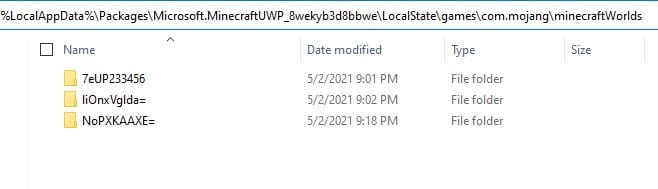
Opening the MinecraftWorlds
Like here in the above snapshot, you can see three random folders. That means we have three Minecraft worlds as each folder accounts for a different Minecraft world.
- Now, to identify each world, tap on any folder and double-click the “levelname.txt” document.
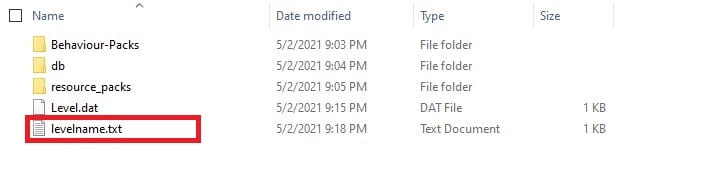
Clicking the leveltext document
- A notepad will display the name of the world you have just opened.

Getting the name of the MinecraftWorld
- Follow the same steps to find other saved world names in Minecraft.
If you want to back up any World in the game, you can do so by simply copying your desired world folder to a storage media. Moreover, to transfer any world from Windows to any other addition, copy the world folder to Minecraft converter and proceed with the instructions.
Conclusion
Finding the Minecraft Worlds folder is pretty straightforward if you know this shortcut. Otherwise, it will take you hours to locate the world of your choice.
You will also find many useful resource packs and behavior packs in the same folder. Therefore, you can also add new and improved packs to the game and enhance your experience in the Minecraft world.