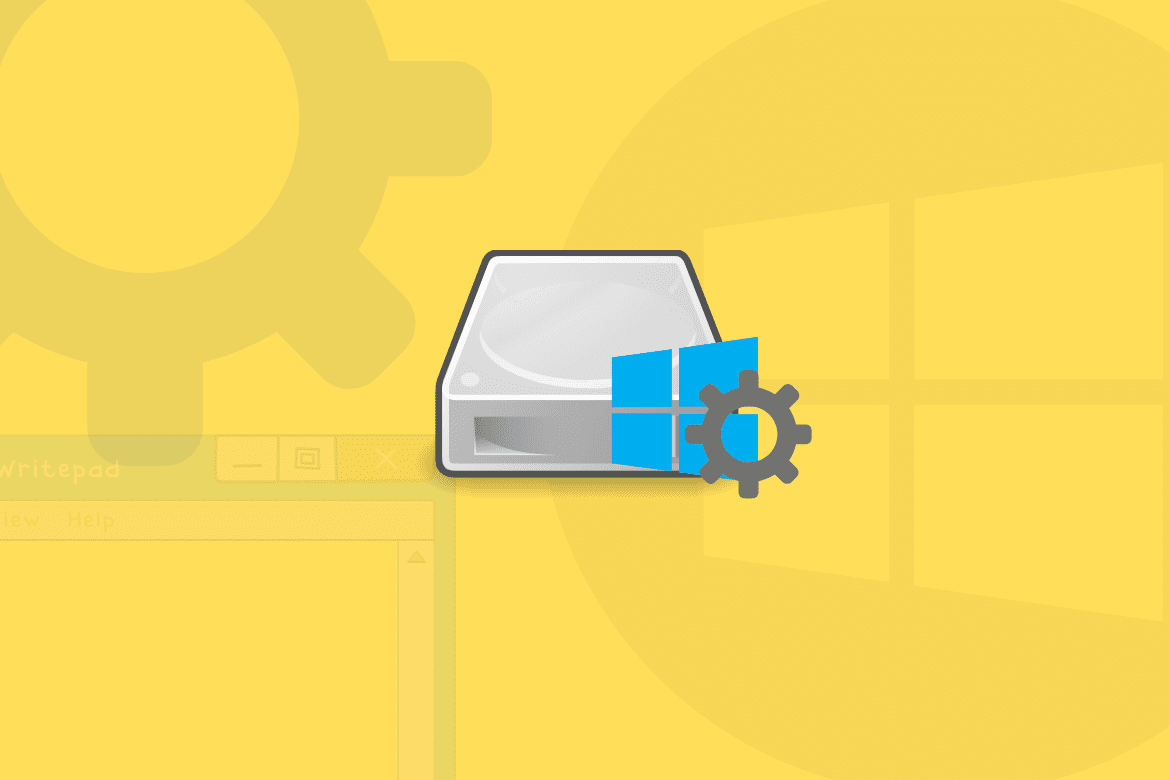Windows by Microsoft is conceivably one of the most popular operating systems used by millions of people worldwide. Therefore, the developers have always remained busy trying to make it stay as up-to-date as possible and the freshest operating system of the whole PC scene. Just a bit over a week ago, Microsoft held a launch event and revealed the latest version of Windows—Windows 11.
With that said, Windows Pixel, along with several other websites, got to experience Windows 11 quite earlier than expected, thanks to a leak, and all of that was covered in one of our articles. Check out our first impressions here.
With Windows 11 comes a whole pack of new features and things to look out for. We will eventually get to explore all of them once the official stable version of the operating system releases, which will go live sometime in October with some rumors stating a release date of 20th October. Still, the Windows 11 beta has rolled out to many, and we have noticed that the taskbar icons are aligned to the center. While this is good for many, several others still prefer the Windows classic left-aligned taskbar icons.
You can actually shift the Taskbar and its icons along with it, thereby changing the Taskbar alignment. So if you have been searching for the method to do that, you have come to the right place.
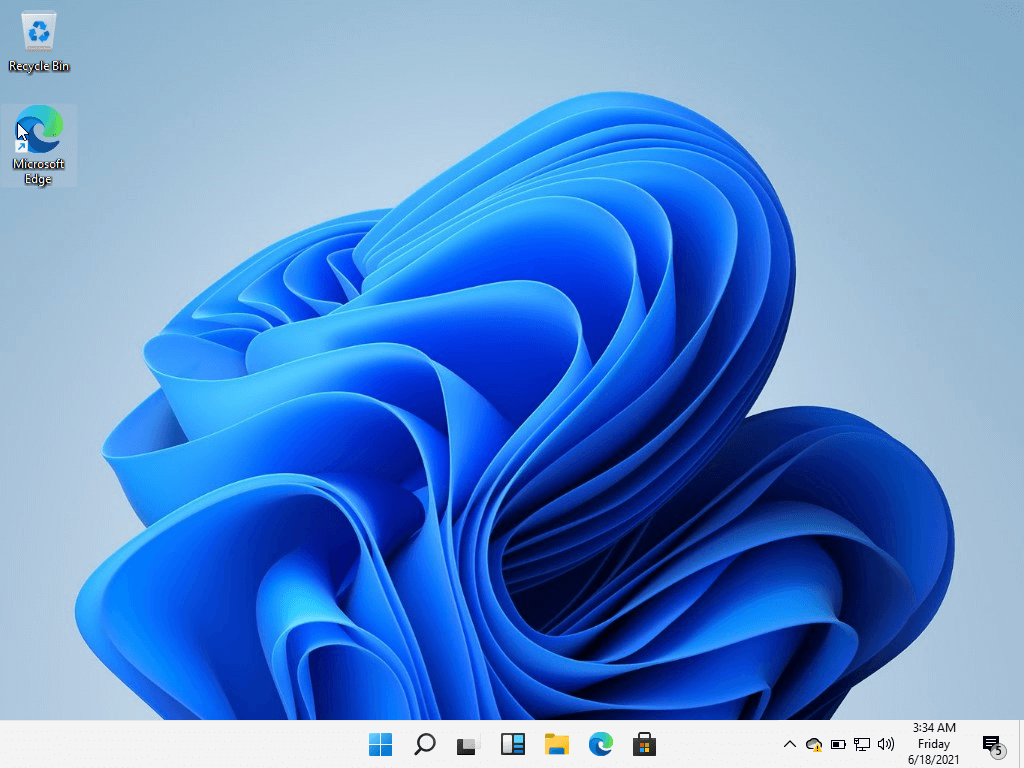
Windows 11 Desktop (Notice the center-aligned icons on the taskbar)
Therefore, this article will show you how to move the Taskbar to the left in Windows 11. Let’s get going with this guide.
How to move the Taskbar to the left on Windows 11
The following steps are going to explain the process.
- First, you have to open the “Settings” of your Windows 11. After that, you can search for settings on your search bar and then click on it.
- After having your “Settings” opened, you will see a list of options appearing on your screen from where you will click on the “Personalization” option present on the left.
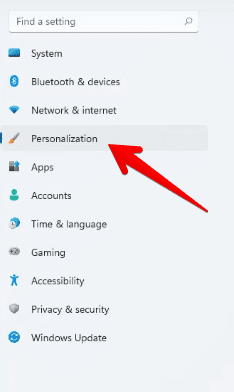
Clicking on “Personalization”
3. Once done, you will see many “Personalization” options appearing for you. Out of those, click on “Taskbar” to continue. After doing so, you will see many options for your Taskbar settings. Click on “Taskbar behavior” next to get to the next step.
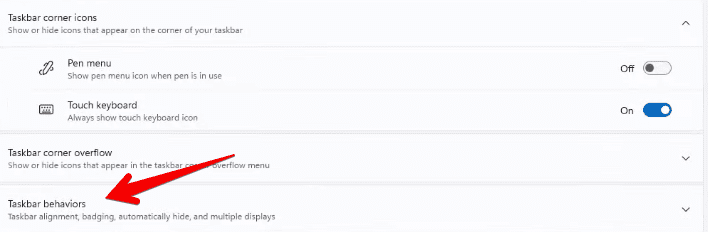
Clicking on Taskbar behaviors
4. Lastly, you’ll get the option for Taskbar alignment. Click on it to reveal more for it, and then click on “Left” to finalize the process.

Shifting the Taskbar to the Left
5. You will now see your Taskbar shifted to the left.

Windows 11 Taskbar to the Left
You have successfully moved the Taskbar icons to the left on your Windows 11. We hope that this guide has been helpful for you.