Table of Contents
Although macOS and Windows are similar in performing basic tasks like web browsing and writing up documents, there are significant differences in how each operating system reads, writes, and installs files and applications.
Windows devices use .exe files to execute an action, while macOS uses its special file type to perform all sorts of tasks. Examples of these file types include a .pkg file installed in a mac book, a .dmg file that allows a user to clone existing drives to move information and other content around between machines.
If you are a Mac user using a Windows PC or just stumbled upon a dmg file on your Windows machine, it will be helpful to know what it is and how to open it.
What are DMG files?
DMG files are macOS image files, much like ISO files which are their Windows-based counterpart. These disk images typically contain program installation files for macOS apps, but they can also be used to hold compressed files. Since it’s an app written for macOS, you won’t install and run it on Windows. But you can still open them up and take a look. For that, you will need a third-party tool.
Opening DMG files in Windows
There are a lot of different tools you can use to extract DMG files in Windows. In this article, we will use 7-Zip and DMG Extractor. We recommend starting with 7-Zip because the free version of the DMG extractor has limitations, the biggest of which is only being able to extract five files at a time. If 7-Zip cannot extract the DMG file, you should try the DMG extractor and decide whether it is worth buying the professional version.
1. Using 7-Zip
7-Zip is a lightweight but powerful compression tool that is free for download. Besides DMG files, you can use it to extract most types of compressed files, including ZIP, CAB, ISO, RAR, and WIM, to name just a few. It also lets you create your compressed files in ZIP, WIM, 7z, and a few other formats.
After installing 7-Zip, you can double click a dmg file to open it and browse its contents. If you want to extract files from the DMG so they are easier to work with, right-click the DMG file, point to the “7Zip” menu, and choose one of the extraction options. Click “Extract files” to select a folder where the files will be extracted, or “Extract here” to extract files to the same folder where the DMG file is, or “Extract to the folder name” to create a new folder named after the DMG file and extract the files to that new folder.
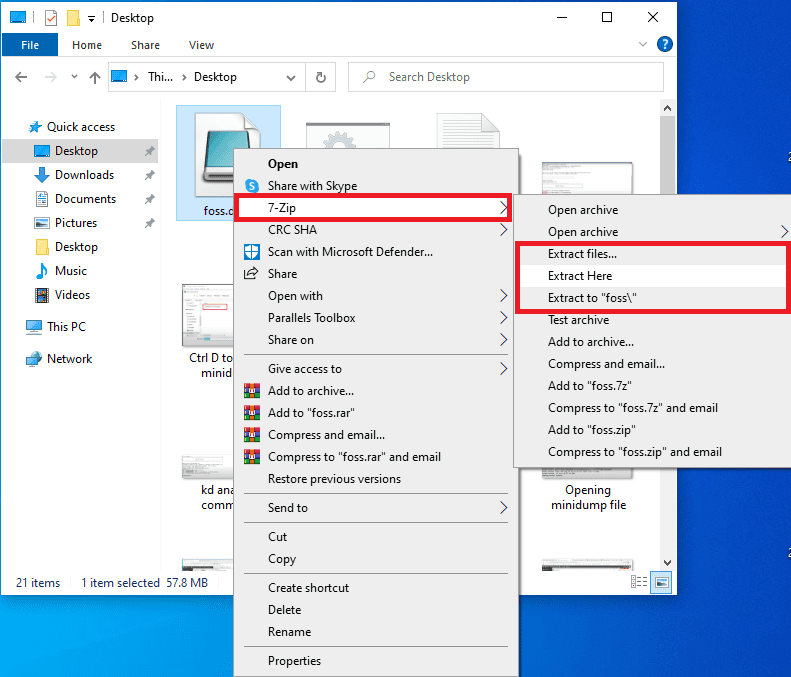
open dmg file on Windows using 7 zip
The speed of extraction will depend on the size of the DMG file and the speed of your PC. When the extraction finishes, you can browse the files using the regular File explorer window. You can view or edit the files using any regular File Explorer features or whatever app you use.
2. Using DMG Extractor
Another choice for extraction of DMG files is by using a DMG extractor. The Free version works well, but it has limitations. These limitations include:
- you can’t extract files bigger than 4 GB
- you cannot extract encrypted files
- you can only extract files at a time, which can be a nuisance if you need to extract an entire DMG file.
If you need any of the features listed above, you will have to purchase the professional version ($9.95). We will use the free version in this article, but the professional version works the same apart from the limitations listed above. For this reason, we highly recommend you use the 7Zip solution that has been reviewed above. The DMG extractor should be the last option whenever the 7Zip cannot open a particular DMG file.
After installing the DMG extractor, you must double-click on it to open your DMG file. After that, you can browse the files right in the DMG extractor window if you intend to see what is inside the DMG file.
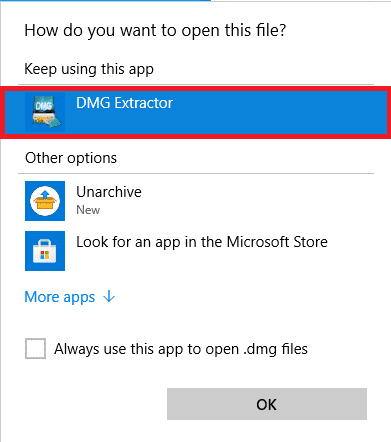
double click the dmg file to open it using dmg extractor
If you need to extract the file, click the “Extract” button on the toolbar, then choose one of the extraction options provided. You can extract all files to the desktop or folder of your choosing, or you can extract only the files you have chosen. Just remember that the free version extracts only five files at a time.
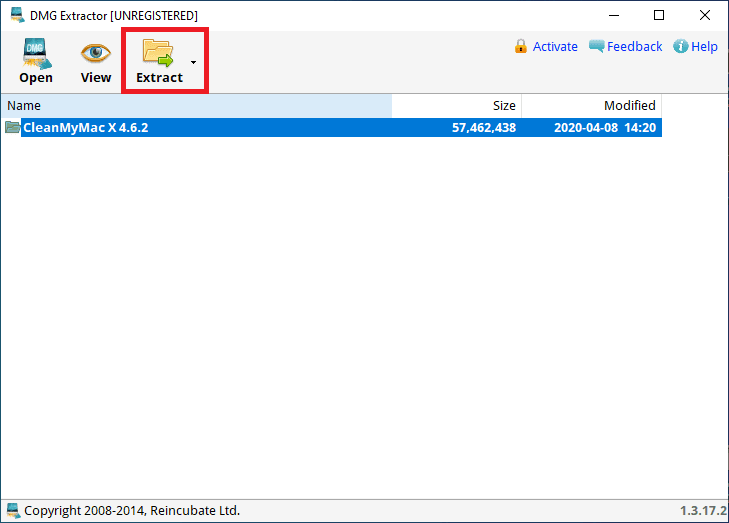
using dmg extractor to extract a dmg file in Windows
That is essentially all you need to know when it comes to extracting the contents of a DMG file to your Windows PC. You can also convert the DMG file to ISO’s if you do not download these programs. After converting, you can mount the ISO in Windows and access the files that way.
How to convert DMG files to ISO files on Windows
Head over to this Website and get yourself a copy of dmg2img by clicking on the win32 binary link. Once the file has finished downloading, open your Downloads folder, right-click on the file, and select extract all from the context menu.
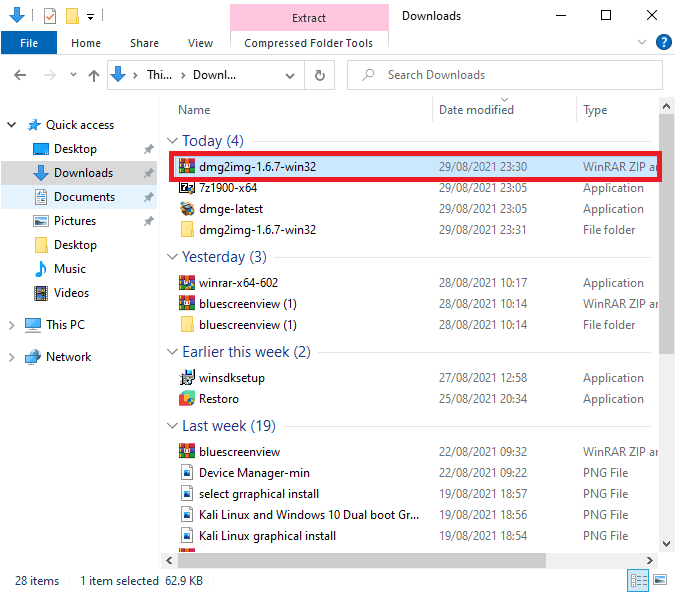
dmg2img downloaded file
You will be asked where you will want to extract the binary. Extracting on the downloads folder is fine. now follow the steps below to convert the dmg file:
1 . After extracting, copy the extracted files and paste them on your “Local Disk C:” directory as shown below:
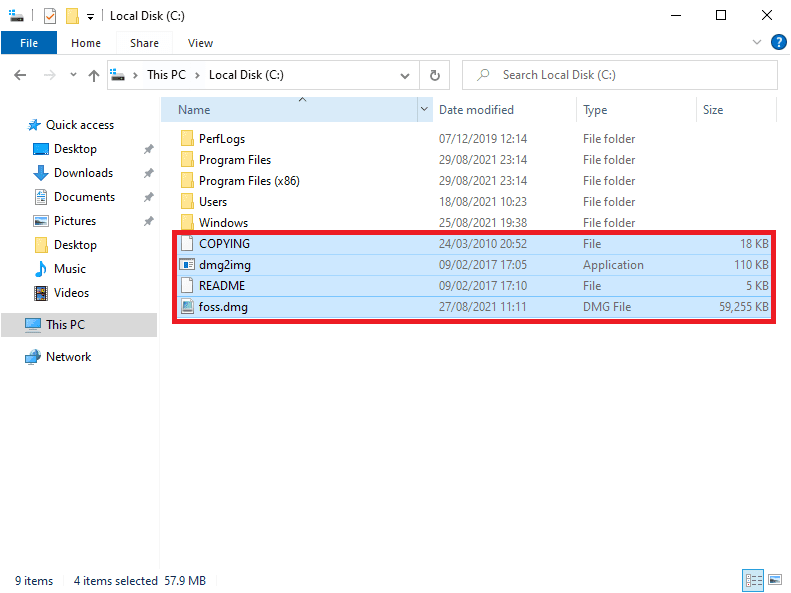
move the downloaded dmg2img plus foss.dmg to local disk c
2. Next, locate your .DMG file and move it to the “Local Disk C:” folder as shown in the image above.
3. Run CMD as administrator
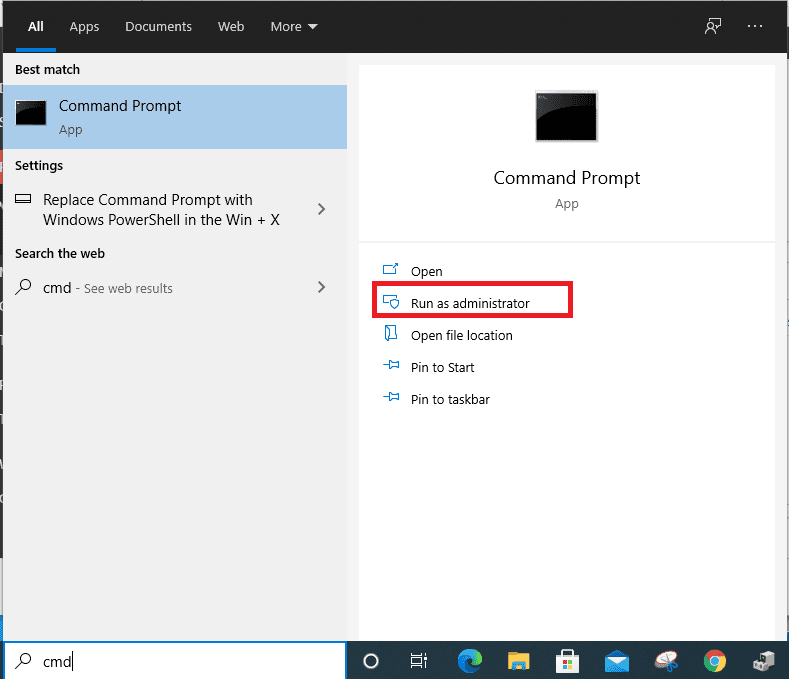
run cmd as administrator
4. Execute the following commands to convert your file:
cd C:\
After pasting the command above, click “Enter.”
Next, input the command below and press enter to execute it:
dmg2img foss.dmg foss.iso
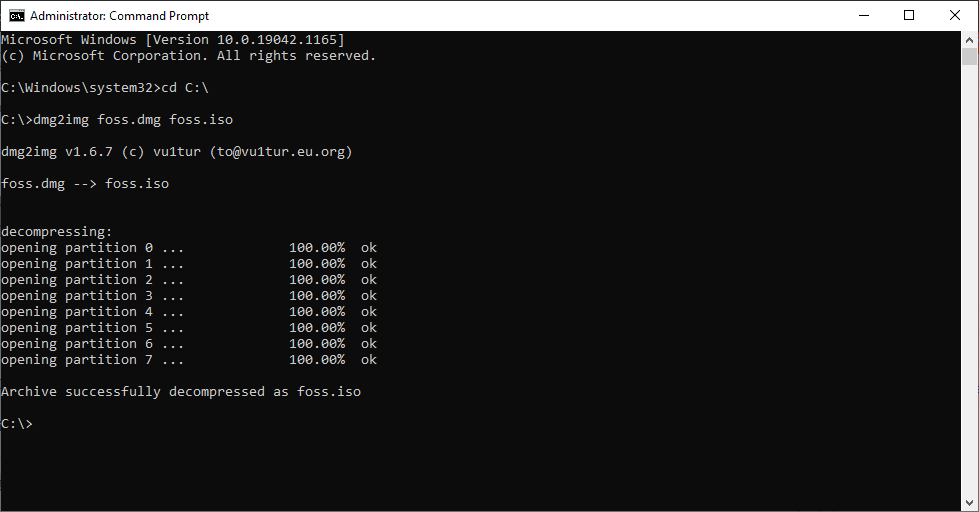
successful conversion
Note: Ensure to input the right commands to avoid getting errors on your Windows pc. As a precaution, we recommend you copy and paste the code instead of typing them.
Once you click Enter, your file will be converted.
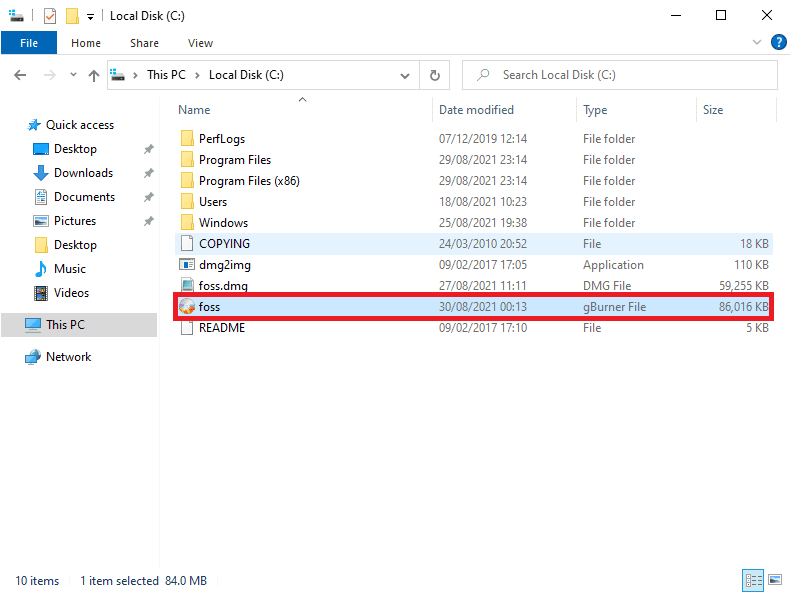
newly converted iso file
You can now burn the ISO file to a disk and mount the ISO in Windows.
Windows 10 has the built-in ability to mount both ISO disc image and Virtual hard drive (VHD) image files. You have three options when mounting an ISO file to Windows:
- Double click an ISO file to mount it. This will not work if you have ISO files associated with another program on your system
- Right-click an ISO file and select the “Mount” option
- Select the file in the File Explorer and click the “Mount” button under the “Disk Image Tools” tab on the ribbon.
Once you have mounted the disc image, you will see it appear as a new drive under “This PC.” You can unmount the ISO file when you are done with it by Right-clicking the drive then select “Eject.”
Conclusion
You won’t often come across a DMG file in Windows unless you create a Hackintosh or Apple virtual machine. However, if you come across these files, this article will help you open them on your Windows PC.
