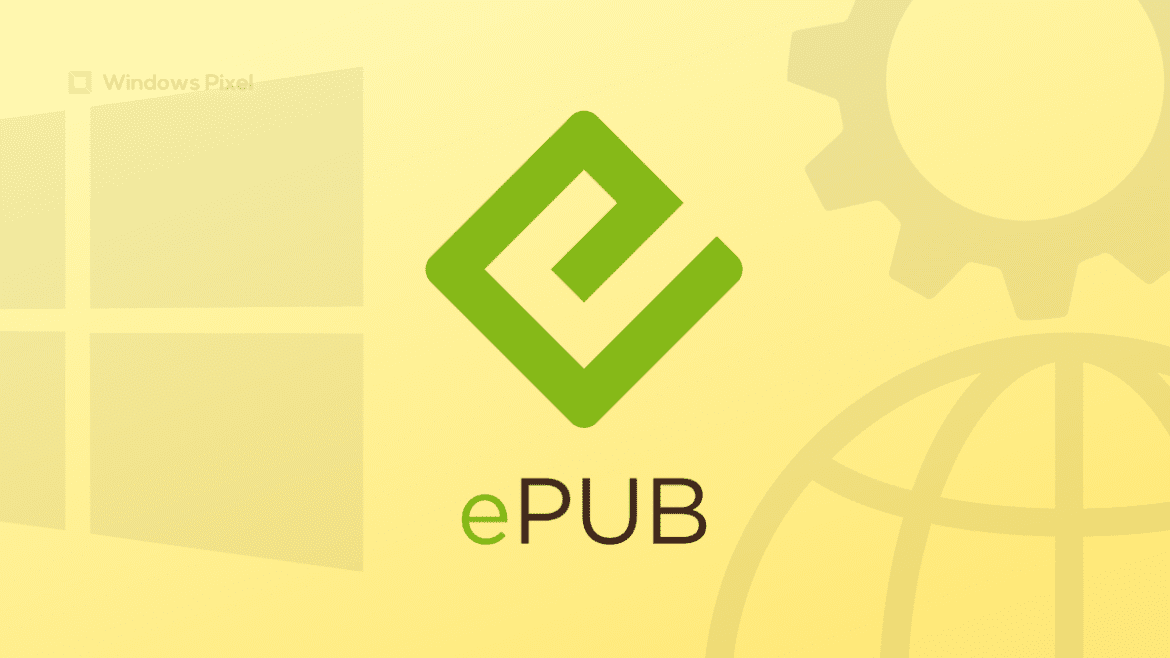Table of Contents
If you’ve been meaning to learn how to open EPUB files on Windows 11 but have had no luck so far, your time of despair is thoroughly over. This solution-oriented guide will cover the best ways to pop open EPUB files quickly, so you never have to face any issue in this regard ever again. We understand how this extensive file format is common in the world of avid book readers and how they can come into contact with it now and then.
If you weren’t aware, EPUB is a type of file, or more precisely, a specific format on which certain files are based. To understand it more clearly, think of EPUB as similar to how PDF is, but the only difference resides in the structure of the way the contents of the file are formed. Therefore, we need compatible software that recognizes this structure and can correctly display the contents of an EPUB file.
That is what we’ll be getting to exactly in this complete guide. Let’s discuss how to open EPUB files on Windows 11 in simple-to-understand terms without wasting any further time.
Opening ePUB files on Windows 11
The following two methods describe how exactly you can get your Windows 11 PC to recognize EPUB files and open them effortlessly.
Method 1. Using the “Rename” technique
There is a way you can use to open EPUB files on your Windows 11 PC without having to cling to any third-party application or program. Most users go to the Microsoft Store to download a particular EPUB reader and start opening EPUB files without breaking a sweat. While you can do that too, and we encourage you to try it once, there’s a straightforward trick here that negates all the extra steps in finding and downloading an EPUB reader separately.
All you have to do is rename your EPUB file in a certain way, so the way its name ends uses a ZIP file extension instead of an EPUB extension. Let us explain with the help of an example. Consider for a moment an EPUB file called “drearyeyes.epub.” As you can see, this is an EPUB file that ends in an “epub” file extension. The trick here involves substituting the “epub” file extension with “zip.”
Therefore, after making the necessary changes by renaming the relevant file, its name will now be “drearyeyes.zip.” Right after that, you can use any extraction-based software like 7ZIP or WinRar on your Windows 11 PC to extract the contents of the EPUB file and make it accessible by the device in a native manner. This is one of the most simple and effective ways that show you how to open EPUB files on Windows 11.
The following steps will further explain the process in detail, so you can have a visual explanation at hand and understand the operation more descriptively.
1. The first step is locating the EPUB file on your Windows 11 PC. Files on a device are stored in the “File Explorer” system utility, so it’s worth looking there for your EPUB file.
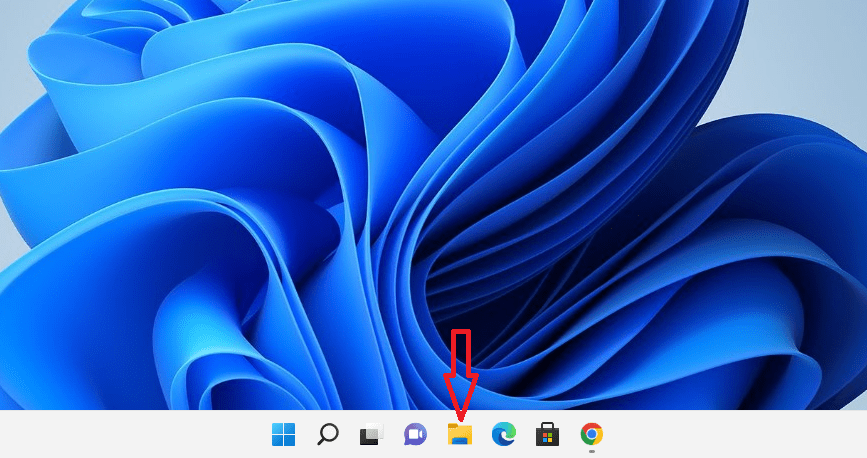
Opening the Windows 11 “File Explorer” app
2. The second step after locating the EPUB file on your Windows PC is to double-click on it and select “Rename.”

EPUB file located
3. As you can see in the screenshot below, we’re renaming the EPUB file, so it ends with a “ZIP” file extension. So take out the “epub” part from the end with the “Backspace” key and enter “zip” instead. You’ll be done shortly afterward.
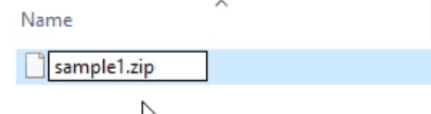
Renaming the EPUB file
4. Now, you have to extract the contents of this ZIP folder. This is customary practice with every ZIP file. You must unzip it and take out the necessary data from within accordingly. The following screenshot is just a sample of the extraction process. You may use any software to accomplish this task. The aforementioned “7ZIP” and “WinRar” are adept at easily extracting files.

Extracting the ZIP file
5. After the extraction process concludes, the next step is to open the files on your end, as you now should be seeing them within the “File Explorer” system app on your Windows 11 PC. After extracting the ZIP file, your system will be able to access it natively without the need for any third-party software support.
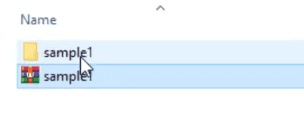
Opening the file
6. To continue, hover over to the various contents of the folder and dig out the reading files you wished to access when the file was still in an EPUB format. However, that is no longer the case anymore as you can easily read the books present inside without any added effort. The text files will either open in the browser or exist in another accessible format that the Windows 11 PC can recognize.
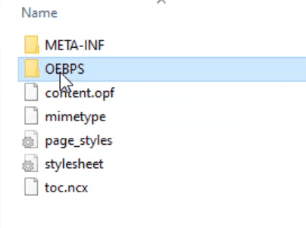
EPUB file opened
That’s the first method you can use to access EPUB files on the fly from now on. Be sure to implement the strategy described above carefully for the best results. Now that we have the initial method out of our way let’s get on with the second method and talk about how you can open EPUB files on Windows 11 with the help of Google Chrome.
Method 2. Using EPUB Viewer on Google Chrome
The internet is a vast place, and you’ll find solutions on it for most computer-related ordeals. The same is the case with opening EPUB files on Windows 11. A wealth of different online-based EPUB readers can open EPUB files for you instantly without having to rename or download anything. Some users will find this method more effective than others simply because they prefer to rely on the internet for such tasks.
The software we’ll be using for this purpose is EPUB Viewer. Its user interface is riddled with advertisements—we will be honest here—but it gets the job done, and that’s what we’re here for. EPUB is a dated file format and has since been replaced by newer file extensions. That is why there is a shortage of ways to open EPUB files in 2022, but you can still get what you want if you’re willing to employ a couple of techniques.
Visit this direct link to get straight to EPUB Viewer. Once you’re there, click the “Choose files” button or drag and drop the EPUB file from your Windows PC to start.
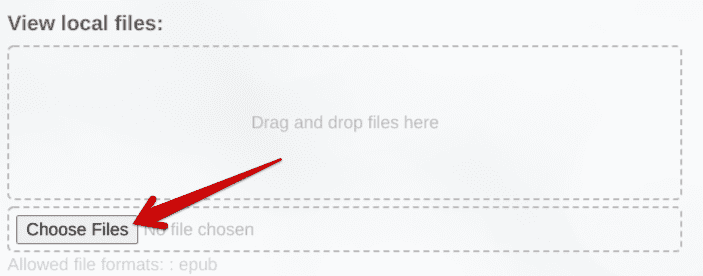
Choosing the EPUB file from local storage
After choosing the EPUB file, EPUB Viewer will automatically load it and let you quickly access it. The whole operation was as simple as that to employ, so we hope you can start reading your favorite EPUB books right away now.
Conclusion
Windows 11 is the latest operating system from Microsoft, empowering millions of people to do more and be exceptionally productive in 2022. No matter the scenario, there’s almost always a solution that both Windows 10 and Windows 11 can spring up for its users daily. The same is the case with EPUB files and accessing them.
In this guide, we’ve talked about two different ways of achieving the task in question by offering you step-by-step instructions along the way. Feel free to let us know in the comments section whether they worked for you or not. We’d love to read your feedback!