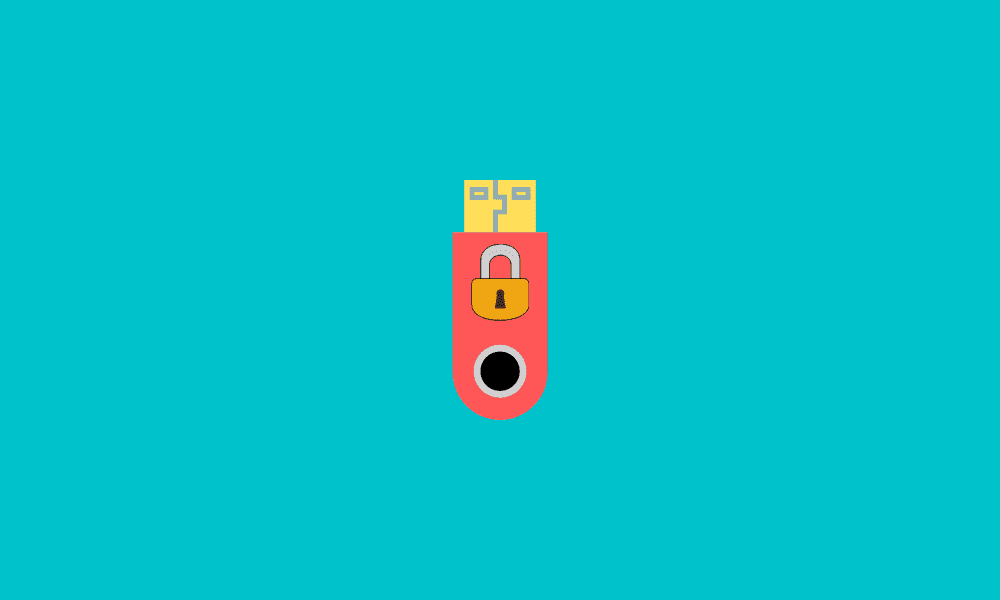Table of Contents
In this day and age, many of us carry important data on USB drives. Some even use flash drives to backup and share their crucial files and data. And it all makes sense since now USB drives aren’t only portable, but they have become useful for storing massive amounts of digital files. These technological advances have made USB flash drives a perfect choice for professionals on the go. They are a great solution for people who operate many different systems daily, as USB drives make it very convenient to share and transfer programs and data.
As with all new good things on the rise, some disadvantages come with it as well. This huge increase in USB flash drives’ portability inevitably makes them prone to security risks, and it, in return, poses some serious potential security concerns. Online security isn’t the only thing you ought to worry about when you’ve got your important files on your USB. All it takes is a second for someone with malicious intent to pluck your USB from your system and walk away with all your documents.
That being said, worry not, as we will take a comprehensive dive into learning and show you how you can password protect your USB flash drive. Password protection and encryption for USB drives are possible through lots of software. You can get a third-party one or do it through one of Windows 10’s convenient inbuilt tools, Bitlocker To Go.
If you are running the Pro or Enterprise version of Windows 10, you should be able to use Bitlocker to password protect your USB flash drives with great ease!
What’s BitLocker To Go?
Windows 10 provides a convenient feature in its Enterprise or Pro version, Bitlocker To Go which essentially allows the user to encrypt and password-protect their drives, including but not limited to SD cards and USBs. Another great thing about Bitlocker To Go is that it supports almost all common file systems such as NTFS, FAT, FAT32, etc. So if you happen to have a USB flash drive formatted with one of these file systems, Bitlocker is the way To Go!
How to Password Protect your USB Drive using BitLocker?
Getting into the meat of the matter now, I’m going to show you step by step what to do. Start by plugging in your USB drive and go to This PC.
Right-click on your USB drive and select the “Turn on BitLocker” option from the dropdown menu.
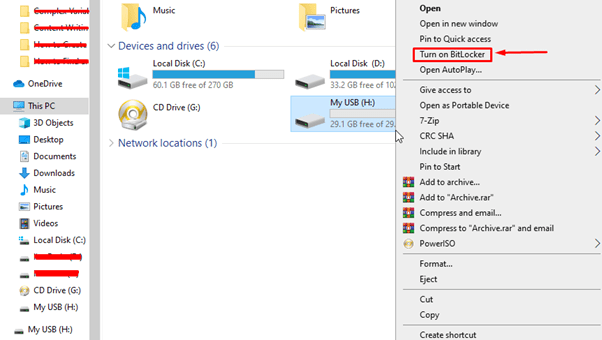
Turning on BitLocker
Next, a window like the following should appear. Go ahead and select “Use a password to unlock the device.”
You are going to enter a password of your choice next. Ensure that your password contains uppercase and lowercase letters, symbols, and numbers to make it stronger. All that usual jazz.
Hit next when you’re done.
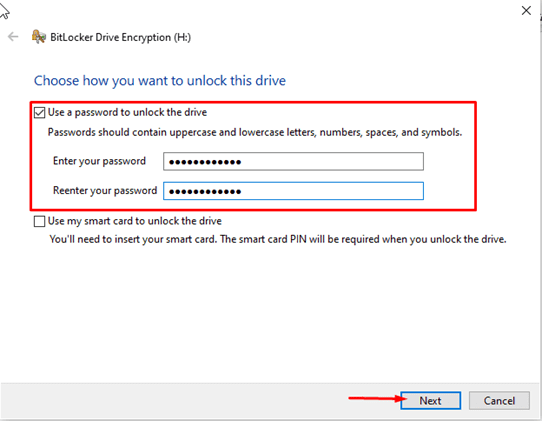
Setting your USB drive password
Now you will be asked to back up your recovery key. The nice fellows over at Windows cared to add an option for recovering your password if you ever happened to forget it. You can select whichever option is right for you, store it in a text file, print it, or save it to your Microsoft account. I’m going to select “Save to a File.”
Click next after the wizard tells you that your recovery key has been saved.
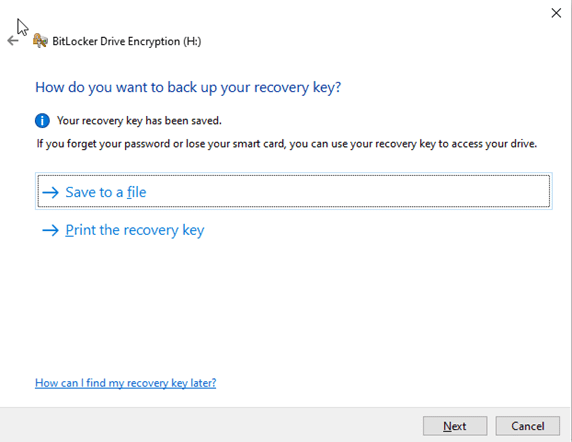
Backing up your recovery key
You will be asked how much space on your drive you want to encrypt on the next screen. The details of both options are quite self-explanatory. I would recommend you to select “Encrypt entire drive” as it works best for most users. Click next once done.
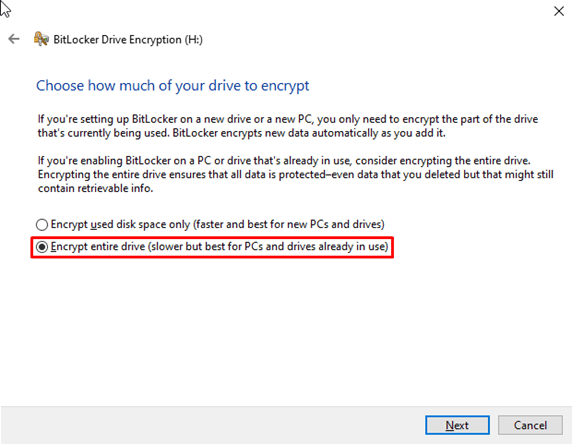
Selecting how much space to encrypt on your drive
In the final step, you will be asked to select a method of encryption. Since you are using BitLocker to password protect a USB flash drive, it is best to select Compatible Mode.
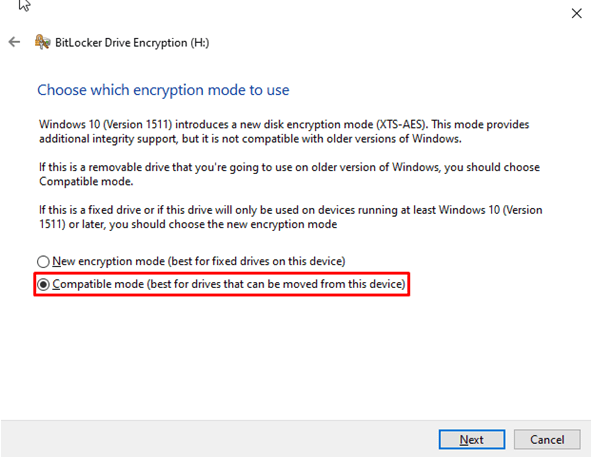
Choosing encryption mode
On the next screen, click “Start Encrypting.” This might take a while, so sit tight.
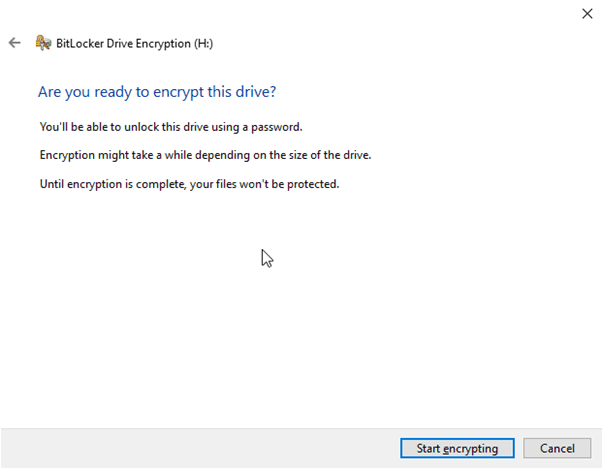
Start encrypting
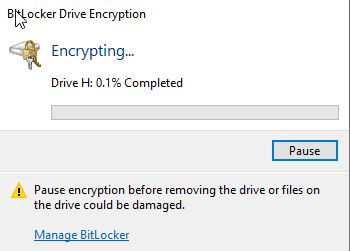
Encryption in progress
Once the encryption is complete, you should see something like this.
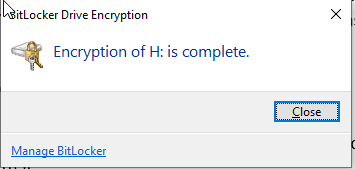
Encryption complete
Opening your Password Protected USB Flash Drive
Having successfully encrypted and protected your USB drive, you are now ready to use it to your heart’s content.
Go to This PC and access your USB drive. You should see a padlock next to its icon now.
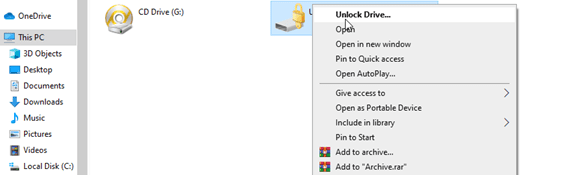
Unlocking your password-protected USB drive
A prompt will appear asking you to enter your password. Type it in and hit the Unlock button. You should now be able to use your USB drive as you do regularly, except now it’s password protected and safe!
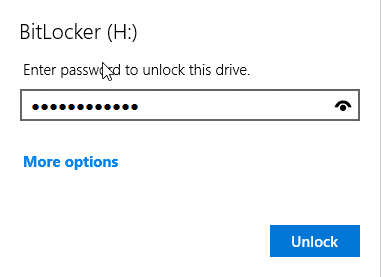
BitLocker password
How to deactivate BitLocker and Remove the Password
If you need to turn off BitLocker and get rid of password protection, here’s a guide to doing that.
Plugin your USB and double click it on “This PC.” Enter your password, and once you’re through, right-click on the USB icon. You should see an option that says “Manage BitLocker” in the dropdown menu. Click it.
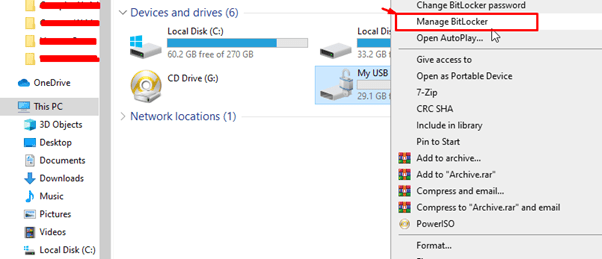
Turning off BitLocker (a)
This will show you a window called BitLocker Drive Encryption. In here, navigate to the “Removable data drives” BitLocker section and click on “Turn off BitLocker. That should remove the password and the encryption from your USB drive.

Turning off BitLocker (b)
The USB drive will now take some time to decrypt, so grab a snack while you wait.
A window like the following should greet you once you’re back.
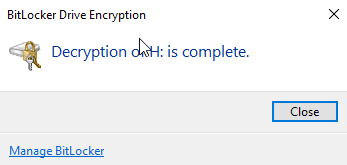
Decryption complete
How to Password Protect Particular Files in a USB Drive
If you’re looking to put a password on some specific files or documents in a USB and not the entire drive itself, here is how to do just that.
If you want to encrypt an MS Office document, go to File on the top left corner and click on Info. This will show you multiple features that you can use on your file. Click select “Protect Document” and click on “Encrypt with Password.”
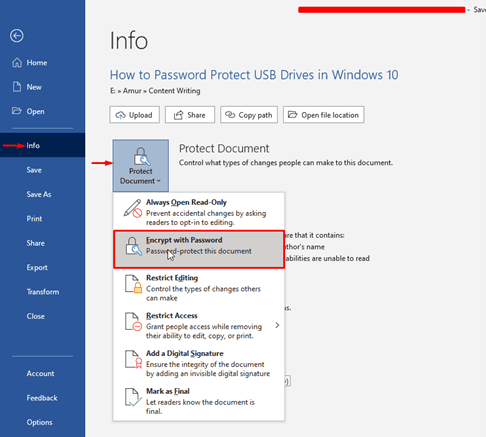
Password protecting particular files on the USB drive (a)
You should see a prompt box like the following asking you to set a password. Go ahead and type one in.

Password protecting particular files on a USB drive (b)
Once you’re done, your MS Office document will now be password-protected, and if someone wants to access it, they’ll have to know the password.
Similarly, you can do the same thing with Excel spreadsheets. Furthermore, you can use WinZip, a file compressing tool that allows the user to encrypt and password-protect files. Even if these solutions do not work for you or catch your eye, there’s loads of third-party software out there that you can use. One that I’ll recommend is VeraCrypt. It’s a handy free, and easy to use utility.
Conclusion
In conclusion, we’ve covered at great length how you can password protect your USB flash drives in Windows 10. There are many decent solutions out there for Pro or Enterprise users. BitLocker To Go is the best choice, in my opinion.
If you happen to be running Windows 10 Home, then your stars may not have shone the brightest since you’ll need third-party software to encrypt and password protect your USB drive. But I’ve also mentioned my best recommendation for that case, so it shouldn’t be a problem. That about covers it. Happy encrypting and password protecting!