Table of Contents
Windows 11 is the latest iteration of Microsoft’s new operating system that comes packed with several exciting features. The upgrade was made 7 years after the release of Windows 10, so the progress made between this time frame has been nothing but substantial. However, the future of Windows now looks better than ever as this recent addition has opened up a world of possibilities for PC users. From being a full-fledged gaming station through Xbox Game Pass to running Android applications in the coming time, we’re entering the generation of Windows, as the company CEO Satya Nadella has proclaimed.
- Windows 11 is great and all, but it misses out on many prevalent Windows 10 features. Find out which ones using this link.
However, the one major catch with Windows 11 is that it won’t be available on all devices that run Windows 10. There are specific eligibility criteria that devices have to meet to upgrade to Windows 11 for free. Find out everything you need to know about the minimum requirements for the upgrade using this article. Therefore, if you’re also stuck in a spiral, wondering whether your PC has what it takes to receive the free revamp, we might have just the solution you’ve been looking for, and it comes under the name of “PC Health Check.”
Let’s dive right into the raison d’etre of this article now.
What is the PC Health Check application?
The PC Health Check application is a tool that performs a wide variety of functions on a Windows device. It used to be available for download separately a while back. Still, the developers have force-installed the software on every device running Windows 10 in the wake of a system update released in October this year. The update was coined “KB5005463” and brought along a bevy of bug fixes and stability improvements with itself too.
To come back on the topic at hand, the PC Health Check is similar to a diagnostics application that analyzes your system’s storage, CPU, the browser you’re using, and whether you have antivirus enabled on the device or not. It features a “helpful tips” section that gives you tidbits on making your system perform better. However, don’t expect too earth-shattering information as the advice is merely basic.
That said, the PC Health Check app’s most significant strength doesn’t lie in its PC analysis nor the supposedly helpful information that it displays within the application interface to nudge users in the right direction. Its best feature is that it can tell you right off the bat whether your PC is decked out enough to upgrade to Windows 11 officially without any workarounds or alternatives.
But it’s worth noting here that the ultimatum given to you by the PC Health Check application isn’t carved in stone. There are different ways to install Windows 11 on a PC, even if the device doesn’t check off the minimum system requirements needed for the upgrade. For instance, you can manually bypass the TPM 2.0 requirement yourself and even enable Secure Boot to upgrade to Windows 11.
Still, if you’d like to find out whether your Windows PC can effortlessly get the upgrade, then the PC Health Check application can give you a definitive answer. The following section will expand on that, so let’s jump into that out right away.
How to use the PC Health Check application
The PC Health Check application can now be found pre-installed on your PC with the update that arrived early two months back in October. However, if you haven’t updated your system since then and see the impending Windows update icon in your Status Tray area, which is found in the bottom-right corner, you have two ways to proceed from here on out. The first one is to update your Windows PC and get the PC Health Check application painlessly—no extra steps involved.
To do that, you must go to your “Settings,” click on “Update and Security,” and then proceed to click on “Check for updates.” If you’ve got any pending ones, you’ll be prompted to go forth with the install easily there. Do that, and you’ll have the application sitting on your PC. The following is simply an elaborative screenshot that helps you understand where to get your updates.
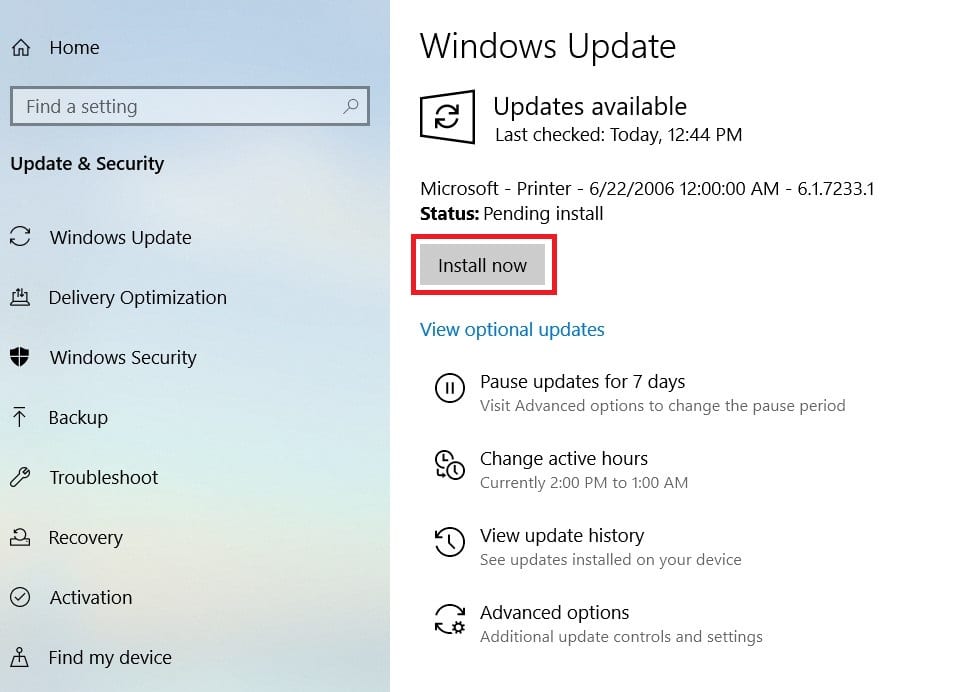
Installing Updates
The second method to get the PC Health Check application on your system is to grab the tool online without updating the PC. Although we do recommend updating your PC to keep it maintained in the best possible shape, you can always choose this route if you’re not feeling up for it or there’s any other reason that’s hindering you from doing so. You can use this direct link to begin the installation of the PC Health Check setup or head over to the Windows Insider Preview for the PC Health Check app. You will have to sign in with your account on this page, and the only way the download will be accessible to you is if you have already enrolled in the Windows Insider program.
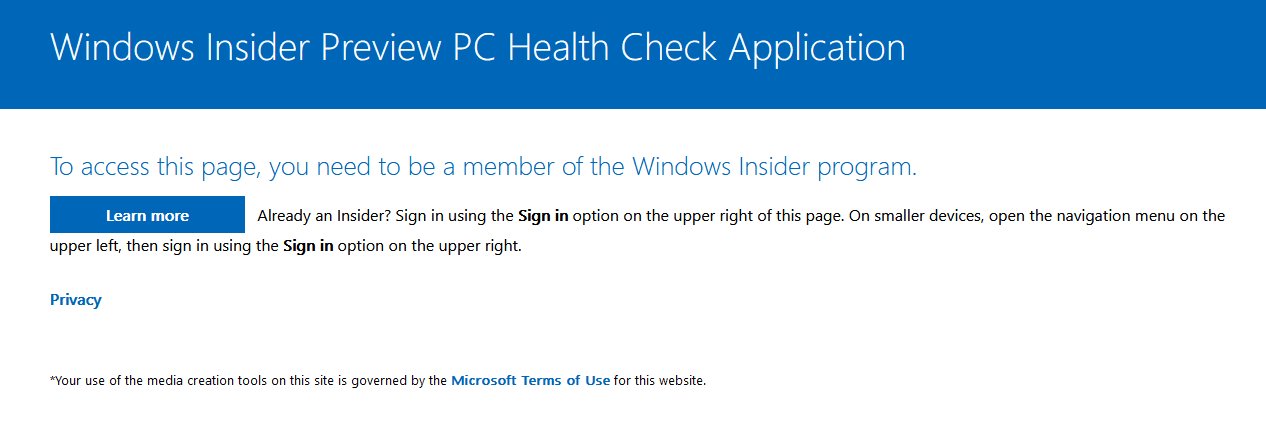
Windows Insider Preview PC Health Check application
Once you finally have the PC Health Check application installed on your system, you can quickly check whether your Windows PC is eligible for the next significant upgrade or not. The following steps will guide you on using the PC Health Check app to do just that. Let’s begin.
1. To get started, go to the “Windows Start” menu and search for the application. Type in “PC Health Check,” and the application should appear on the screen. Be sure to click on “Run as administrator” to launch the application with admin privileges. This should remove any potential problems you might run into without having an administrator’s features.
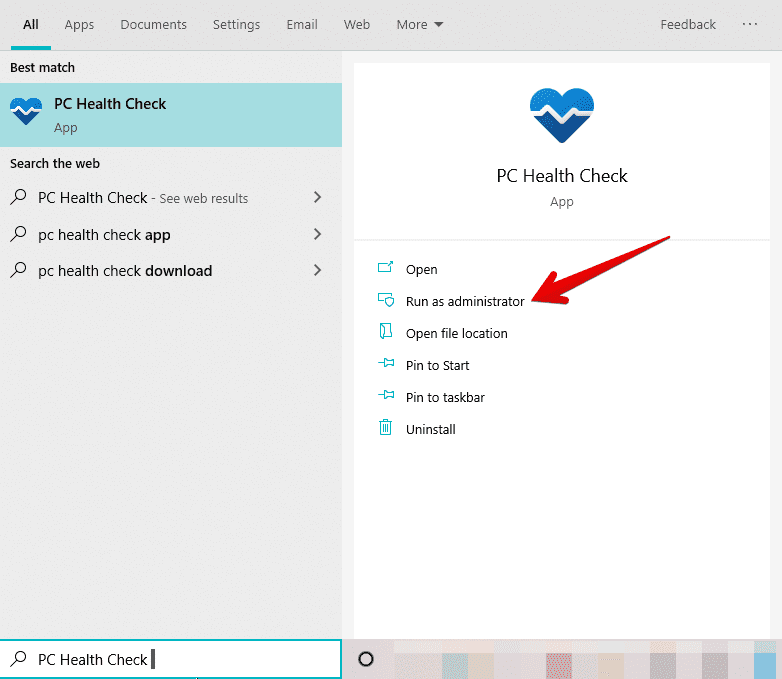
Running the PC Health Check application as an administrator
2. The last step should launch the PC Health Check application for you on your Windows PC. The option for checking whether your PC can upgrade to Windows 11 or not will be vividly apparent on the PC Health Check app window. The following screenshot specifies where to click to begin the verification process.
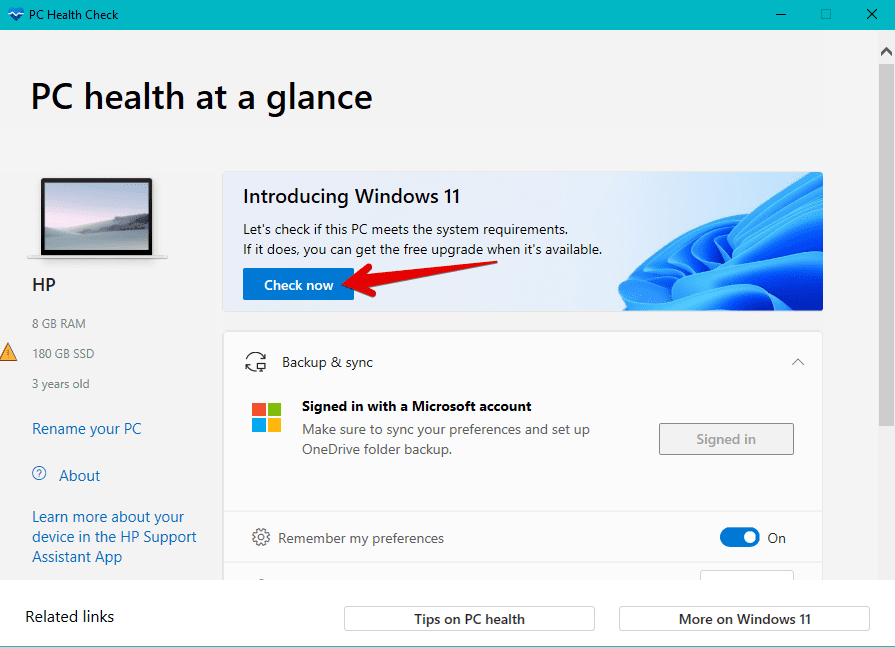
Clicking on Check now to verify the eligibility for a Windows PC
3. After you click on “Check now,” the system will take a minute to analyze the device’s specifications and load up the results. The next screen you’ll see on the window will show you your results. The application will clearly state whether your PC is eligible for the upgrade or not. It will also display helpful information regarding the specifications that your device lacks. You can always click on “See all results” for the complete list of lacking hardware and software requirements.
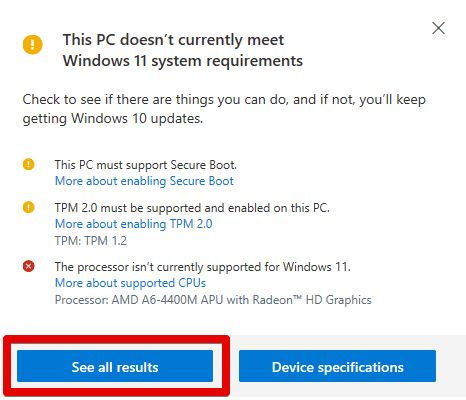
The check results
4. As you can see from the screenshot below, the application will now display the full results that have been extracted from your Windows PC. You’ll now be seeing an expansive collection of entries that will include both types of specifications: the one that the device in question fulfills and the one it does not. Take a close, hard look here and evaluate whether you need a new, Windows 11-compatible PC or simply some tweaking here and there.
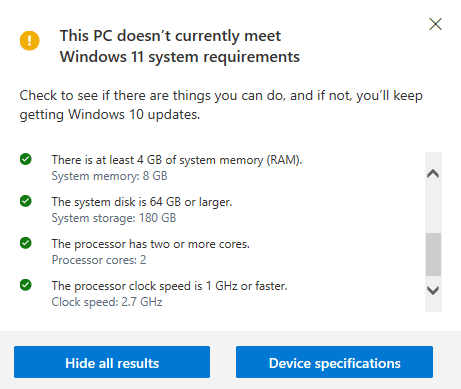
Full results from the PC Health Check app
That’s all about using the PC Health Check application to check Windows 11 upgrade compatibility. We hope that you’ve found the tutorial helpful for your cause. Whether you got positive results or not, the following section will discuss what could be done next after using the PC Health Check application.
What to do next
There are only two ways that this can go from here on out: either you’re eligible for the Windows 11 upgrade or not. If you luckily are and have been shown positive results, you’re in for a big treat. Check out this article for a detailed guide on how to upgrade to Windows 11. You should be sorted according to the instructions laid out in the guide, but it necessitates that you tick the preliminary Windows 11. However, if that isn’t an option for you, let’s talk about what you can do from there on out.
It appears that if you want to install Windows 11 on your PC but do not fit the requirements to do so, you first have to check which specifications the computer fails to fulfill. If it is something like the TPM 2.0 requirement, you can easily bypass it using our step-by-step tutorial. In addition to that, you can also clean install Windows 11 on any device. Doing so doesn’t require the minimum specifications to be fulfilled. Still, your experience can get very dismal if the PC you’re installing the operating system on isn’t good for performance.
Furthermore, Microsoft does not recommend installing Windows 11 by unsupported, unofficial methods, but the process has been outlined if you have to do this. Lastly, there’s just the easy way out left to be discussed that doesn’t involve upgrading at all. All you have to do is keep using Windows 10 on your PC until you acquire the funds to buy a better PC that gets things done.
Besides, Windows 10 has a contract signed that allows it to be supported until October 2025 by Microsoft. This means security updates, bug fixes, and perhaps, newer features down the road until the allotted period. All in all, you have three ways to go about the situation at hand. After reading through all of them, we hope that you have now come to a definite conclusion, similar to how we’ve reached the conclusion of this article.
Similar Read: How to create a Windows 11 USB installer drive.
Conclusion
Windows 11 is the next big thing that will stay for the years to come. It has some fantastic features going for it, such as a newly upgraded Xbox Game Pass that makes gaming on Windows devices better than ever before, a fresher, clean layout, and an even simplified user interface that makes short work of any complications a user might face. However, given all these advantages, it only makes sense for the developer to introduce a significant upgrade to those systems that can handle all the heavy load.
That is why all PCs currently running Windows 10 won’t be receiving the Windows 11 upgrade. You can grab more information regarding the subject from our Windows 11 Upgrade FAQ guide. In this article, we have talked about a specific application that Microsoft has recently introduced automatically to our devices so users can quickly check their device’s upgrade status. There is no need to get into the verification process manually now that you have the PC Health Check application standing ready by your side.
We hope that you have found this helpful write-up. Do let us know down in the comments section whether your PC is already eligible or will you be upgrading to Windows 11 or not. We would love to hear your thoughts on the matter!
- Similar Read: Top 10 Windows 11 FAQ
