Table of Contents
Whether you wish to play your favorite game on a second monitor, get your space well organized, play while connecting with friends, or do other tasks, it is vital to know the steps to move to a second monitor. This article will take you through the necessary settings to adjust to playing games on a second monitor on your PC.
Before diving into the steps, we must first understand the difference between full-screen and borderless window modes. When switching to full-screen mode, this means all your PCs’ power is dedicated to the game, and you are not in a position to switch out of the game frequently. On the other hand, the borderless window mode means your computers’ resolution is powerful enough to run other background activities while gaming. In such a mode, a gamer is flexible. However, full-screen mode often gives better performance than the borderless window mode.
It is also worth noting that when playing games on a second monitor with a different resolution from the other, the two monitors will be fully compatible but with a noticeable difference in image quality.
Playing games on a second monitor on Windows 10
The following methods will go a long way to moving a full-screen game to a second monitor.
1. Changing your display settings
a) This is a primary step to get you started. Here we will change the display settings as follows. Right-click on your desktop and select the display settings, or otherwise search for display settings on the search bar.
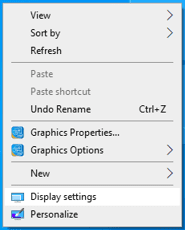
select display settings
b) Click on the identify tab and notice how the displays are numbered.
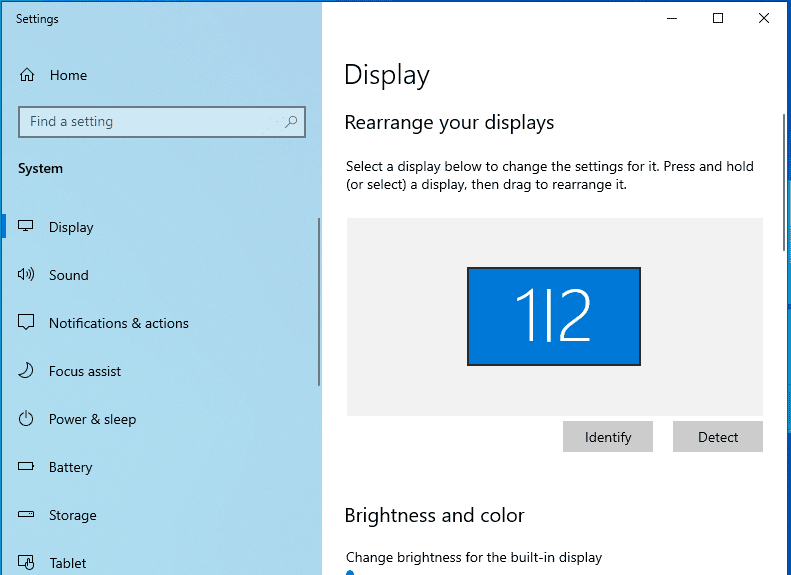
display
c) On the multiple displays heading, expand the drop-down list. Next, select the monitor you wish to play your game on. You notice how all the game contents are moved onto the chosen screen.
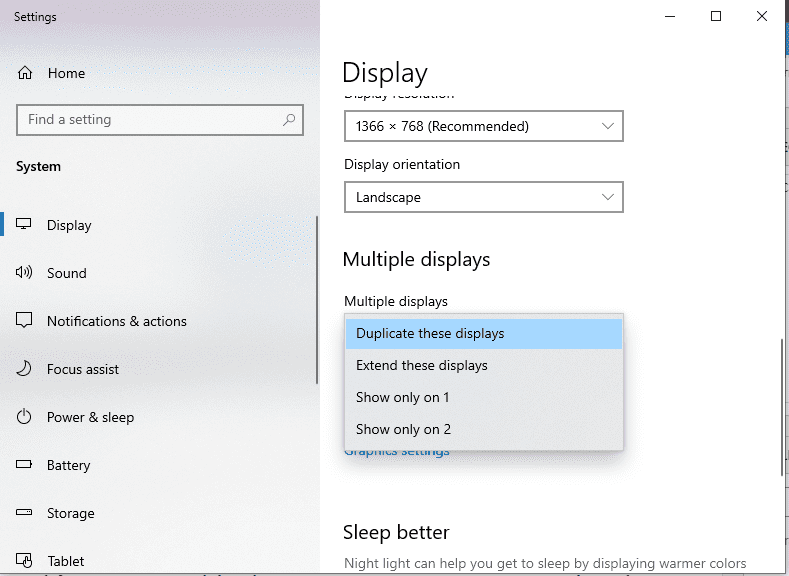
multiple displays
2. Using the projector mode
The projector mode allows your PC only to receive signals from a second monitor. However, nothing is displayed after shifting to a second monitor in the first monitor.
Plug the second monitor on your PC.
On the search bar, search for projector settings. Next, click on the project settings to open up a project options window on the search results. Alternatively, you could use the win + p shortcut keys to open the project options.
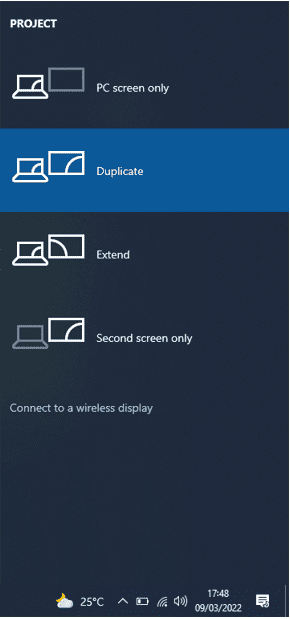
Project options
Select the second screen-only option from the pop-up window. The game now plays full-screen on the second monitor.
4. Setting the second monitor as your primary monitor
This is another simple method to prioritize your second monitor in a few steps.
a) First, you want to make sure the second monitor is connected to your PC.
b Second, go back to the search window and type in display settings.
c) Click on the display settings icon to open a new window on the search results.
d) Next, click on the identity button and click on the display number of monitors you wish to play the game on.
e) Navigate to the multiple displays option. Tick on the checkbox beneath labeled ‘make this my main display.’
f) Restart your PC for a quick response, and now proceed to play your game.
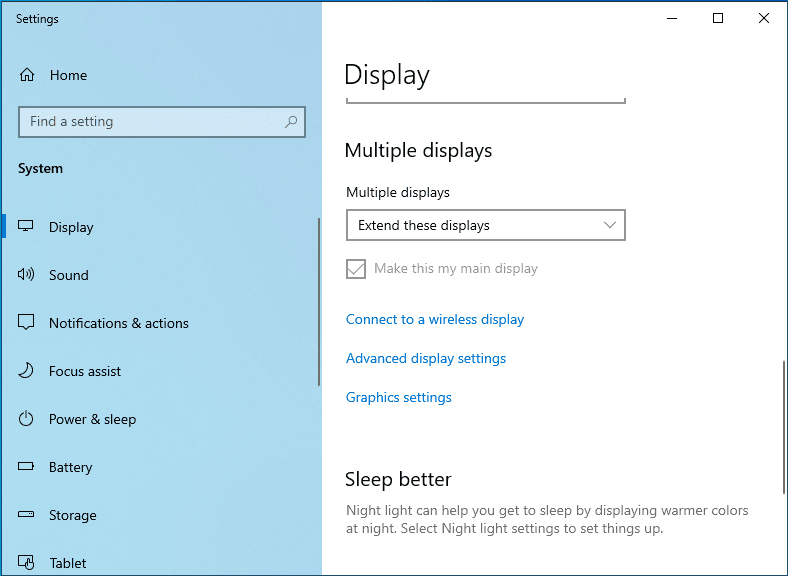
make this my main display
3. Run the game in windowed mode
Windowed mode is the recommended method for playing games on a second monitor. To arrive at this, you want to change the video settings as illustrated below;
- Launch the game you want to play on the second monitor.
- Next, navigate to the video settings tab on the display settings.
- Check for the Display mode option.
- Expand the drop-down menu and change to windowed mode or borderless window. Next on, save the changes and restart the game.
- After that, drag the game to a monitor of your choice.
- Finish up by setting the chosen monitor as the primary monitor.
Moving your mouse to the second monitor
What is the next step when all the shifting to a second monitor is done? How do you hover your mouse over the primary monitor? Well, here are simple steps to get you done.
- First, make sure your monitor is still connected and your game is already in progress.
- Now, move the cursor to the direction of the second monitor until you notice it popping on the screen.
- Finally, the cursor will disappear from the secondary screen and only appear on the primary screen.
Final note
If you are a gamer, who loves tackling other tasks while on the game, this article is incredibly beneficial. Moving your game to a second monitor makes your gaming experience entertaining. Hopefully, the steps discussed in this article are helpful, and now you can set up a second monitor for your game.
