Windows 10 has plenty of personalization options that can have you leaving a great impression on co-workers and friends. If you are short on wallpapers, we recommend checking out our top 25 wallpaper pack applications article for amazing, articulate wallpaper picks that are sure to transform how your desktop looks. Coming back on our main topic, it is widespread for individuals with highly demanding jobs to split their work and do multi-tasking at a single given time.
To do that, several connect their Windows 10 PC to another screen and create a dual monitor set up. Once done, one won’t take long to notice the boredom exuded by identical wallpapers stretched across all monitors.
In that case, it might comfort you to know that setting different wallpapers on dual monitors or more in Windows 10 is nothing but a simple process that yields desirable results. If you have many photos that you love and really want to set as your desktop wallpaper, you can now unchallengingly alternate between them and set different photos on different monitors. In this article, we will show you how to do set different wallpapers on dual monitors, so sit tight and continue reading.
Setting different wallpapers on dual monitors
The steps given below will easily lay out the whole process for you. Follow them carefully to accomplish this task.
- On your desktop screen, perform a right-click to reveal options for you. After doing that, click on “Personalize” to move ahead.
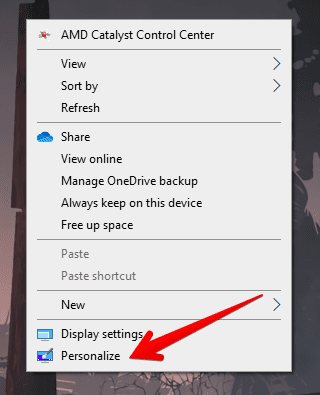
clicking on personalize
2. After that, all you have to do is perform a right-click on the photo you wish to set as your wallpaper on a specific monitor. Don’t worry; we will eventually show you how to set wallpapers on each of your monitors, but let’s start with one monitor for now. Therefore, right-click on any one of your photos under the “Background” section to continue.
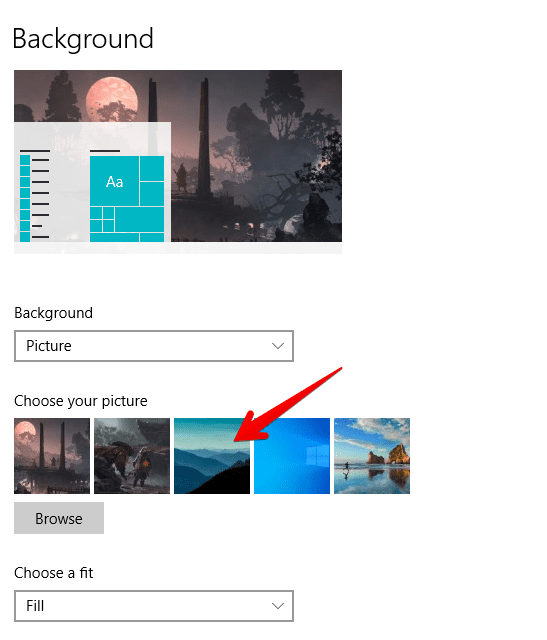
right-clicking on the desired photo
3. As soon as you do that, you will see options to set your chosen image as wallpaper on either monitor. To begin with, you can click on “Set for monitor 1” to change the wallpaper of your first monitor.
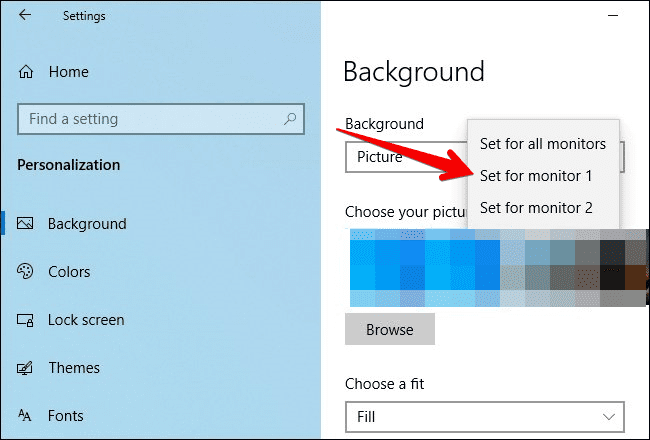
setting the wallpaper on one monitor
4. The next step is plainly obvious. You will repeat the previous two steps but set the wallpaper for the second monitor instead of the first one. After doing that, you will be all good to go!
That’s it for how to set different wallpapers on dual monitors in Windows 10. As you can comprehend, the process was quite effortless.
Conclusion
Working on more than one monitor at once is something that many people are doing, whether at home or in their respective offices. However, most of the individuals doing that keep working without ever changing the display wallpaper of their monitors, let alone a single one. It might be possible that they do not know how to do that, but after this Windows Pixel article, that will be highly unlikely. We have shown you an easy and uncomplicated way of setting wallpapers on dual monitors in Windows 10, so be sure to give it a try to see how impressive your workstation looks with two different, awesome wallpapers.
