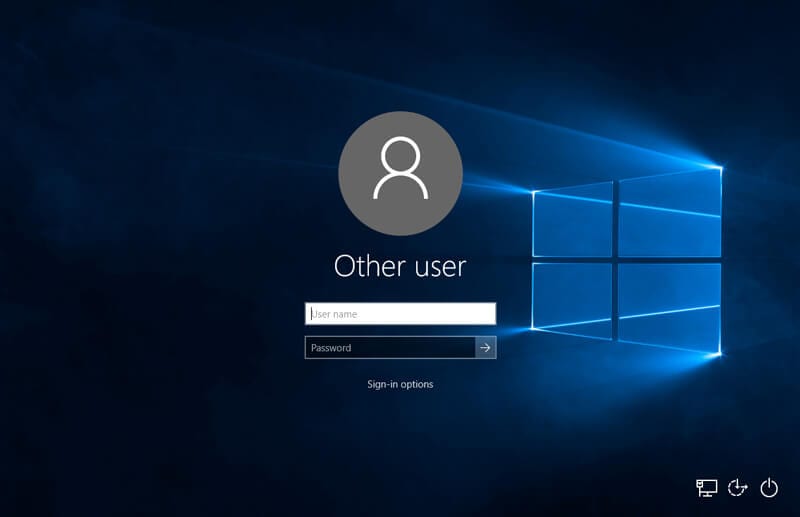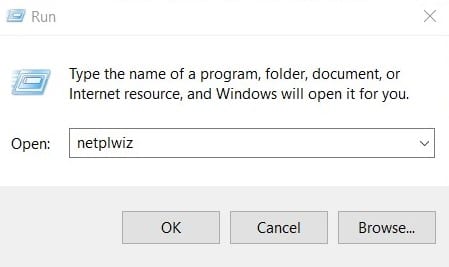Tired of entering the same username and PIN/password every other hour? If you’re one of those people who use their PC often but turn it off every time to save energy or for any other reason, then you might relate to this struggle. However, you need not worry. Windows 10 has taken care of this problem and allows you to sign in automatically after you turn your PC on. The automatic login feature is the solution to your problem.
However, we must advise at the start that this method is not exactly the safest way to go—especially if you’re conscious about your PC’s security and share it with other people. Anyone who can remotely access your PC after you’ve enabled this feature can access your personal files. So, only activate this feature if you can ensure nobody else can remotely get their hands on your PC, or your personal data can be at risk.
Plus, if you leave your PC unattended in places where anyone else can access it, then reconsider your decision to turn on automatic login. This feature of Windows 10 is intended only to make things easier for users. For people who have no serious privacy concerns, this auto-login feature is your door to hassle-free logins every time you hit that power button on.
Automatically Logging into Windows 10
Curious to know how you can program your PC to let you in every time you start it automatically? The method is quite simple, and we are going to make it even simpler. So, without further ado, let us get right into it!
- Start by clicking on the windows button located in the bottom left corner of your screen. Press the “R” button on your keyboard and click the “Open” button to launch the Run program.
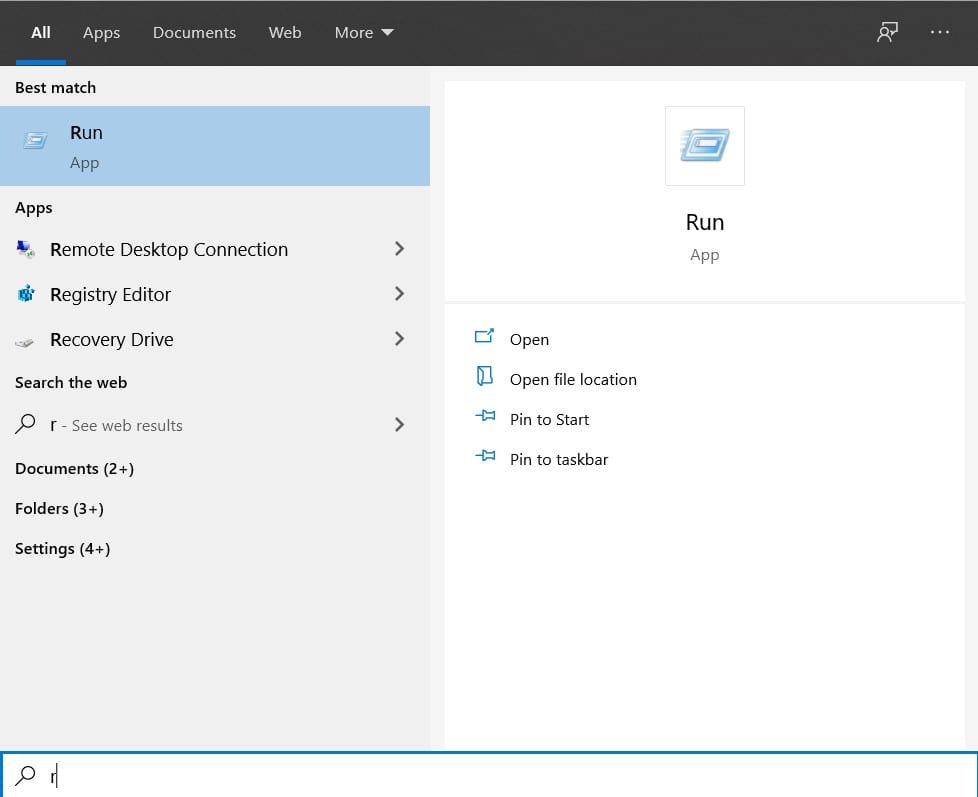
Launching Run Program
- Once Run launches, you’ll see a small window pop up. Type “netplwiz” in the given box and hit “OK” to proceed.

Opening netplwiz
- Now, if you have an admin password set for your PC, then your PC will require it at this point. Enter it, and the User Accounts window will pop up. This is where you can access your main user accounts settings.
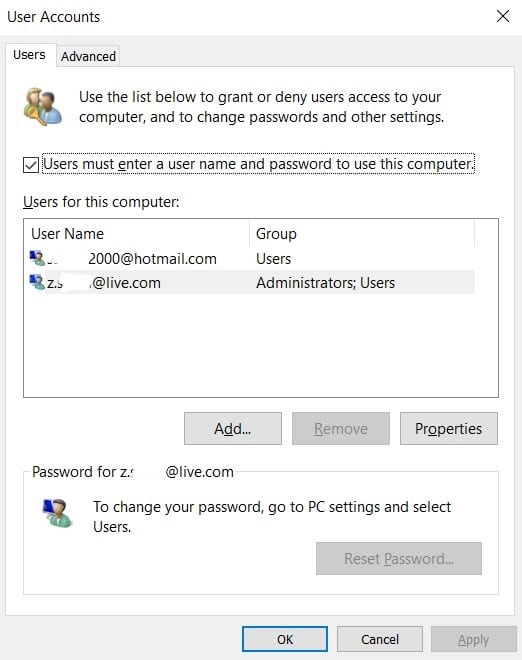
User Accounts
- Then, unchecking the “Users must enter a username and password to use this computer” option located at the top of the window should do—Left-click “OK” after this.
Unchecking Login Password Option
- With this, Windows will require the current password and username of your account to enable automatic login finally. Enter the username as well as the password. Hit “OK” after you’re done.
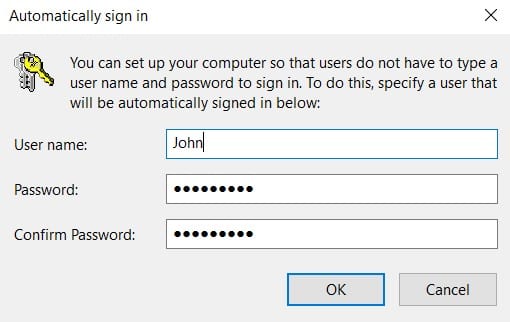
Entering Credentials
And that is all! From now on, every time you launch your PC, you won’t have to enter any usernames or passwords. Your PC will automatically give you access to your account. The core benefit you get out of this auto-login feature is the ease of use, as now you won’t have to spend your precious time repeatedly logging into your system.
With that being said, we do have a tip you might benefit from. In case you feel like securing your PC urgently in a situation, press the Windows key along with the “L” key on your PC. Doing so will automatically lock your PC before you leave it unattended. However, remember that you will have to enter your password or PIN to get access to your account once you get back.
Once again, we remind you that this feature is not for people with privacy issues. Enabling this will make your PC easily accessible to anyone. So, for those who regularly leave their PC with personal data unattended in a place with other people, stick to logging in manually every time.