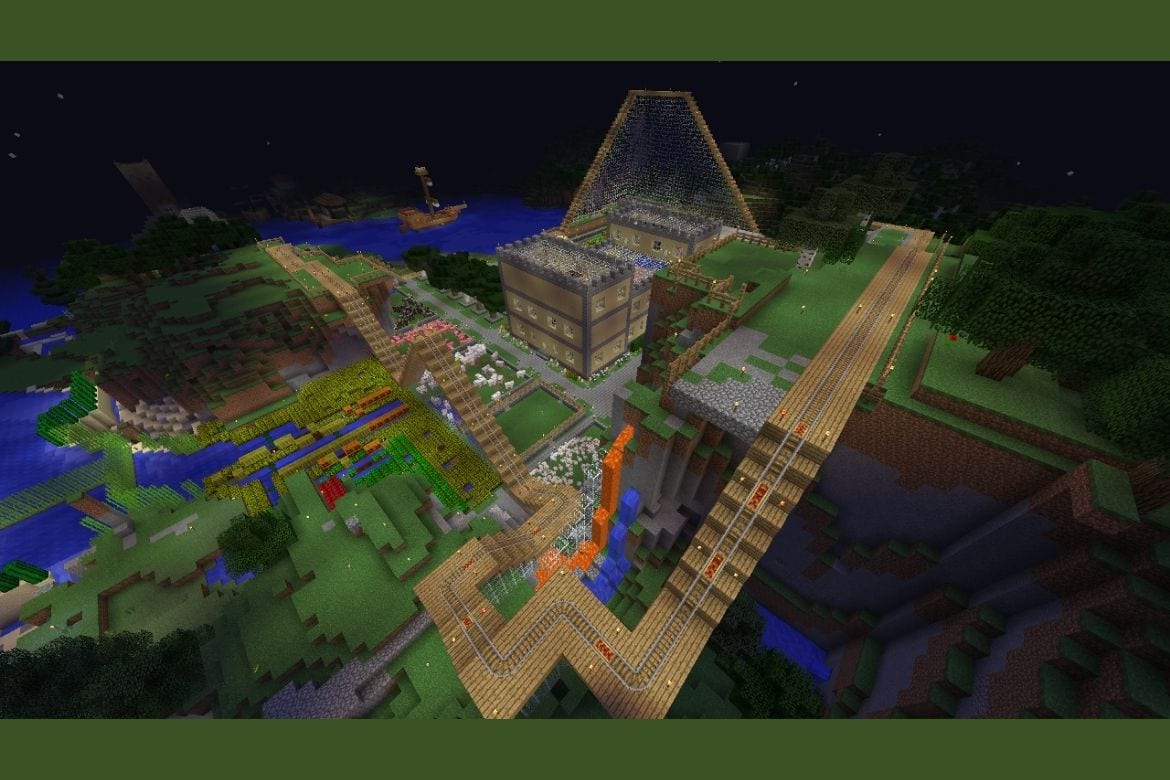Table of Contents
Minecraft is known to be one of the best games of this era. Released in 2011 by Mojang, the game is still relevant and widely played by gamers all over the world even after a decade. This includes Windows 10 users too. However, apart from enjoying the fun game that lets them explore a world of adventure, several Windows 10 users often struggle in turning on coordinates on Minecraft. Are you one of them?
If yes, then today we’re about to show you how to do that. But, before we get to our main guide, it’s only fair if we give the newcomers here an idea about what Minecraft coordinates are and what they do.
What are Coordinates in Minecraft?
Minecraft is an open-world game where you’re given a free pass to build and unleash your creativity. From crafting materials to combatting mobs, you need to keep a geographical track of where you are, where you’ve been, and where you’re headed. Therefore, your best bet at keeping track of directions is looking at the coordinates. Through coordinates, you can keep a record of places of interest or safe places where you can spend the night. Simply put, the use of coordinates will help you navigate much easily throughout the game.
The coordinates given in Minecraft are represented through X, Y, and Z. X represents the horizontal position, Y represents the vertical position. In contrast, Z represents the position concerning the north/south distance. We know this doesn’t sound very easy through text, but once you walk/jump/fly around in Minecraft, you’ll know how these coordinates operate. So, now that you know how coordinates work in Minecraft, it’s about time you learn how to see them on your Windows 10 PC.
Showing Coordinates in Minecraft on Windows 10
Firstly, you want to have your cheats turned on. The method we shall be using, the command method, requires cheats to be turned on in Minecraft. You can turn them on by going into settings and switching the cheats tab on. Once you’ve done that, follow the instructions given below.
- It would be best if you opened the chat window of Minecraft to input the command, which will display your coordinates. Tap on “T” to open your chat window.
- Type the following command in the chat window:
/tp ~ ~ ~
- Once you’ve entered this command, hit “Enter” from your keyboard to run it.
After this, you’ll find Minecraft displaying your precise coordinates on the bottom left corner of your screen.
Conclusion
As you can tell, making Minecraft display your coordinates is a piece of cake. However, such was not the case in the previous versions of Minecraft. You’ll find the above-mentioned method applicable on Minecraft’s 0.16(+) version(s). Moreover, this method is basically for the Bedrock Edition, which works not only on Windows 10 but also on Xbox One, PS4, and Nintendo Switch. With that being said, if you still have any questions related to our method, feel free to drop them in the comments section below. If not, then have fun roaming around in Minecraft!