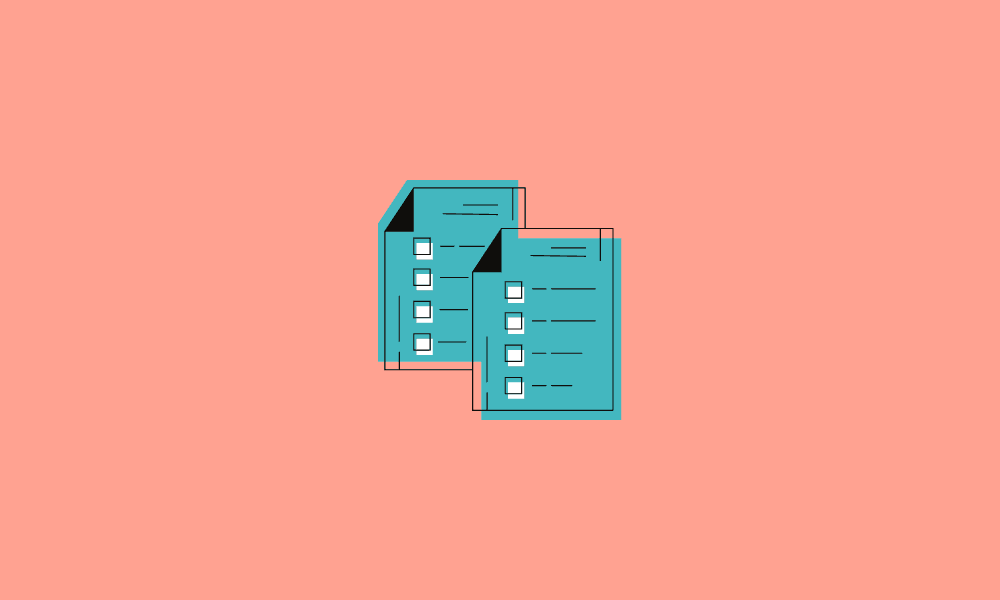Table of Contents
File extension in simple words can be said to be the file type identifier. This means that file extension helps the user identify if a file is an application, a document, etc. For instance, imagine you are sent a document Document.exe. If the file extension is not shown, one cannot recognize this as an application setup, the document will appear Document, and you will not know what to do with it as it looks like an orphan file.
In some cases, you are opening an application that could be malware, thinking it is a word document, and installing this malware into your computer without knowing.
The purpose of showing file extension
We can show file extensions in Windows to avoid the confusion of your saved files. File extension also helps the computer identify the type of file to assign the type of program used to open it. If you download audio from the internet, the audio will come with a .mp3 file extension. The computer will then open the file using VLC, Windows Media Player, or any other application that can open audio, and this because of the mp3 file extension.
This also helps in terms of security reasons since all Windows applications have an extension .exe, you will avoid running applications because it’s a document you wish to view its content.
To make it simple for you, file extension being shown in Windows can be a safety feature for you. It might save you from losing essential information on the computer. Let’s have a look at how to show the file extension in Windows 10.
How to show file extension in Windows 10
By default, when you install Windows, the file extension is not shown. This means that you have to toggle this feature yourself. It is not a complicated thing to do, and we will show you how simple it is. There are five ways you can do this, and you are free to choose the best for you, but generally, all of them are easy to do, and the results are similar.
Using File Explorer Options
Under this option, you have two ways you can do this.
Method 1: Steps
- Open control panel.
- Click Appearance and Personalization.
- Then click on the File Explorer Option.
- Click the View tab.
- Among the list under the view tab, uncheck on the hide extensions for unknown file types. Click apply and then ok.
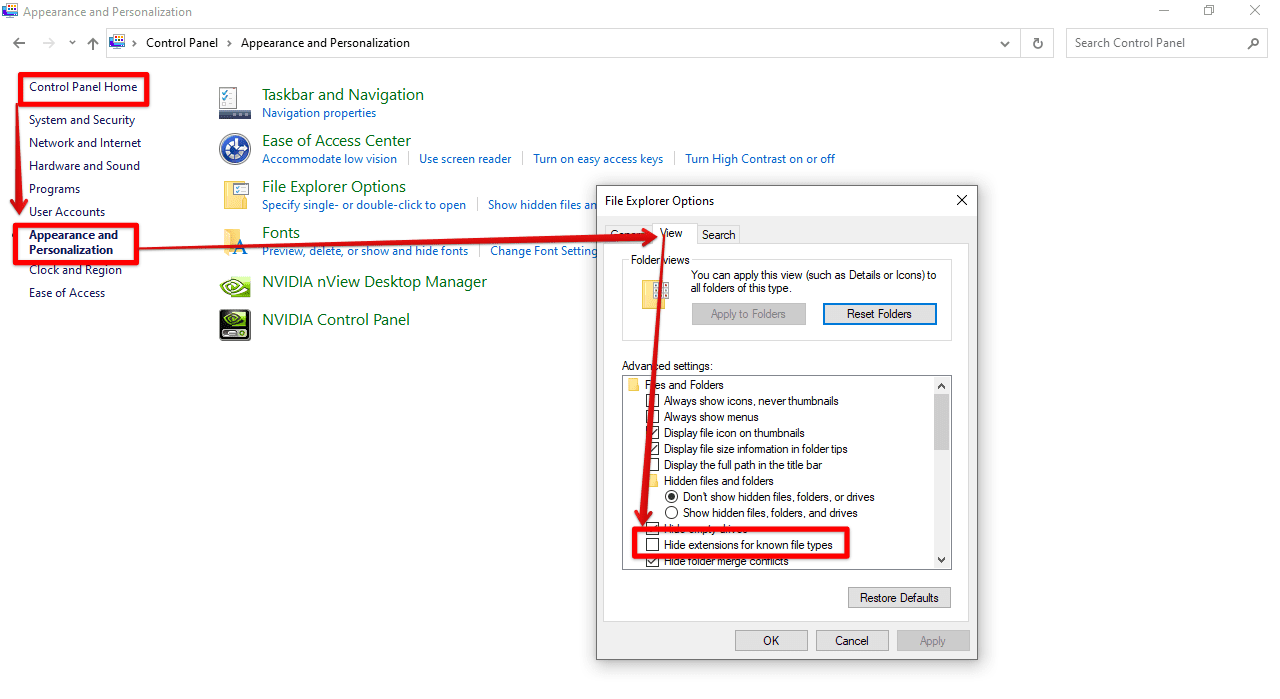
File Explorer Options
Method 2: Steps
This one is straightforward and short.
Using the start search box, search for File Explorer Options. Then follow steps (iv) and (v) from the first method.
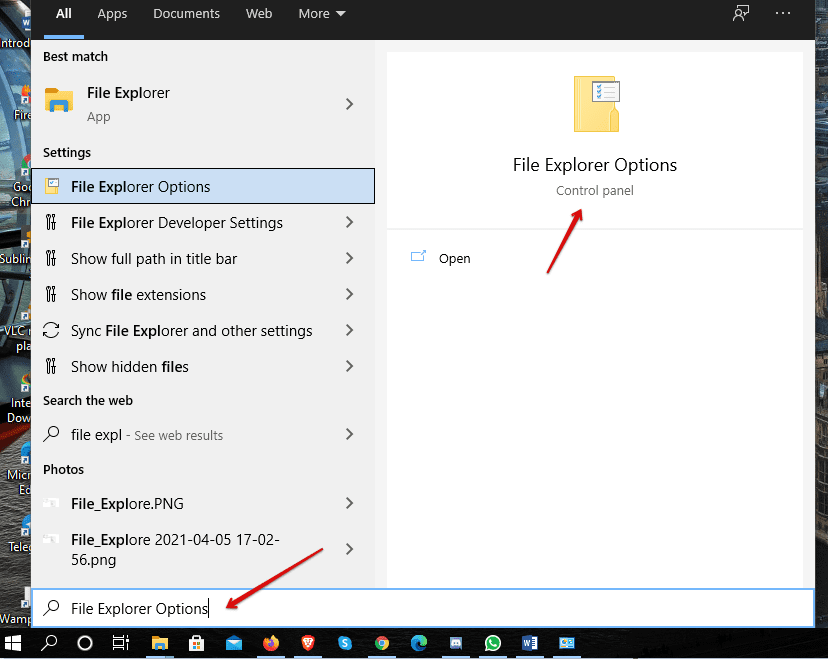
File_Explorer_Options
Using the File Explorer
There are also two ways you can achieve this using File Explorer.
In method one, Open File Explorer, then click on the view tab at the top left corner, then click on the Options drop-down button. Click on Change folder and search options >Click the View tab from the pop-up dialog box >uncheck on the hide extensions for unknown file types. Click apply and then ok.
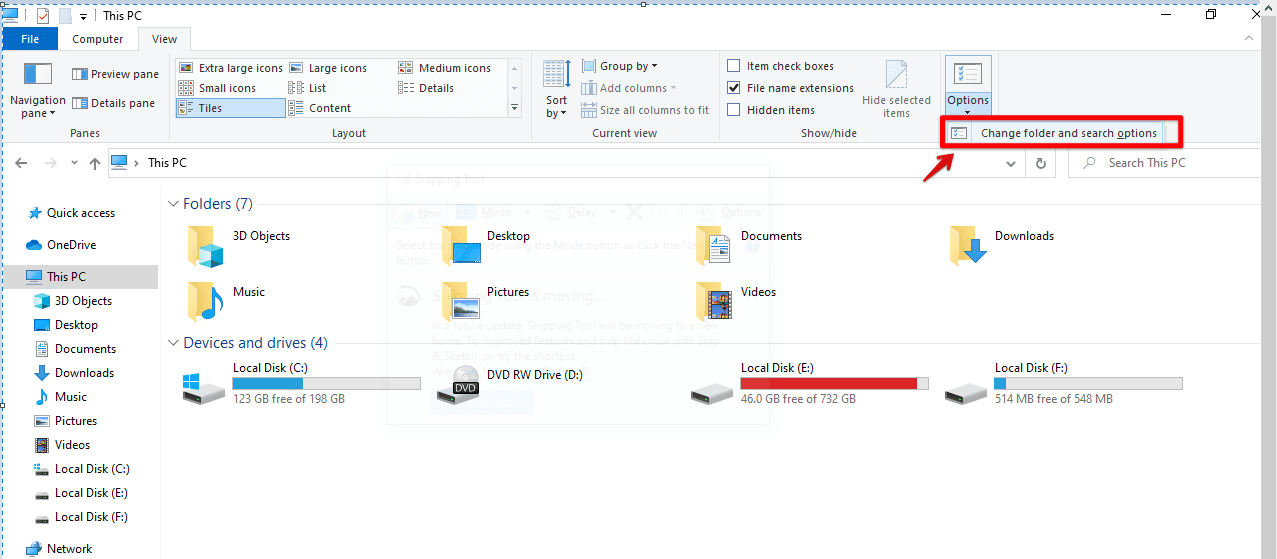
Change folder and search options
The second method is similar to the first method, only that it is shorter. When you open File Explorer and click the View tab, check the File name extension box.
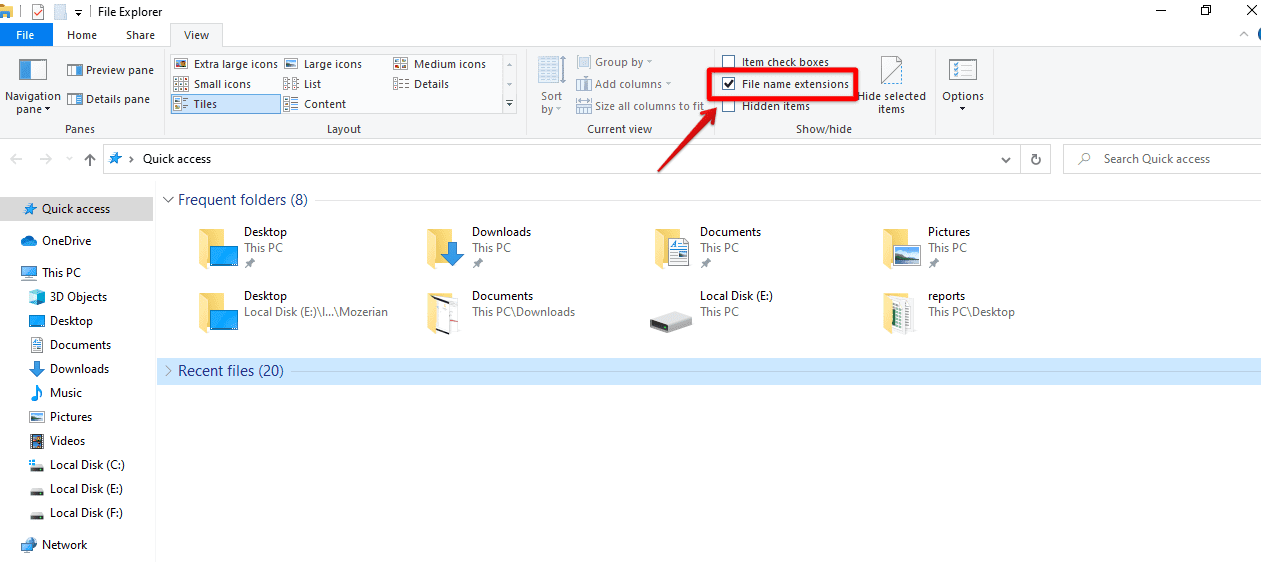
Using the Registry
This method requires you to be a bit keen for you to get the results you require. First, press Windows key+R. This will launch the Run utility. Type Regedit and press Enter. Navigate to the following location;
Regedit
Lookup for HideFileExt and double click on it, and in the box that opens, set the value to (0) and press OK. Reboot your computer for the changes to take effect.
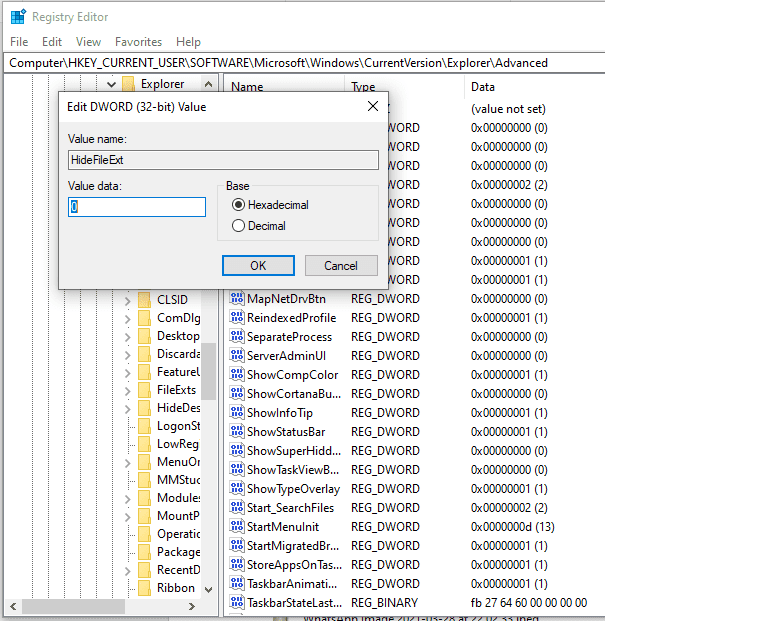
HideFileExt
Using Command Prompt
Begin by pressing WINKEY + X combinations and select Command Prompt (Admin) to launch Command Prompt with Administrator Privileges. Navigate to the root location of that bootable device inside the Command Prompt command line. Once you get there, type in the following to show the file extensions and then hit enter. This command shows the file extension.
reg add HKCU\Software\Microsoft\Windows\CurrentVersion\Explorer\Advanced /v HideFileExt /t REG_DWORD /d 0 /f
To hide the file extension, type the command below, and it will hide the file extension.
reg add HKCU\Software\Microsoft\Windows\CurrentVersion\Explorer\Advanced /v HideFileExt /t REG_DWORD /d 1 /f
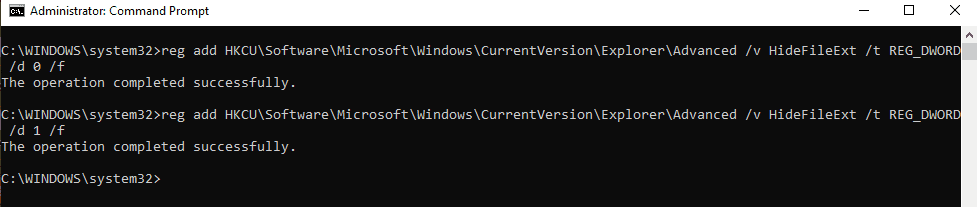
Command Prompt
Using the Group Policy Editor
First of all, what is Group Policy? Group Policy is an element of Windows that encourages a wide advanced setting that network managers can use to control the environment of clients and PC accounts in Active Directory. It basically gives a simple way to manage and configure operating systems, applications, and users’ settings.
You can also use the Group Policy Editor and change the file extensions: User Configuration > Preferences > Control Panel Settings > Folder Options. Thus, you can set your Windows to show file extensions in Windows 10
Conclusion
File extensions in Windows 10 are significant when it comes to the performance of your computer. The OS uses them to assign programs to open certain files. If you were to change the file type by changing its file extension, the OS would still assign a program to open the file, only that it will be the wrong one. You can use the file extension to know the type of file you are opening, thus prevent opening malware files. It is effortless to toggle file extensions in Windows 10.