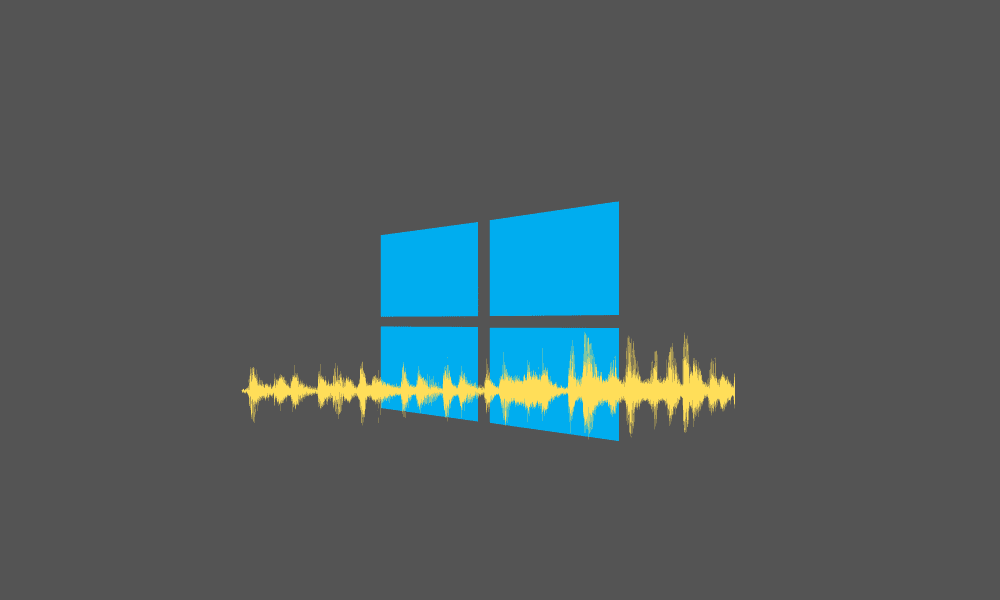Built-in audio enhancement features are aimed to make your sound experience better. These packages can be of great help in making your sound system live up to its full potential. However, they can also cause problems with your PC’s speakers. Sometimes, the enhancements just don’t fit well with the sound of the speakers.
‘There are plenty of other reasons why one would want to disable these enhancements provided by Windows 10. For instance, you are using your PC for audio calibration of your room, and you would need a pure waveform output. Whatever the reason is, you can easily turn these audio enhancements off with our guide’s help.
Turning off Audio Enhancements on Windows 10
If you face audio problems such as getting no audio output, try checking if your audio driver is up to date. Mostly it is the audio driver that is faulty. However, Windows might also inform you if the audio enhancement packages are the cause of the problem. In any case, we are here to help you disable those audio enhancements.
- The first thing you want to do is click on the Windows Start button and type “Sound” from your keyboard. Then, a window will pop up where you’d have to click on the “Open” option located under the sound icon.
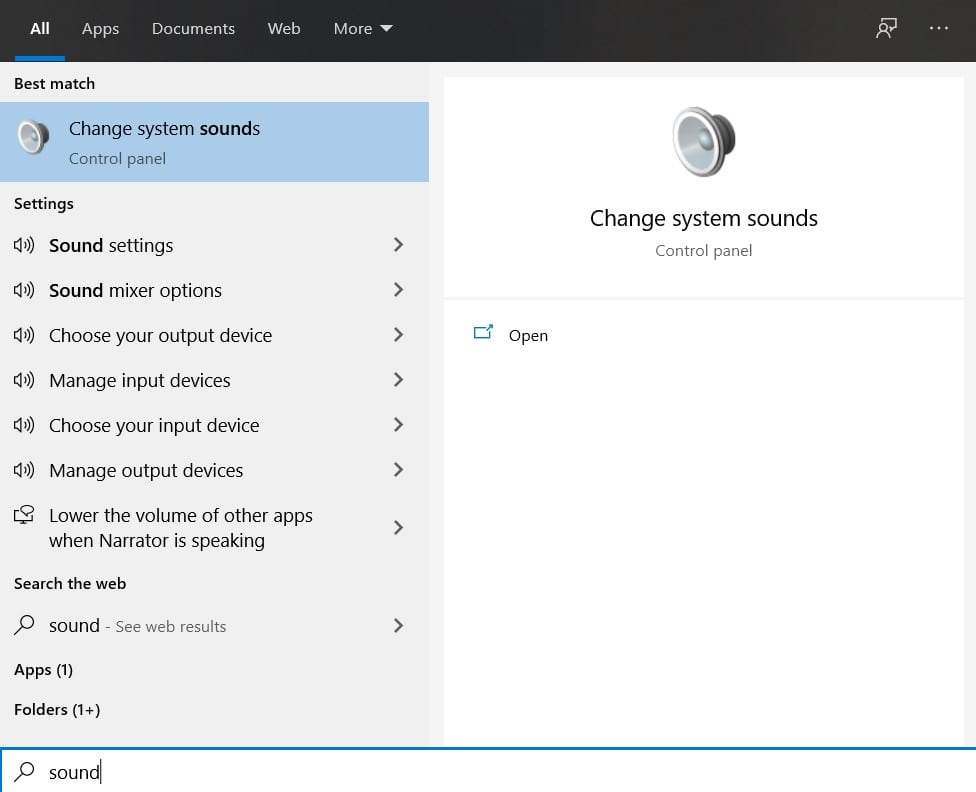
Accessing Sound Settings
- Now another window will pop up through where you can change your sound settings from. Click on the “Playback” tab located on the top left.
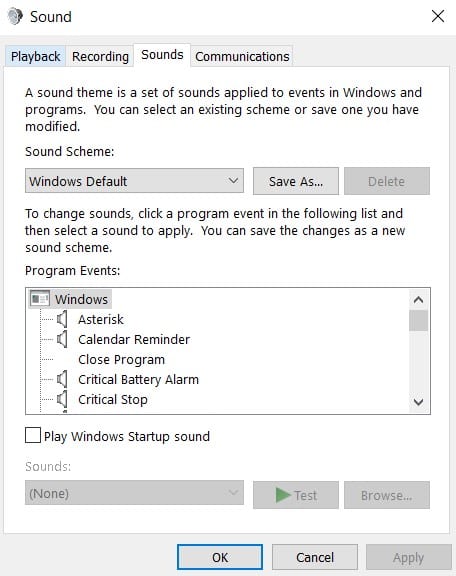
Getting into Playback
- You’ll be given a list of the audio devices connected to your PC. Click on “Speakers” and then on “Properties”.

Accessing Properties of Speakers
- In the Properties window, click on the “Enhancements” tab.
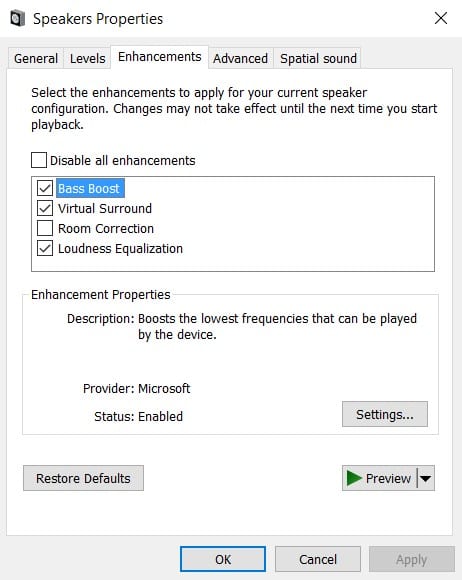
Accessing Enhancements Tab
- See that “Disable all enhancements” checkbox? Click on it to disable audio enhancement features for your speaker. Click “OK” to finish up.

Disabling Audio Enhancements
And that is how you cut out audio enhancements from your sound on Windows 10. From now on, your speakers will give off their original sound with no bass boost or whatsoever. If your audio problems still do not get solved, you can try many other basic ways to solve them. The most common problem is, of course, no audio coming from your speakers. In this situation, there is a chance that disabling the audio enhancements might not always be the optimal solution. Therefore, you can try some of the following methods to make your speakers work properly.
- Make sure your speakers are connected to your PC. See if any plug or jack is loose; that might be the reason behind the issue.
- Troubleshoot your speakers. Troubleshooting automatically fixes minor issues whenever there is an error.
- Does your PC have the latest Windows updates installed? If not, then this might be the cause of the problem. So, try installing the latest updates of Windows 10.
- See if your speakers are not set on mute or disabled. There is a chance they might be disabled. Access these options through the sound settings.
- If all of the above-mentioned methods don’t work, try uninstalling your audio driver and then reinstalling it again. This might finally do the trick but only do it as a last resort.
Conclusion
Your speakers are never prone to errors and mishaps. Whether you want to disable audio enhancements for a natural sound or any other reason, we hope our guide turns out to be beneficial for you. As for other basic audio problems, we suggest you try some of our above-mentioned steps to tackle them.