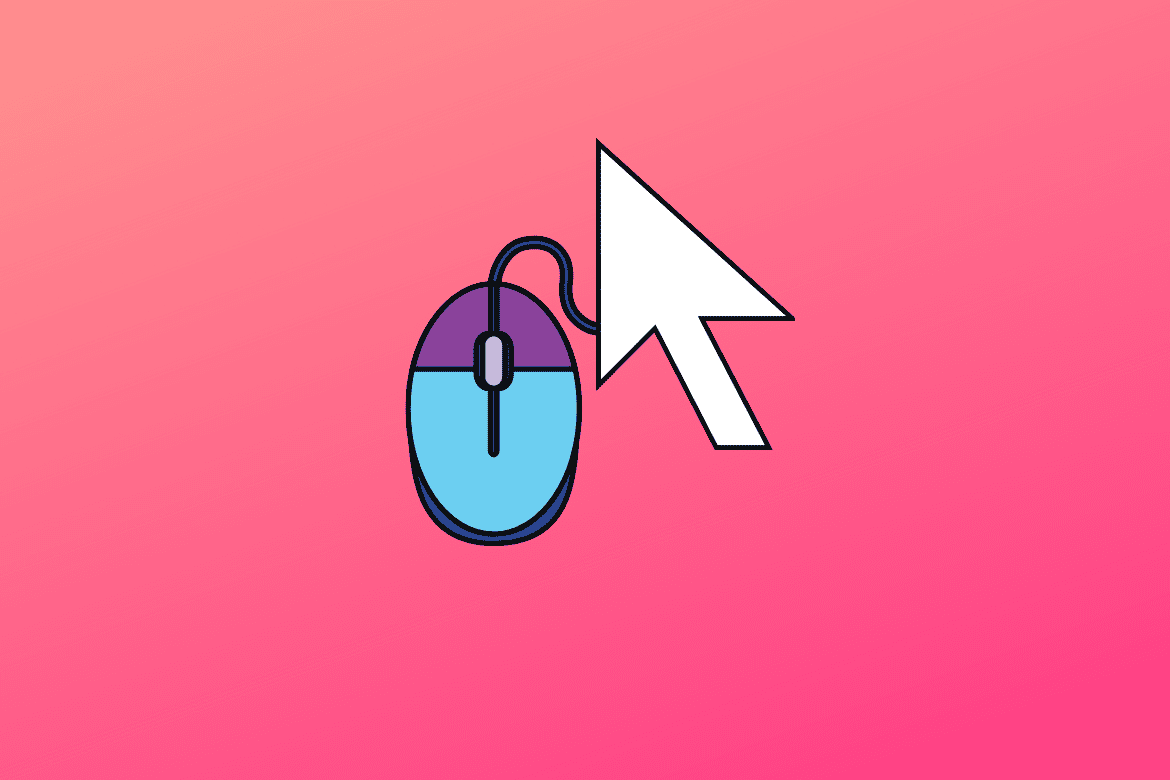Table of Contents
The mouse has remained an essential component of the computer system since its invention. Made primarily for the computer, it is also used by many laptop and tablet users to acquire extra precision. This powerful peripheral device performs the function of clicking and dragging things across the screen. It also helps the users switch between tabs and applications quickly. Moreover, you can copy, paste and format your documents more effectively by right-clicking on your mouse.
With advancing technology, significant changes were made to enhance mouse efficiency. One such change is the mouse acceleration, which is turned on by default in many operating systems, including Windows 10. Although beneficial, there are tons of situations in which you might want to keep the mouse acceleration disabled. So, if you are looking for an easy way to turn off mouse acceleration, then this article is for you.
What is Mouse Acceleration?
Before disabling the mouse acceleration on your PC, it is important to know the term ‘Mouse Acceleration’ means and why you should turn it off.
Mouse acceleration refers to a feature that allows you to make long movements when moving your mouse quickly. That means a small but quick movement of your mouse will take the cursor pretty far on your computer screen. In this way, fewer mouse movements will cover more distance on the desktop screen.
Also called pointer precision, this magical feature enables fast cursor movements. Hence, it lets you execute tasks more efficiently. It is handy when you want to take long leaps on your monitor screen.
Why You Should Turn Off Mouse Acceleration
Certain situations require you to turn off mouse acceleration on your PC. A perfect example where you might consider turning off mouse acceleration would be when playing video games.
Games that involve a lot of shooting, such as Counter-Strike, demands accurate and precise mouse movements. However, with pointer precision enabled, you wouldn’t be able to reach the desired accuracy level. Thus, disabling it might seem like the right move.
Upon disabling mouse acceleration, the cursor will cover the exact distance covered by your mouse. Hence, the cursor movements will no longer depend on the speed with which you move the mouse.
Another situation where you need exact mouse responses is when designing or editing your work on Adobe Photoshop. In such cases, mouse acceleration can ruin your work, and as a result, it can limit your productivity at work.
How to turn off Mouse Acceleration in Windows 10
Fortunately, there is a straightforward method to disable mouse acceleration in Windows 10. Hence, by following these steps, you can turn off/on mouse acceleration without playing with complex computer settings.
- Go to the windows icon on the taskbar and click it open.

Clicking on Start
- Next, click on Settings, and the settings menu will open.
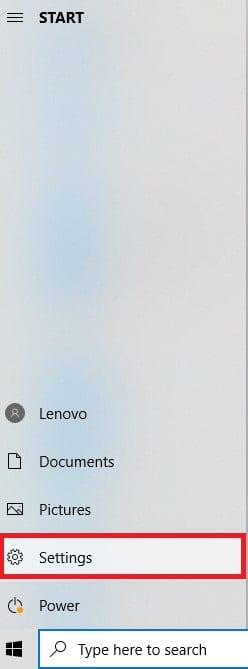
Clicking on Settings
- From here, go to the Devices option to open the device menu.
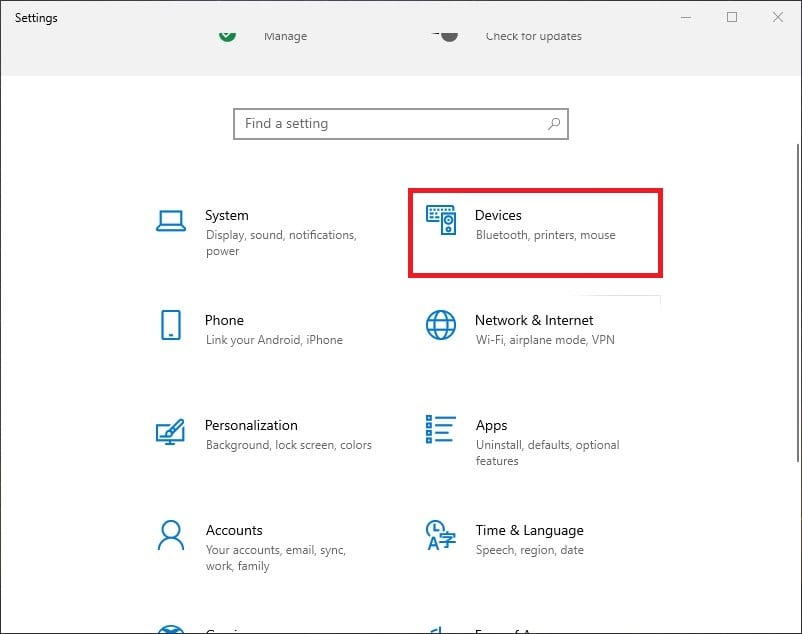
Opening the Devices Option
- In devices, tap on the Mouse tab and click on Additional mouse options.
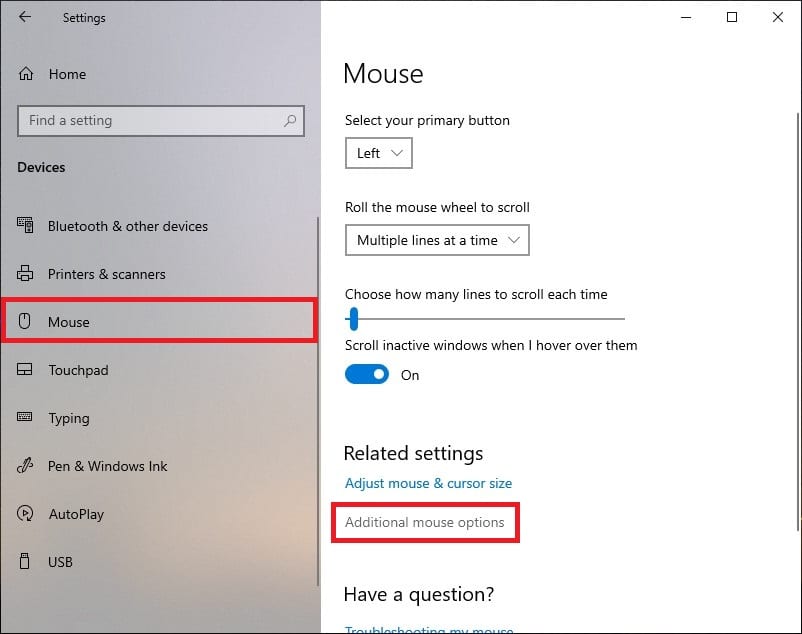
Additional Mouse Options
- A mouse properties dialog box will open up on your screen. Head over to the Pointer Options and uncheck the Enhance pointer precision
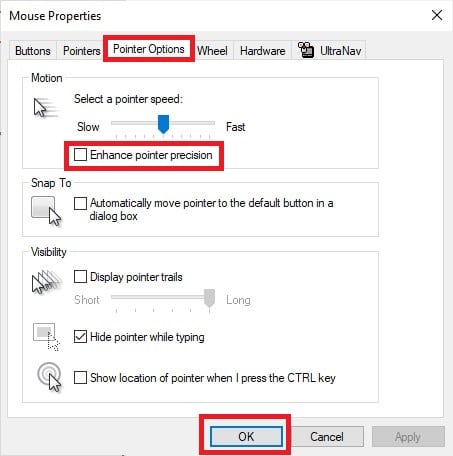
Unchecking the Enhance Pointer Precision Box
- Finally, click OK to disable mouse acceleration on your computer.
Conclusion
Overall, mouse acceleration can be an excellent feature for many users, while it can be a mess for others. For example, it can be pretty painful for users that require precise mouse responses, such as gamers and designers. For such users, disabling mouse acceleration can significantly improve their user experience on Windows 10 devices.
On the other hand, people wishing for speedy mouse responses can utilize the mouse acceleration feature. Therefore, turning off/on this mouse function solely depends on your intended use of this peripheral device.