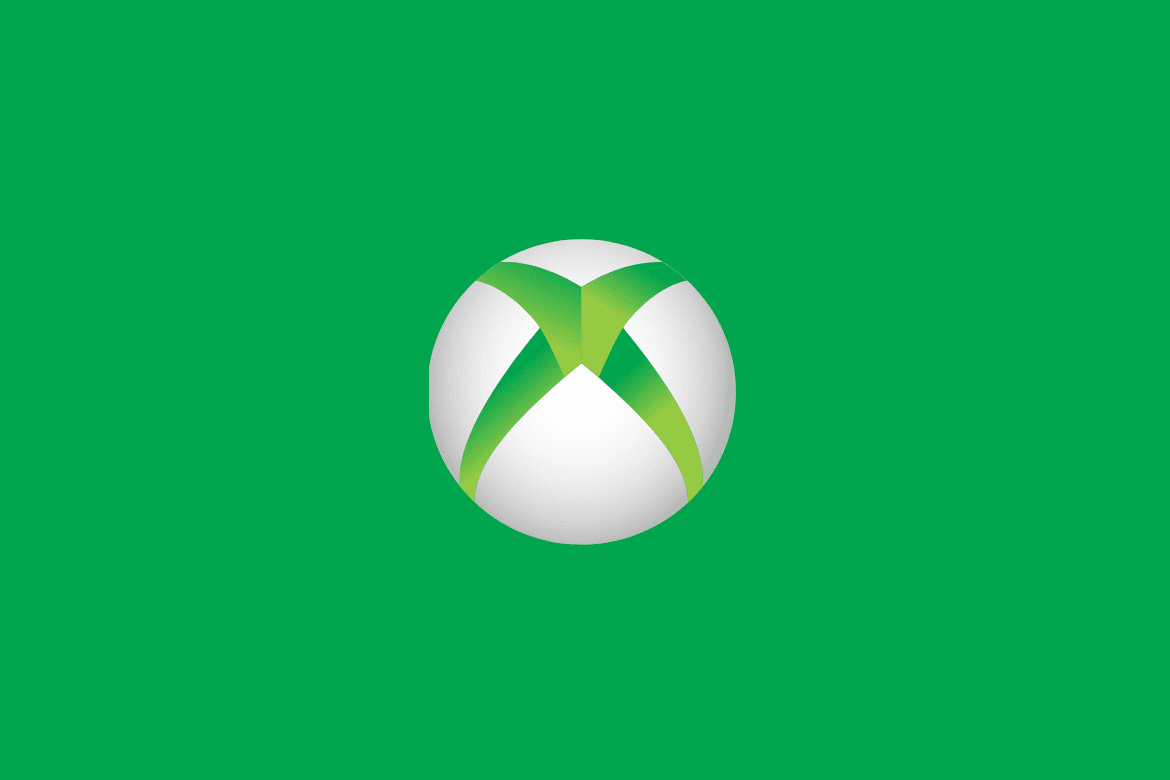Table of Contents
Being the latest version of Windows, Windows 10 saw many updates and additions. From Cortana to enhanced security features and plenty of built-in universal apps, Windows 10 is inarguably the best windows version to exist until now. However, not all universal apps are useful for every user, and they try to get rid of the rarely or never used apps. Among one such built-in app is the Xbox console companion for gamers.
While it’s a useful app for avid gamers, it is not needed by everyone. Nonetheless, you can still uninstall your least favorite apps from your PC by following the usual app uninstalling method. However, many users get stuck when they try to remove the Xbox app using the uninstall option.
If you are also facing the same predicament, here’s how you can uninstall the Xbox app in a fast and easy way.
What is the use of the Xbox app?
Before we discuss the methods to remove the Xbox app, it is essential to know why Microsoft decided to include the app in the first place. After all, who knows, you might need it in the future.
The inclusion of the Xbox app in Windows 10 brought a significant revolution in the online gaming industry. Not only, it allows you to play with your Xbox buddies, but it also lets you celebrate your achievements with them. Oh, and how can we forget the screenshot and video streaming feature on the app? Well, you can search, download and share your images and streaming clips with your pals on social media.
Even with all these outstanding features, if you are not a gamer, you will find this app as another piece of bloatware on your PC. You can employ any of the following methods to remove this bloatware app from your Windows 10 PC.
Uninstalling the Xbox app on Windows 10
The ease with which you can uninstall the app depends on the windows 10 version you are using. If you are blessed, the traditional uninstalling method will work for you. If not, you can use various in-built tools to uninstall the Xbox app from your PC.
Method#1 – Uninstall the Xbox app
You can uninstall the app directly by following these steps:
- Tap the Windows Key and type “Xbox” on the Windows search bar.
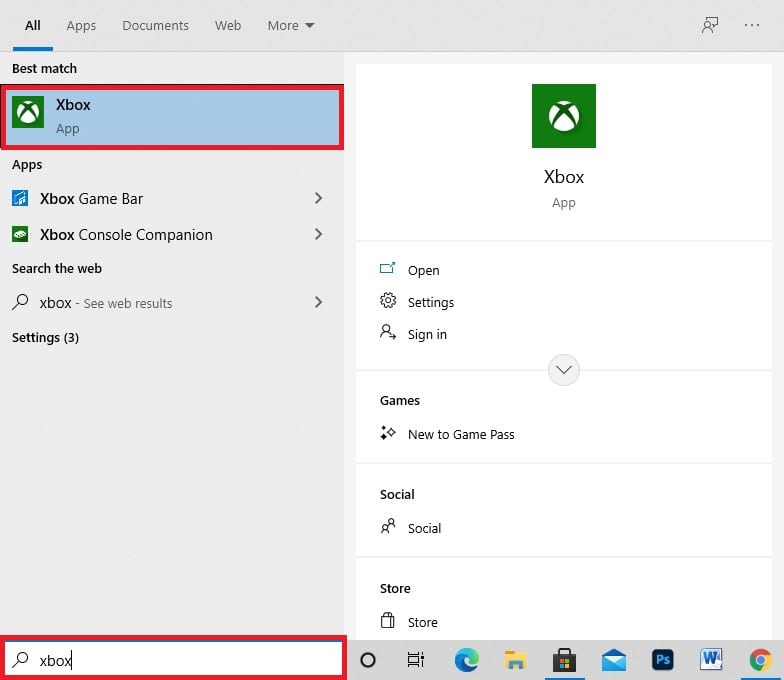
Accessing the Xbox app
- Right-click on the green Xbox icon and see if you can find the uninstall option in the drop-down options.
- Click on the uninstall option and follow the instructions to remove the app.
If you cannot find the uninstall option, then don’t worry and follow Method#2 to delete the app.
Method# 2 – Use Windows PowerShell to Uninstall the Xbox app
PowerShell is a powerful automation tool that performs tedious tasks effectively. Thankfully, it is a built-in tool, so you wouldn’t have to install risky third-party software to remove unnecessary apps from your system. To uninstall Xbox using PowerShell, follow these steps:
- Press the Windows key and type “PowerShell” on the search bar.
- Click on the “Run as administrator” option and say “Yes” to the UAC prompt.

Opening Windows PowerShell
- Type or paste the following command and hit Enter.
Get-AppxPackage Microsoft.Xboxapp |Remove-AppxPackage
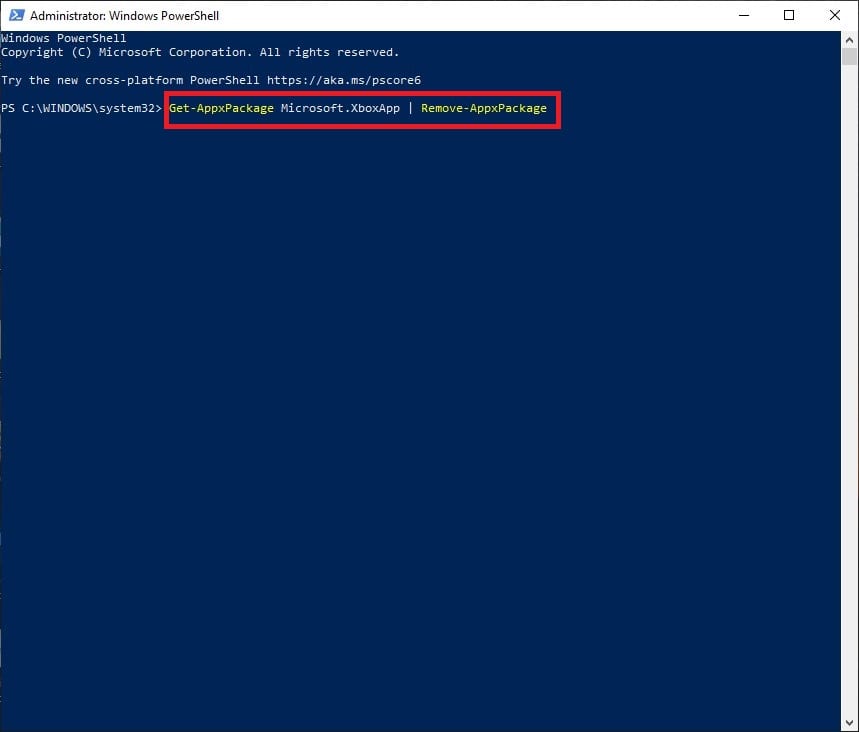
Pasting Command on PowerShell prompt
If the above command doesn’t work, try pasting this one:
Get-AppxPackage *xboxapp* |Remove-AppxPackage
- Once you press Enter, it’ll process for few seconds, and the app will uninstall automatically.
Wrap Up
In this way, you can get rid of the Xbox app within few minutes. You can also remove other Xbox apps, such as the Xbox Game bar and Xbox Console Companion, using the same method. Just type the app’s name between the star symbols without space like *xboxcompanionapp* or *xboxgamebar* and press Enter.
If you want to use the Xbox app in the future, you can either reinstall it from the Microsoft Store or wait for the system update. Hence, every time your PC updates, these bloatware apps will reappear, so you wouldn’t have to download the universal apps ever.