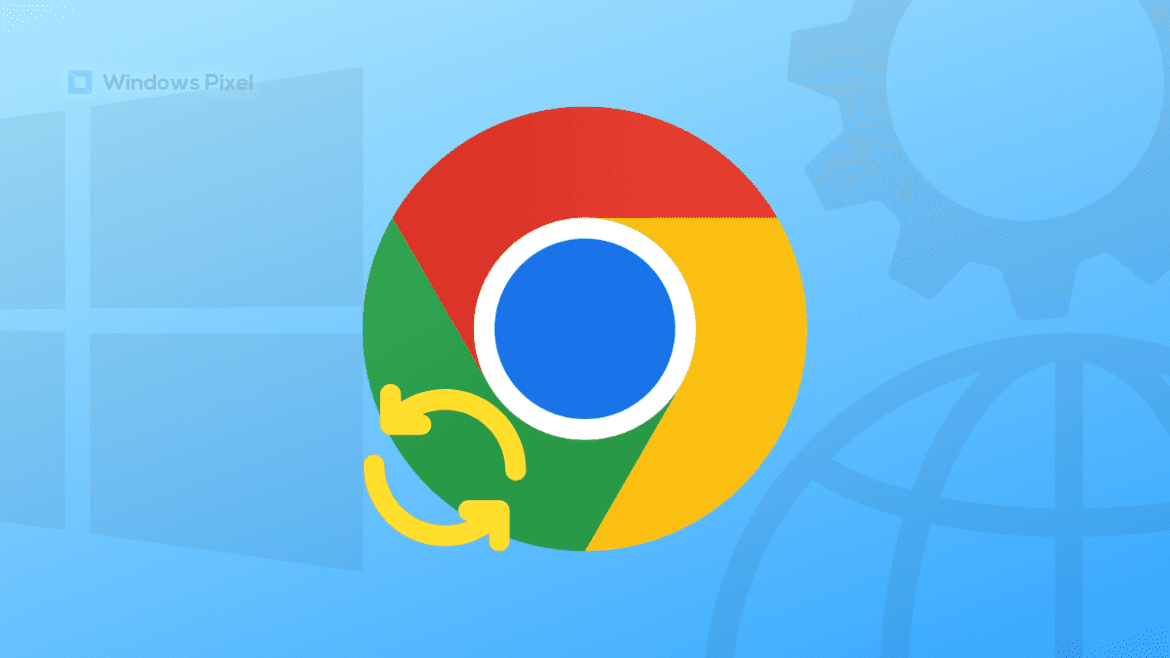Table of Contents
Google Chrome has earned its name over the years and is the world’s most popular internet browser. Of course, a sea of enhancements, updates, and other tweaks have flown toward the way of the famous web crawler, making it an established piece of program in the tech-forward age of 2022. However, as iterated just now, Chrome hasn’t been able to achieve this status without a constant array of development from the developers’ side.
Google Chrome is consistently updated, one of the major reasons this software sits so well across all the various computing platforms worldwide. Speaking of which, you, as a user, should know how to update Google Chrome on Windows 10 and Windows 11, or other platforms, too, for that matter. Doing so should keep things flowing smoothly for you, so in this guide, we’ll discuss just that.
Keep reading to discover a quick and straightforward way to update Chrome on your Windows operating system.
Why should you update Google Chrome?
Before we get into the process, let us ponder the question: Why should you update Google Chrome? After all, we should be aware of the incentive that drives millions to keep their browser up to speed all the time. The gist is that updating Google Chrome from time to time and making sure you’re never delaying these little instances of reboots will prove to be highly valuable for you.
The developers of popular, high-volume computer software, especially the likes of Chrome, are always hard at work trying to patch one bug after the other before they make it to the mainframe. If you keep on getting your browser to the latest version repeatedly, likely, you will never have to experience performance stutters, speed lagging, or any other glitch for days on end.
Moreover, another plausible reason that should pump you enough to make Chrome stay up to date is feature addition. Of course, if you’re always making the updates stay pending, you’ll never experience all the new functionalities of Chrome as soon as they come out. With every major release, Google consistently makes user interface changes to Chrome, tweaking it from one facet or the other.
Therefore, it’s highly recommended to rush toward Chrome updates whenever the browser prompts you that one is available. Let’s finally get into the matter at hand and talk about the process in detail.
A simple way to update Chrome on Windows 10 and 11
No matter if you’re using Windows 10 or a Windows 11 PC, the procedure of updating Google Chrome remains the same. If there’s one word that could define the whole process, we will wager on setting that word to “effortless.” Google makes it so straightforward to update Chrome that you literally have no excuse to avoid it. That is to say, the world-renowned internet surfer always updates on the fly without you having to indulge in any mechanical labor.
You got that right. It downloads upcoming updates on its own and applies them automatically whenever the browser is shut down. You have to do nothing in this regard unless you feel reluctant to close Chrome down for some reason. In that case, you can follow the steps to check whether Chrome needs an update manually. You should be able to replicate the guidelines painlessly on your end.
1. The first step is to click the options button in the top-right corner of the Google Chrome browser interface. Three vertical dots symbolize the option.
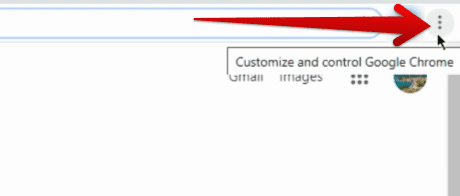
Exploring Google Chrome options
2. Clicking on the button should reveal multiple options on your end, but you will need to hover over the “Help” button to continue. Right after that, click “About Google Chrome” to proceed to the next step.
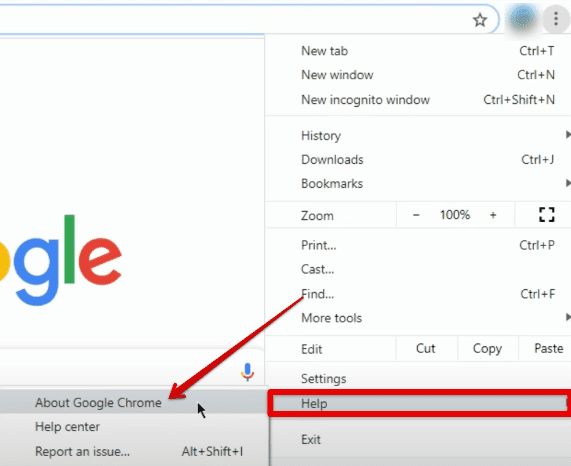
Clicking on the “About Google Chrome” section
3. As soon as you click on the “About Google Chrome” button, a new tab will start loading up, taking you to the section you need to be wary of. Here, you will be able to visualize whether there’s an update pending for your Chrome browser or not. If the browser is already up-to-date with the latest version, you will see the following on your end.

Google Chrome is already up to date
4. If the latter does not turn out to be the case, you’ll see a completely different message on your end. The section will either say that “Chrome is checking for updates,” or it will simply begin downloading the required updates. There’s going to be a percentage tracker, too, that will help you get to the bottom of things. Finally, once all the updates are downloaded, you need to click on the “Relaunch” button to apply the updates and finalize the process.
- Note: Take into account that although your regular Chrome windows and tabs will all reopen after the browser finishes the update implementation, incognito windows will stay shut down. Therefore, if you’ve got anything going on in that respect, take care of it before you hit the “Relaunch” button.
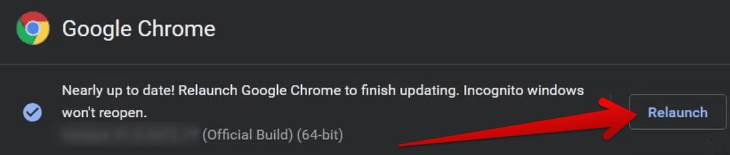
Relaunching Chrome to apply the latest update
That’s all there is to update your Chrome browser on your Windows 10 and 11 PC. As you can comprehend from the process above, no single step was challenging to complete—Pat yourself on the back for making it this far.
Conclusion
Chrome is regarded as utterly successful thanks to its speed, stability, and the unflinching combination of both these features. However, to ensure you’re getting the best experience out of Chrome, you will need to ensure that the browser continues to do what it does perfectly and stays up-to-date with the latest stable releases on your platform of choice.
Doing that, in addition, isn’t difficult, too, since all updates take place in the background. However, if you don’t shut your browser down from time to time, you will need to go and check for yourself whether there’s any update in line waiting to be applied. Now that you’ve learned the process’s ins and outs let us know what you think of it in the comments section.
We would love to read your feedback!