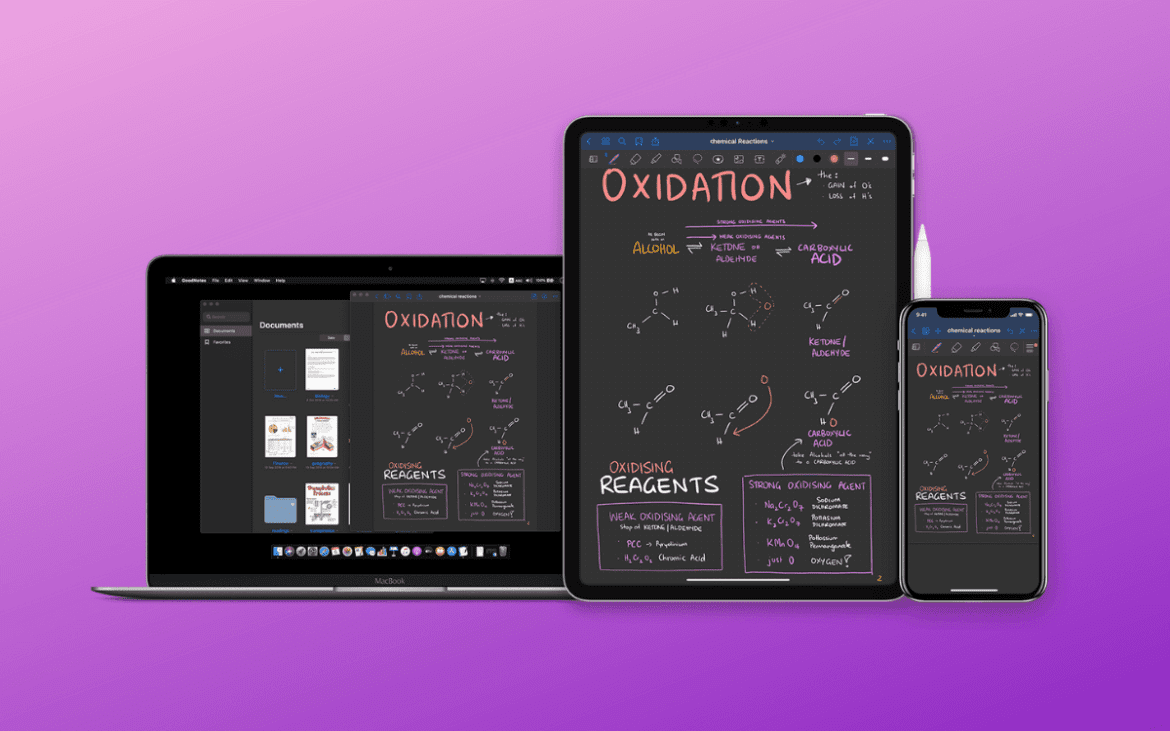Table of Contents
There’s no denying that note-taking applications are beneficial. It lets you jot down your thoughts, plans, or anything else that comes to mind. And when it comes to note-taking programs, Goodnotes is undoubtedly the best Mac note-taking tool. Although the app was not previously available, Apple’s Mac version is a welcome addition.
So, how do you get GoodNotes on your Mac computer? So, if you’re asking yourself a similar question, we’re here to help as we will discuss all of the actions that must be followed to install the nice notes app and view your GoodNotes documents on your Windows operating system.
But first, let’s have a better understanding of what this app is all about. The program transforms your Mac into an intelligent digital paper and provides you with a robust document management system. You will be able to write down your thoughts, create your plans, and manage them effectively using this program. However, you must first acquire the app before utilizing it.
Features of Goodnotes for Mac
The following are some of the outstanding features of Goodnotes.
Make a document
On your Mac, the software allows you to create and modify documents. You can also import documents that you already have. You will also have the ability to make digital notepads. You can type with your keyboard or draw with your mouse or trackpad in this app. It also allows you to import PDF files and images. As a result, you’ll be able to draw on top of them. Plus, you are getting the drag and drop feature, which helps you add documents from your Mac to the app.
Exceptional document management that works
You will be able to manage your documents effectively with the help of excellent notes software. The program assists you in organizing all of your documents into folders. You can also make as many subfolders as you want. Further, it also allows you to highlight essential documents and files like pages, documents, and folders. As a result, you’ll have easy access to them. You can even make your outline. As a result, you can quickly move through documents and export them as pages or PDFs using the drag and drop tool.
Sync
Your notes are also constantly accessible through the app. You can sync your notes across all of your Apple devices with this software. It also has synchronizing capabilities. As a result, any changes you make on your iPhone or iPad will also appear on your Mac. You may also make a note on your iPad or iPhone and then open it on your Mac. So you won’t have any problems handling your documents no matter what device you’re using.
Get rid of old-fashioned paper
On your Mac, you’ll be able to draw perfectly shaped lines using the forms in the current edition of the program, GoodNotes 5. You may also resize, move, and rate your handwriting and modify its colors.
How do I get Goodnotes on my mac?
Step 1: To begin, open App Store from the Dock, Launchpad, or Spotlight Search on your Mac.
Step 2: After that, look for Goodnotes 5.
Step 3: Finally, pay for the app by clicking the Buy App icon.
Step 4: Finally, press the Install button and wait for the software to download and install.
After that, log in to the GoodNotes app with your Apple credentials, and you’re ready to go.
What can you do with Goodnotes?
- Take notes in digital notebooks, on imported PDF, PowerPoint, and Word documents, or images and photos.
- GoodNotes is a must-have for your iPad because it is one of the most popular paid iPad apps globally and is usually highlighted on the App Store.
- Erase the full stroke or parts with our powerful and intelligent eraser tool.
- Turn your iPad into a brilliant piece of digital paper.
How can you access GoodNotes documents on a Windows computer?
There is no direct method to see your Goodnotes documents on a Windows device. Goodnotes, on the other hand, includes a function that allows you to keep your data safe. On Windows, the same feature can be used to view documents. Even if you’re using a Windows computer or tablet, one easy method will allow you to access all of your GoodNotes notes: automatic backup.
What is the process of automatic backup?
Your notes are automatically backed up to an external cloud storage service like Dropbox, GoogleDrive, OneDrive, or Box. All modifications will be automatically updated in your cloud storage copy. You can quickly reimport a notebook from the backup if you lose your device or mistakenly erase one.
So, what’s the gimmick here?
The function was initially created to keep your data safe so you wouldn’t have to worry about losing them. It can, however, be readily modified so that you may browse all of your GoodNotes notebooks on your Windows PC. Here’s how to do it. Follow these steps to do so:
Step 1: Go to Options > Settings > General to attach cloud storage to your Good notes app. Then, link a cloud storage account to your GoodNotes app.
Step 2: In Options > Settings, turn on “Automatic Backup.”
Step 3: As a destination, select the associated cloud storage.
Step 4: Change the “GoodNotes Document” file format to PDF.
Step 5: In the upper right corner of the pop-up, tap “Done.”
After you’ve completed the steps above, you’ll be able to access cloud storage and read your Goodnotes files from your Windows PC.
Your notebooks are already uploading to cloud storage, which you can check by tapping the “Auto-Backup” icon in the lower-left of your library view. You may go to your computer and contain the most recent modifications to your cloud folder’s notes and documents.
Limitation
When implementing this productivity trick, there is one thing you should keep in mind. Since the document has been converted to PDF, you won’t be able to erase or choose the handwriting on current pages if you ever need to reimport one of the notebooks from the backup. You will, of course, be able to add new pages to the notebook and make remarks on existing pages.
Using Ipadian to view GoodNotes documents on Windows
As previously stated, GoodNotes 5 is not compatible with Windows. You’ll need to install an iOS emulator like iPadian if you wish to download this software on your Mac. You may use this emulator to install any iOS app on your Mac or Windows computer. To begin, go to the official website of the iPadian simulator and download it.
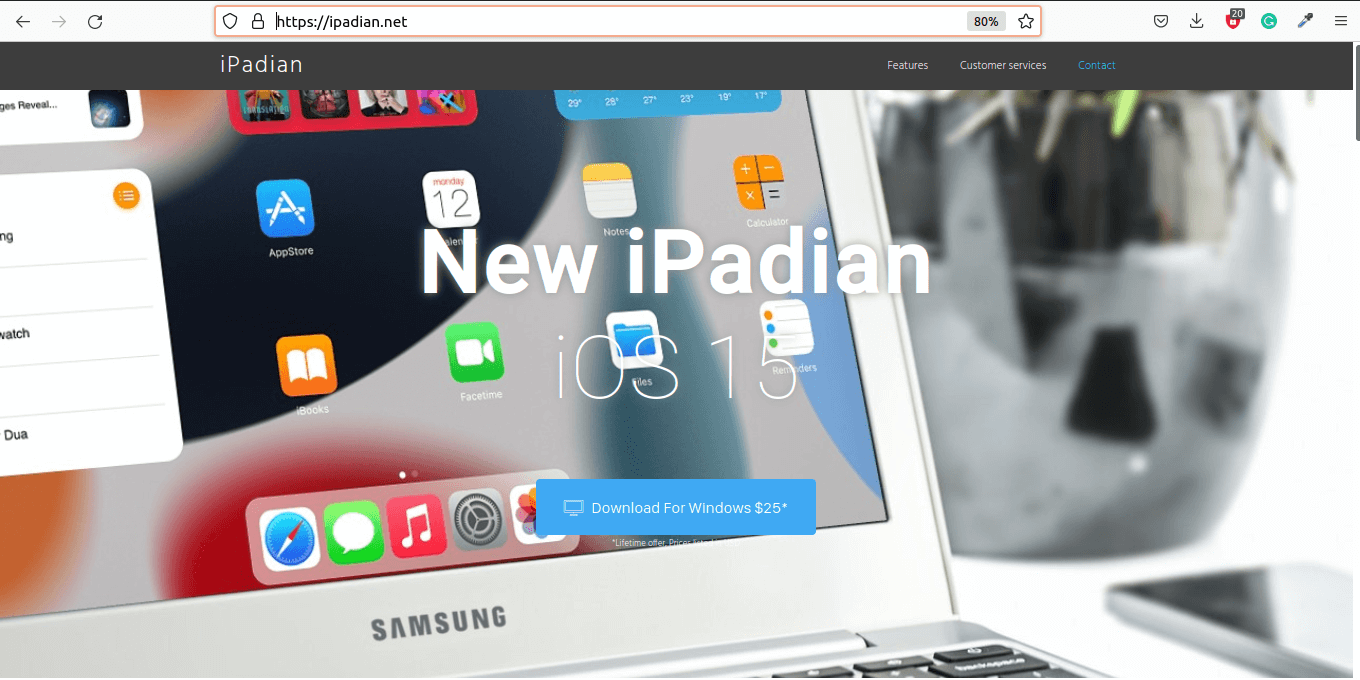
new iPadian
Then, install it on your Windows when you’ve finished the download.
Subsequently, open the iPad in the simulator and search for GoodNotes 5 app on the search bar.
To complete the installation procedure, click the install button.
The simulator will take you minutes to finish the installation process.
Finally, install the GoodNotes 5 program on your PC using the simulator.
Alternatives to Goodnotes for Windows
Many individuals want to download the Goodnotes program to their Windows computers. Unfortunately, there isn’t one. Instead, you can use one of the GoodNotes app’s alternatives.
Xournal
Xournal is one of the most useful note-taking apps available. Downloading it is entirely free. The app is also compatible with a wide range of devices. This program can be used for sketching, taking notes, and keeping a notebook. In addition, it has a high-resolution graphical quality and excellent functionality. Note that Xournal is only compatible with the Windows operating system.
Metamoji Note
Metamoji Note is a cross-platform note-taking program that works on Android, Windows, and other platforms. You may effortlessly sketch your ideas using a stylish pen and ink on this app. You may also use it to take notes and annotate PDF documents that have been imported.
A whiteboard is included for annotation, scrapbooking, sketching, or digital mashup. The program can be downloaded for free. On the other hand, the premium version contains voice recording, handwriting recognition, text conversion, and more. Windows, Android, and iOS are all supported.
FiiNote
FiiNote is also one of the top good note-taking apps available. This program is available for Android and Windows, and it has a lot of valuable functions. You can also get it for free. With this program, you’ll receive a unique hybrid approach to handwriting and keyboarding.
Text, art, speech, photo video, and other options are also available for taking notes. It even includes a calendar and an alarm clock. As a result, you’ll be able to plan ahead. You may also organize your notes using tags, bookmarks, and calendars. Windows and Android are both supported.
Final thoughts
For Mac users, GoodNotes 5 is the best program. This application allows you to generate handwritten papers and save them in a specific folder. Aside from that, you’ll be able to encrypt your papers and even organize your notes with this tool.
So, download and install this app on your device without further ado to take advantage of these advantages. Now go ahead and try out Goodnotes 5 on your Windows PC to see whether you like it. You can, on the other side, look into the alternatives. Anyway, please leave them in the comments section below if you have any queries.